Canon TS3122 представляет собой беспроводной струнный принтер 3 в 1, известный своим гладким, компактным дизайном и удобными функциями.
Машина работает как принтер, сканер и копир, что делает его обязательным инструментом для ваших потребностей в управлении документами.
Более того, он поддерживает беспроводное соединение, позволяя печатать документы прямо с вашего мобильного устройства или ноутбука.
Однако соединение не является автоматическим; Вы должны вручную настроить свой беспроводной принтер для подключения к Wi-Fi . Читайте дальше, чтобы узнать, как вы можете достичь этого.

Подготовка вашего принтера Canon TS3122
Подключение принтера Canon TS3122 к Wi-Fi может быть сложным, но вы можете сделать все гладким и беспрепятственным, сначала подготовив принтер.
Прежде чем что-либо еще, убедитесь, что у вас есть функционирующий маршрутизатор , концентратор или точку доступа с активным подключением Wi-Fi.
В зависимости от вашего предпочтительного метода подключения, вам может потребоваться компьютер , смартфон или планшет, подключенные к вашей сети Wi-Fi .
Переместите свой принтер ближе к маршрутизатору, чтобы избежать слабых сигналов или проблем с подключением в процессе настройки.
Вот дополнительные шаги подготовки:
- Подключите и включите принтер, нажав кнопку питания
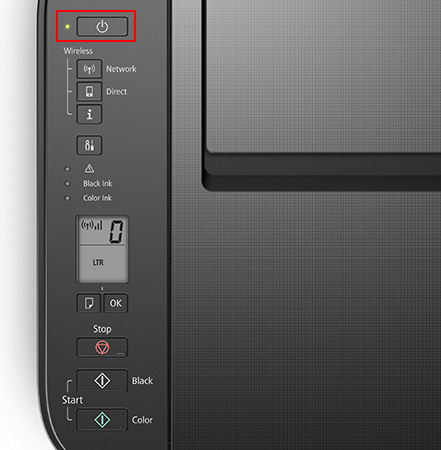
- Подождите, пока принтер выполнит любые процессы выравнивания головки очистки или печати
- Если на лампе мигает, нажмите кнопку остановки
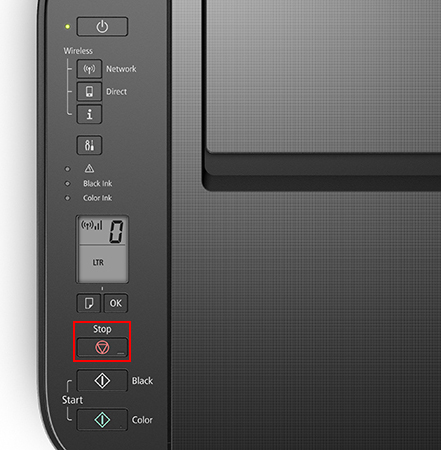
- Ваш принтер теперь готов к процессу настройки Wi-Fi
Методы соединения
Настройка вашего беспроводного принтера Canon TS3122 может показаться пугающим, но это намного проще, чем вы думаете. Вот шаги:
Метод 1 - Использование кнопки WPS
Самый быстрый способ подключить ваш принтер Canon TS3122 к Wi-Fi-это использование кнопки «Защищенная Wi-Fi» (WPS) .
WPS -это встроенная функция безопасности сети, доступную в различных беспроводных устройствах, таких как Smart TV и принтеры.
Это позволяет этим устройствам быстро и легко подключаться к безопасной беспроводной сети, не требуя пароля.
Поскольку не все маршрутизаторы имеют кнопку WPS , вы можете использовать этот метод только в том случае, если у вашего маршрутизатора есть.
Принтер Canon TS3122 поддерживает стандарт WPS, поэтому подключение его к Wi-Fi не должно быть проблемой, если у вашего маршрутизатора есть кнопка WPS. Вам нужно только:
- Нажмите кнопку питания, чтобы включить свой принтер
- Нажмите/удерживайте кнопку сети и отпустите ее, когда значок беспроводной связи начинает мигать
- Найдите кнопку WPS на своем маршрутизаторе (обычно рядом с кнопкой сброса)
- Нажмите/удерживайте кнопку WPS с маршрутизаторами, пока беспроводной значок на принтере не перестанет мигать
- Ваш принтер Canon TS3122 успешно подключен к Wi-Fi
Примечание:
Вы должны нажать кнопку WPS на маршрутизаторе в течение двух минут после нажатия кнопки сети на вашем принтере. Если нет, вам, возможно, придется повторить процесс с самого начала.
Подумайте о том, чтобы найти кнопку WPS на маршрутизаторе перед началом процесса настройки беспроводной связи, чтобы избежать ненужных неудобств.
Рекомендуемое чтение:
- Как использовать Microsoft Virtual Wi-Fi Miniport Adapter? (Что это и как это включить?)
- Как подключить принтер HP Deskjet 2600 к Wi-Fi? (HP Printer Wi-Fi Руководство по настройке)
- Как подключить принтер Canon MG3620 к Wi-Fi? (Настройка Wi-Fi объяснена)
Подключение вашего принтера Canon TS3122 к Wi-Fi с помощью кнопки WPS добавит только принтер в вашу беспроводную сеть, и именно там он заканчивается.
Вы не можете печатать, сканировать или управлять принтером по беспроводной связи через Wi-Fi, если вы не установите его с помощью своего смартфона, компьютера или планшета, подключенного к той же сети, как объяснено в следующем разделе.
Видеоурок: подключение принтера Canon TS3122 к Wi-Fi с использованием функции WPS
Метод 2 - Использование компьютера Windows
Вы можете подключить TS3122 к Wi-Fi с помощью вашего ПК Windows. Но сначала вы должны убедиться, что ваш маршрутизатор работает, и ваш компьютер находится в сети, прежде чем продолжить.
Вот шаги по подключению вашего принтера к Wi-Fi с помощью ПК Windows:
- Нажмите кнопку питания, чтобы включить принтер
- Нажмите/удерживайте прямую кнопку, пока беспроводной значок не начнет вспыхивать
Ваш принтер введет в режим Easy Wireless Connect (EWC) (AKA Wi-Fi Direct )
- Вставьте комплектный компакт -диск, который поставлялся с вашим принтером Canon в оптический привод на компьютерах
- В качестве альтернативы, загрузите файлы установки с веб -сайта Canon ( www.ij.start.canon )
- Выберите модель принтера на веб -сайте Canon и нажмите на ссылку Drivers Downloads для загрузки программного обеспечения Printers
- Откройте загруженный файл на вашем компьютере, чтобы начать процесс установки
- Нажмите на начало настройки
- Выберите свою страну или регион, затем нажмите Далее
- Прочитайте термины, затем нажмите Далее
- Нажмите или на экране расширенной программы опроса
- Нажмите на флажок на экране «Настройки брандмауэра», затем нажмите Далее
- Нажмите Да на экран «Проверьте метод соединения»
- Нажмите кнопку на экране выбора метода подключения, затем нажмите Далее
- Выберите, затем нажмите Далее
На этом этапе программное обеспечение для принтера может попросить вас выбрать беспроводной маршрутизатор и ввести свой сетевой ключ ( пароль Wi-Fi ).
Выберите свой беспроводной маршрутизатор и введите пароль, затем нажмите Далее
- Нажмите Далее на экране за завершенным подключением
- Подождите, пока процесс установки завершится
- Ваш принтер успешно подключен к Wi-Fi
Видеоурок: подключение Canon TS3122 к Wi-Fi с помощью ПК с Windows
Метод 3 - Использование компьютера Mac OS
Принтер Canon TS3122 совместим с Mac OS, и вы можете легко подключить его к Wi-Fi с помощью компьютера Mac .
Вот шаги:
- Нажмите кнопку питания, чтобы включить принтер
- Нажмите/удерживайте прямую кнопку, пока беспроводной значок не начнет вспыхивать
Ваш принтер войдет в режим EWC
- Загрузите файлы установки с веб -сайта Canon ( www.ij.start.canon ). Убедитесь, что вы выбираете правильную версию Mac Mac для загрузки соответствующих файлов
- Откройте загруженный файл на вашем ПК
- Нажмите настройку, затем откройте для начала процесса установки
- Нажмите рядом, чтобы установить инструмент Helper, необходимый для операций настройки
- При запросе введите имя пользователя Macs и пароль, затем нажмите «Установить Helper».
- Нажмите на начало настройки
- Выберите свою страну или регион, затем нажмите Далее
- Прочитайте условия и лицензионное соглашение, затем нажмите Да
- Нажмите или на экране расширенной программы опроса
- Нажмите Да на экран «Проверьте метод соединения»
- Выберите свой беспроводной маршрутизатор и введите свой сетевой ключ на следующем экране, затем нажмите Далее
- Нажмите Далее на экране за завершенным подключением

- Подождите, пока процесс установки завершится
- Ваш принтер успешно подключен к Wi-Fi
Видеоролик: подключение Canon TS3122 к Wi-Fi с помощью компьютера Mac OS
Метод 4 - Использование устройства Android
Вы также можете подключить свой принтер Canon TS3122 к Wi-Fi, используя устройство Android, позволяя быстро распечатать, сканировать и обмениваться файлами с вашего мобильного телефона или планшета.
Вот шаги по подключению вашего принтера к Wi-Fi с помощью вашего устройства Android:
- Нажмите кнопку питания, чтобы включить принтер
- Нажмите/удерживайте прямую кнопку, пока беспроводной значок не начнет вспыхивать
Ваш принтер войдет в режим EWC
- Зайдите в Google Play Store, чтобы загрузить приложение Canon Print
- Установите приложение на устройство Android
- Подключите устройство Android к сети Wi-Fi
- Запустите приложение Canon Print на вашем Android и следуйте инструкциям на экране
- Приложение будет автоматически искать доступные принтеры
- Нажмите на имя вашего принтера из результатов поиска
- Подтвердите имя своего маршрутизатора, когда он появляется на вашем экране, затем нажмите Да
- Введите свой пароль Wi-Fi и нажмите OK
- Ваш маршрутизатор отправит настройки сети на ваш принтер
- На экране реестра принтера нажмите имя своего принтера, чтобы подключиться к устройству Android
- Принтер подключается не только к вашему устройству, но и Wi-Fi
Видеоролик: подключение Canon TS3122 к Wi-Fi с использованием устройства Android
Метод 5 - Использование устройства iOS
Если у вас есть iPhone или iPad, вы можете использовать его для подключения принтера Canon TS3122 к Wi-Fi.
Вот шаги:
- Нажмите кнопку питания, чтобы включить принтер
- Нажмите/удерживайте прямую кнопку, пока беспроводной значок не начнет вспыхивать
Ваш принтер войдет в режим EWC
- Перейдите в Apple App Store, чтобы загрузить приложение Canon Print
- Установите приложение на вашем устройстве iOS
- На вашем устройстве iOS перейдите к настройкам
- Выберите Wi-Fi
- Подключитесь к сети, созданной вашим принтером Canon
- Запустите приложение Canon Print на вашем устройстве iOS
- Проверьте, появляется ли ваш принтер сверху экрана. Если это так, настройка завершена. Если нет, нажмите значок добавления принтера
- Нажмите «Регистр принтер», затем ОК ОК
- Коснитесь метода подключения Auto Select
- Выберите название своего маршрутизатора Wi-Fi
- Введите пароль вашего маршрутизатора Wi-Fi
- Нажмите OK на экране отправленной настройки
- Нажмите на имя своего принтера, когда он появится
- Ваш принтер подключается не только к вашему устройству, но и Wi-Fi
Видеоурок: подключение Canon TS3122 к Wi-Fi с использованием устройства iOS
Заключение
Будь то использование ПК или смартфона, подключение принтера Canon TS3122 к Wi-Fi не должно быть сложным. В конце концов, вы можете сделать это пятью разными способами, используя нашу неудачное руководство. Следуйте нашему пошаговому уроку, чтобы соединить Canon TS3122 с Wi-Fi.
