Знание того, как подключить устройства друг к другу по беспроводной сети и делиться файлами или какого -либо другого контента между этими устройствами, может быть довольно полезным. К счастью, передача контента с одного компьютера на другой с помощью Wi-Fi стала очень простым благодаря функциям, которые есть Windows 10 .
В этой статье рассматривается, как подключить два компьютера, используя беспроводную сеть и передавать данные между ними.
Существуют многочисленные преимущества для использования этого типа компьютерного соединения. Это не только обеспечивает быструю и надежную передачу данных, но и устраняет необходимость во внешних дисках данных, таких как USB -флэш -накопители. Кроме того, он защищает компьютеры от потенциальных вирусов , которые они могли бы получить от USB -диска.
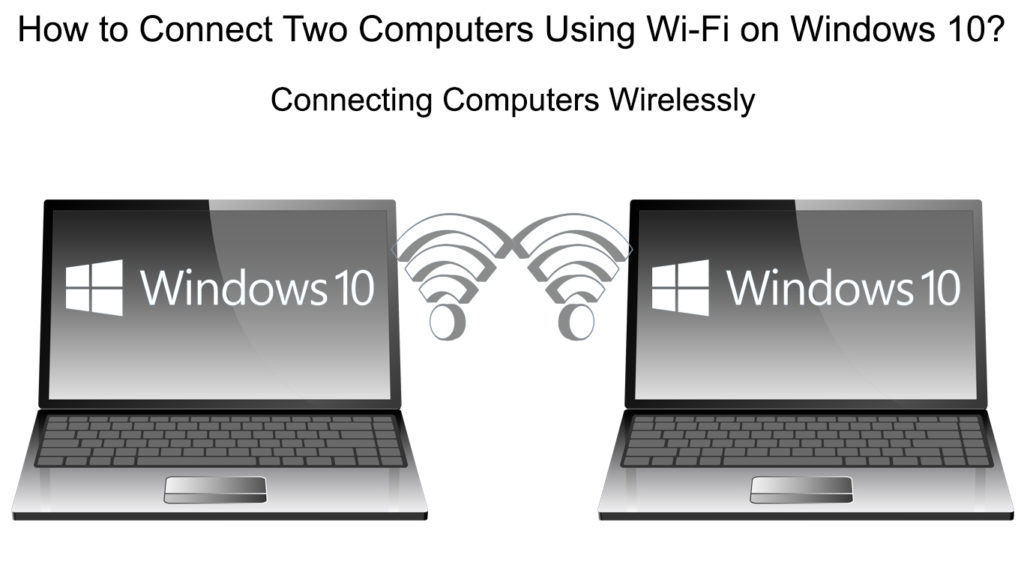
Как передавать файлы между двумя компьютерами Windows 10 с помощью Wi-Fi?
Одним из наиболее важных преимуществ подключения двух ПК через Wi-Fi является беспроблемная передача файлов. Мы покажем вам удобный метод подключения двух компьютеров с помощью Windows 10. Эта функция известна как близлежащий общий доступ и используется для быстрого и легкости передачи файлов между компьютерами.
Предварительное условие использования близлежащего обмена заключается в том, что оба компьютера работают в Windows 10. Кроме того, оба ПК должны быть подключены к одной и той же сети Wi-Fi .
Это настройки, которые вы должны настроить на обоих компьютерах:
- Чтобы получить быстрый вход в настройки, нажмите клавишу окна, и я одновременно. Затем обратитесь к меню «Настройки системы».
- В настройках, в левой части окна, есть панель с параметрами. Прокрутите, чтобы найти общий опыт, и нажмите, чтобы открыть его.
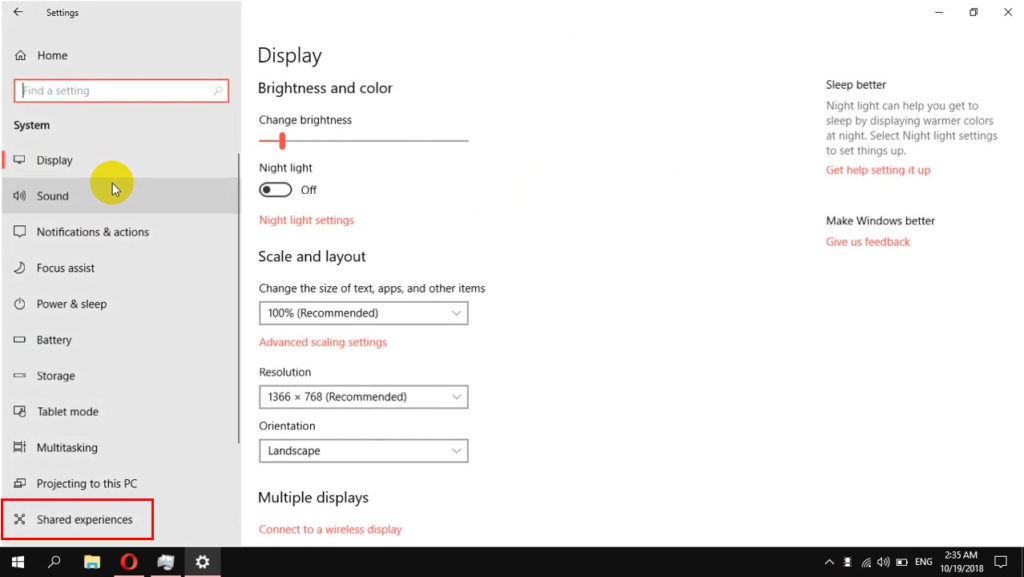
- Теперь в правой стороне окна вы увидите ближайшую функцию совместного использования, а внизу это переключатель, который вам нужно включить, нажав.
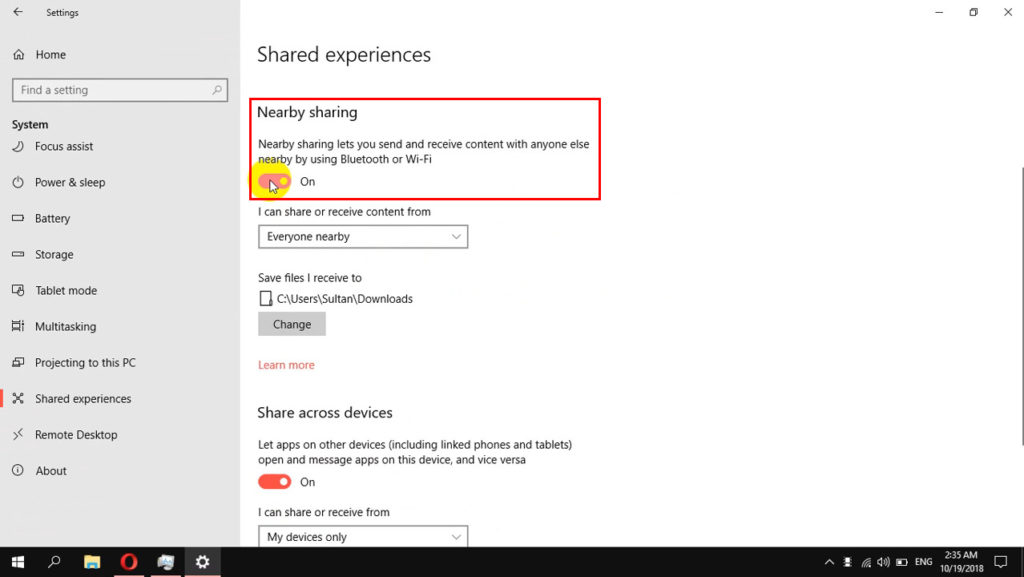
- Чуть ниже этого вы найдете элемент, которым я могу поделиться или получить контент, из которого следует раскрывающееся меню. В этом меню выберите всех поблизости.
- Выбирая опцию изменения, вы можете выбрать папку, в которой вы хотите сохранения общих файлов или информации.
- После этого продолжайте прокручивать вниз, пока не найдете долю между устройствами, а также не включите ее.
- Убедитесь, что все близлежащее предмет выбран из раскрывающегося меню ниже.

Примечание: не забудьте сделать вышеуказанные настройки на всех компьютерах, к которым вы хотите подключиться.
Теперь вы успешно настроили ближайшую функцию совместного использования на компьютерах Windows 10, которые близки друг к другу.
Все, что осталось, - это поделиться файлами. В следующем разделе вы узнаете, как это сделать.
Как использовать близлежащий обмен для передачи файлов между компьютерами?
Этот способ обмена файлами с одного компьютера на другой довольно прост. Давайте обнаружим это:
- На ПК вы хотите поделиться файлами, запустите File Explorer (расположен на панели задач). Затем, после того, как он откроется, загляните внутрь папки, содержащей файлы, которыми вы хотите поделиться.
- В этой папке вы можете выбрать один или несколько файлов, чтобы поделиться всеми сразу. После выбора, сделайте правильную мышь, нажмите на эти файлы, чтобы просмотреть меню «Параметры». Выберите Поделиться отсюда.
- Теперь появится новое диалоговое окно, предлагающее несколько возможностей для обмена. Здесь вы можете найти компьютер, с которым вы хотите поделиться своими файлами (он может быть один или несколько). Нажмите на компьютер, с которым вы хотите поделиться файлами.
- На компьютере, который получает файлы, в форме запроса передачи файла появится уведомление. Там будет три варианта: упасть, сохранить и сохранить представление. Любой вариант может быть выбран в зависимости от личного желания.
- Если вы хотите просмотреть полученные файлы, вам необходимо перейти к указанной вами папке при настройке близлежащего обмена на своем компьютере.
Как использовать близлежащий обмен на Windows 10
Это вся процедура. Теперь вы знаете, почему ближайший обмен должен быть настроен на обоих компьютерах для передачи файлов.
Самый быстрый способ включить или отключить поблизости делиться на Windows 10
Если вы больше не хотите делиться своими файлами с другими компьютерами, просто отключите поблизости обмен. Мы покажем вам самый простой способ быстро включить или выключить эту опцию.
- Сначала запустите интерфейс Центра действий. Чтобы ввести это меню, нажмите клавишу Windows и одновременно. Он будет отображаться в правой стороне монитора.
- В этом окне вы заметите ближайшую кнопку обмена.
- Близлежащий обмен активируется, когда кнопка синяя. Если его сероализируется, он деактивируется. Просто нажмите на него с помощью мыши, чтобы включить/выключить/выключить

Подключение Wi-Fi между двумя компьютерами с использованием стороннего программного обеспечения
Стороннее программное обеспечение-еще одна полезная альтернатива, которая позволяет вам связывать два компьютера и передавать файлы с помощью Wi-Fi. Чтобы использовать это программное обеспечение, вам нужно загрузитьприложение ShareIT . Это приложение, которое подключает два компьютера с помощью Wi-Fi и включенного передачи файлов.
Хорошая вещь о ShareIT заключается в том, что вы можете использовать его для обмена папками не только между двумя ПК, но и между смартфонами Android, планшетами, устройствами iOS, устройствами MacOS и так далее.
Первым шагом является загрузка программы ShareIT на каждом компьютере, которую вы хотите подключить.
Запустите ShareIT на обоих ПК, когда загрузка завершена.
Когда открывается окно ShareIT, откройте меню (щелкните три строки в верхнем правом углу). Здесь вы выберете опцию «Подключиться к ПК» (сначала в строке).
Рекомендуемое чтение:
- Как проверить прочность сигнала Wi-Fi на iPhone? (Объяснено)
- Как подключить принтер к MacBook по беспроводной связи (подробные инструкции)
- iPhone Wi-Fi Calling не работает (устранение неполадок iPhone Wi-Fi Calling)
Компьютер, к которому вы подключаетесь, будет виден на интерфейсе ShareIT. Выберите его, нажав.
Теперь на экране появится всплывающее окно с просьбой подтвердить соединение. Просто выберите кнопку «Принять».
Новый интерфейс, который позволяет передавать файлы между ПК, откроется после того, как два компьютера будут соединены через беспроводную сеть.
Чтобы перенести желаемые файлы, просто перетащите их через интерфейс. Вы также можете использовать исследователь файлов для выбора файлов, которыми вы хотите поделиться.
Кроме того, ShareIT позволяет вам выбрать другую папку для хранения данных, которые делятся. Выберите элемент «Настройки» в меню «Шарет». На вкладке настройки есть несколько параметров, один из них - изменить местоположение, где хранятся передаваемые файлы.
Если вы выберете полученный вариант файла в меню «Шарет», все файлы, которые вы получаете с ShareIT, будут немедленно доступны для вас.
Как использовать приложение ShareIT для обмена файлами в Windows 10
Используйте удаленные соединения, чтобы подключить два ПК, работающие на Windows 10 Pro
Приложение под названием Remote Desktop позволяет потребителю подключаться к компьютеру в отдельном месте, просматривать его настольный компьютер и работать с ним, как его локальный.

Экран устройства вместе с входами мыши и клавиатуры захватывается сервером удаленного рабочего стола и передается на другое устройство, чтобы пользователь мог смотреть или эксплуатировать его с расстояния.
Эта функция также может использоваться для обмена данными между подключенными компьютерами на одном и том же Wi-Fi.
Сервер удаленного рабочего стола представляет компьютер, к которому вы хотите подключиться, и он может запускать только Windows 10 Pro или выше.
Настройте компьютер, к которому вы хотите подключиться:
- Чтобы получить доступ к настройкам, удерживайте окно, и я вместе на клавиатуре. Затем откройте настройки системы.
- В левой стороне этого меню перейдите на удаленный рабочий стол.
- На правой стороне страницы удаленного рабочего стола есть элемент включает удаленный рабочий стол. Включите его, нажав на переключатель.

- В разделе, как подключиться к этому ПК, вы заметите имя этого компьютера. Это имя очень важно для более поздних соединений.
Теперь вы можете получить доступ к этому ПК с локального компьютера:
- Найдите удаленное подключение на рабочем столе, используя поле поиска.
- Когда появится это небольшое окно, в поле компьютера введите имя из шага 5 выше.
- Затем нажмите кнопку подключения.
И это все.
Как настроить удаленное подключение на рабочем столе на Windows 10 Pro
Заключение
Теперь вы знаете, как легко подключить два компьютера без кабелей.
Мы обязаны Microsoft огромный долг благодарности за то, что включили ближайшую функцию совместного использования в Windows 10. Эта простая функция позволяет нам сразу обмениваться файлами между двумя ПК и без необходимости дополнительного программного обеспечения.
Remote Desktop - еще одна отличная функция Windows, доступная на некоторых изданиях Windows 10. Это здорово, потому что он позволяет вам получить доступ к ПК с Windows 10, даже если вы не на том же Wi-Fi. Удаленный рабочий стол используется все больше и больше в деловом мире. Сегодня почти каждый другой человек может работать из дома благодаря этой функции.
Наконец, если вы хотите поделиться файлами по беспроводной связи между ПК с Windows 10 и некоторым другим устройством, не являющимися Windows (Android, iOS, MacOS), попробуйте использовать приложение ShareIT.
