Google Nest предоставляет различные решения для интеллектуальных домов с их ассортиментом устройств. Google Nest Wi-Fi-это изменение игры для более быстрых и лучших интернет-соединений. Он использует сетевую систему сетки для предоставления нескольких сетевых точек для стабильного и надежного соединения. Nest Wi-Fi совместим с различными интернет-провайдерами, хотя у него есть несколько осложнений.
Мы увидим, как вы можете настроить его с вашим интернет -провайдером, особенно XFINITY, и хорошо обсудить проблемы, которые могут возникнуть во время настройки. Таким образом, эта статья в первую очередь предназначена для тех, кто хочет обновить на Googles Nest Wi-Fi, и у них есть вопросы о его совместимости с XFinity.

Итак, работает ли Nest Wi-Fi с Xfinity?
Короткий ответ: да; Google Nest Wi-Fi работает с Xfinity. Чтобы подключить их, вам нужен кабель Ethernet и модем . Точка гнезда работает с вашим модемом, чтобы обеспечить охват, заменив маршрутизатор (или маршрутизатор вашего xfinity Gateway) на точки гнезда по всему дому. Он использует технологии, которая оптимизирует соединение, поэтому ваше устройство подключается с ближайшей точкой с наиболее сильным соединением.
Динамики гарантируют, что вы можете легко управлять другими интеллектуальными устройствами в сети и даже слушать музыку. Затем мы смотрим на преимущества соединения Google Nest Wi-Fi с XFINITY.
Почему Google Nest Wi-Fi?
Со всей ажиотажем, окружающей эти устройства, убедитесь, что они этого заслуживают. Среди многих преимуществ подключения интернета XFI с Google Nest:
- Google Nest предоставит вам более быстрое и более сильное соединение по более низкой цене в долгосрочной перспективе (по сравнению с другими сетчатыми системами, сторонними маршрутизаторами и выдвижениями). Его двойная полоса гарантирует, что у вас есть лучшее соединение.
- У вас есть полный контроль над сетью на своем телефоне через приложение Google Home .
- Это позволяет вам создавать отдельную гостевую сеть и делиться любой сетью, которую вы хотите поделиться с помощью простого сканирования или пароля QR.
- Вы также можете расставить приоритеты для любого устройства, которое вы хотите для лучшего соединения. Чтобы проверить скорость, вы всегда можете провести тест на скорость.
- Nest Wi-Fi также предоставляет отличные варианты родительского контроля, так как вы можете ограничить сайты, ограничить время экрана и даже блокировать определенные устройства .
- Вы также сможете использовать более широкий спектр интеллектуальных продуктов в вашем доме, так как Nest Wi-Fi совместим с большинством из них.
Недостатки
Ничто не является идеальным, поэтому в Nest Wi-Fi обязательно будет несколько недостатков.
Например, он может обрабатывать скорость интернета от 250 Мбит / с до 300 Мбит / с, что означает, что если у вас немного более быстрая сеть, вы не будете пользоваться полным потенциалом. Тем не менее, большинству домохозяйств редко нуждаются в скорости более 150 Мбит / с.
Nest Wi-Fi еще не поддерживает Wi-Fi 6, хотя не многие устройства делают это в любом случае. Это также требует вторичных приложений для расширенных настроек, которые мешают пользовательскому опыту.
Как настроить
Процесс прост, и вы можете сделать это за считанные минуты. Вам понадобится приложение Google Home из Play Store или AppStore , чтобы управлять им.
После загрузки приложения выполните следующие действия:
Задействовать режим моста
Режим Bridge привлекает Google Nest Wi-Fi в качестве функционального маршрутизатора, отключив Xfinity One (маршрутизатор, построенный внутри шлюза Xfinity). Мост -режим ингибирует маршрутизатор XFI, оставляя модем активным.
Рекомендуемое чтение:
- Как исправить кабельную коробку Xfinity, мигающий зеленый свет?
- Как исправить маршрутизатор Xfinity Malling Green Light?
- Какие модемы совместимы с Comcast Xfinity?
Чтобы задействовать режим моста , войдите в свою сеть XFinity с именем пользователя и паролем администратора, посетив 10.0.0.1 . Затем, на левой стороне интерфейса, выберите Gateway, затем с первого взгляда и включите режим моста.
Нажмите OK на всплывающем предупреждении, сообщая вам, что режим Bridge отключил ваш маршрутизатор XFI, и именно так вы прошли.
Тем не менее, важно перезагрузить ваш модем и маршрутизатор и подождать несколько минут, пока свет не станет прочным и не мигающим.
Как включить/отключить режим моста с помощью графического интерфейса xfinity gateways
Подключить модем и маршрутизатор
Для этого подключите модем xfinity к маршрутизатору гнезда, используя кабель Ethernet. При этом убедитесь, что отключить любые другие маршрутизаторы от модема и оставьте только маршрутизатор Google Nest Wi-Fi.
Если вы столкнетесь с какими -либо проблемами с подключением на этом этапе, быстрое решение состоит в том, чтобы проверить, работает ли какой -либо из других портов.
Войдите в приложение Google Home
Вам нужен ваш телефон, чтобы войти в приложение Google Home на этом шаге. В параметрах в разделе «Настройки» выберите «Добавить устройство», а затем новые параметры устройства. Здесь вы можете ввести свои данные вручную или сканировать QR -код под маршрутизатором Nest.
Изменить настройки
Вы можете изменить настройки маршрутизатора Nest, чтобы подавать свой комфорт в приложении. Чтобы добавить новые концентраторы Wi-Fi, вы всегда можете нажать «Добавить устройство» на вкладке «Настройки».
Выберите стратегические точки
Последним шагом является обеспечение того, чтобы вы установили точки Wi-Fi Nest в местах, где люди нуждаются в соединении, но не могут найти стабильный. Это может быть в спальне дальше от модема, балкона на другом этаже и многих других.
Вы можете запустить тест сетки, чтобы убедиться, что точки Wi-Fi работают, когда это сделано. Тест сетки работает только тогда, когда у вас в доме более одной точки Wi-Fi.
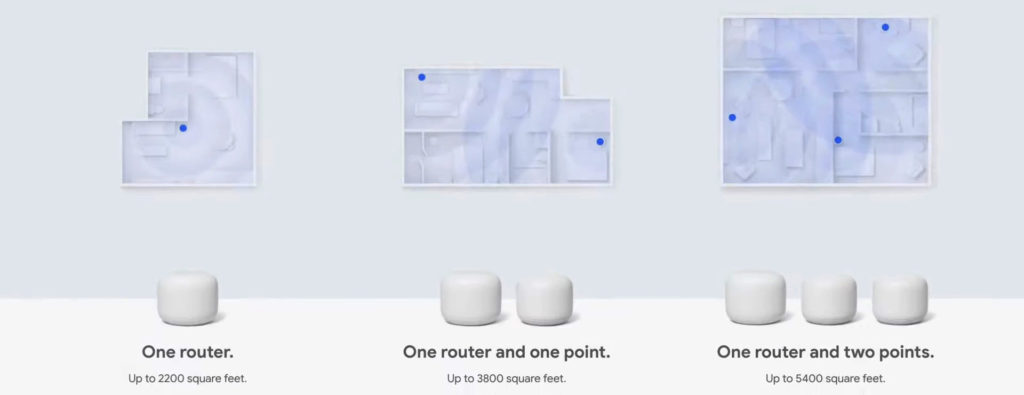
Рекомендации Google для разных размеров дома и макетов
Возможные проблемы с подключением и решения
В этом разделе рассматриваются общие проблемы, с которыми вы столкнетесь при настройке xfinity с Google Nest. Эти решения должны поднять ваше соединение в кратчайшие сроки.
Медленная скорость в Интернете
Если какая-либо из ваших точек Wi-Fi работает с медленной скоростью , вы можете переместить их ближе к маршрутизатору или переместить концентраторы ближе друг к другу. Поместите их на расстоянии, чтобы они могли установить связи друг с другом.
Вы также можете поместить точки на уровне глаз, обеспечивая никаких препятствий, таких как толстые стены или другие электронные устройства.
Другие решения включают отключение функции облака в течение двадцати секунд и отключение приоритетной функции устройства. Он выделяет значительный процент полосы пропускания одному устройству и пренебрегает другими.
Рекомендуемое чтение:
- Xfinity маршрутизатор мигает синий: как это исправить?
- Xfinity маршрутизатор мигает апельсин: смысл и как его исправить
- Xfinity Router Красный свет: попробуйте эти решения
Выберите опцию конфиденциальности в настройках на вкладке «Настройки сети», чтобы отключить функцию облака. В разделе «Настройки» выберите параметр «Конечный приоритет», чтобы помешать вашему маршрутизатору отдать приоритет конкретному устройству.
Двойной нат
Причиной двойного NAT является то, что маршрутизатор гнезда и маршрутизатор Xfinity (тот, который внутри шлюза Xfinity) пытаются функционировать одновременно. Они создают две отдельные сети Wi-Fi и оба отвечают за назначение IP-адресов вашим устройствам, что может сделать его намного труднее для ваших подключенных устройств (телефонов, компьютеров, принтеров, консолей и т. Д.) Для общения друг с другом. Проблема сохраняется, потому что брандмауэр XFIS предотвращает любое соединение, поскольку он считает эти соединения небезопасными.
Самое простое решение - проверить, находится ли ваш шлюз Xfinity в режиме моста. Если это не так, вам нужно активировать его. Таким образом, ваш маршрутизатор гнезда станет единственным маршрутизатором в вашей сети, и ваша двойная проблема NAT будет решена. Вместо того, чтобы отключить часть маршрутизатора вашего шлюза Xfinity, вы также можете попытаться поместить свой маршрутизатор гнезда в режим моста (отключая на нем сервер DHCP), но это не рекомендуется, если вы не хотите использовать его только в качестве точки доступа. Если вы хотите создать систему сетки и подключить точки гнезда к маршрутизатору гнезда, то поместить маршрутизатор гнезда в режим моста не вариант.
Как избежать двойного NAT при соединении гнезда к воротам
Совместимость
Чтобы ваши устройства были совместимы, приобретите их в стране, которую вы намереваетесь использовать их. Это необходимо, так как страны имеют различные правила, касающиеся беспроводных связей.
Последние мысли
В конце концов, очевидно, что комбинированные плюсы Nest Wi-Fi и Xfinity значительно перевешивают минусы. Для любого технологического человека, использование двух совместно является легким. Если возникают проблемы и сохраняются, вы всегда можете вернуться к своей оригинальной настройке, пока не найдете постоянное решение. Убедитесь, что у вас есть порты, которые вы используете, и у вас должна быть беспроблемное соединение между Nest Wi-Fi и Xfinity.
