В то время как история Wi-Fi довольно длинная, только пару десятилетий назад она была доступна на коммерческих целях. Со временем он становился все более популярным , и теперь почти в каждом доме во всем мире есть Wi-Fi .
С появлением мобильной связи, на рынке появилось больше мобильных объектов, таких как общественные точки доступа Wi-Fi . Однако не все сети Wi-Fi защищены. В этом посте мы подготовили руководство о том, как подключиться к необеспеченному Wi-Fi на Windows 10 .
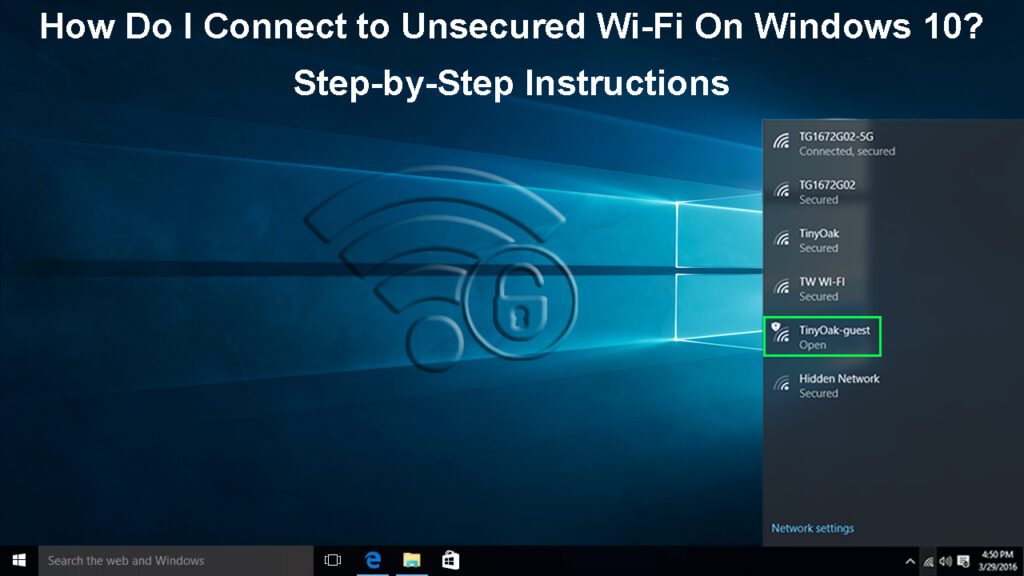
Иногда вы столкнетесь с сообщением, в котором говорится, что вы подключились к необеспеченной сети Wi-Fi. Вы будете удивлены, что некоторые сети по-прежнему используют более старые стандарты безопасности Wi-Fi , такие как WEP и TKIP . Следуйте этим методам, чтобы решить эту проблему:
- Уйдите с текущей необеспеченной сетью Wi-Fi и найдите другую узнаваемую и надежную сеть Wi-Fi в пределах диапазона.
- Если ваш домашний маршрутизатор Wi-Fi дает вам эту проблему, вам нужно изменить его имя ( SSID ), пароль и тип безопасности. Это шаги:
- Перейти к беспроводной установке.
- Проверьте свое беспроводное шифрование и убедитесь, что он имеет по крайней мере шифрование WPA2 ( WPA3 является последним протоколом, но он все еще новый, и не многие устройства еще имеют возможность).
- Не сохраняйте имя Wi -Fi по умолчанию (SSID) - это даст подсказку о том, какой бренд является ваш маршрутизатор, что делает его более легкой целью для хакеров и киберпреступников . Измените свое имя Wi-Fi (SSID) на что-то еще, что не связано с брендами или конкретными именами.
- Измените свой пароль Wi-Fi Network и пароль администратора маршрутизатора на более сложный пароль (Tip: Никогда не используйте свою личную информацию, например, ваше имя или дата рождения в качестве пароля).
- Если вы все еще используете устаревший маршрутизатор , вам следует рассмотреть возможность перехода на новый маршрутизатор , который предлагает последние стандарты безопасности и протоколы.
Подключение к небезопасным сетям Wi-Fi в Windows 10
Windows используется для автоматического подключения к открытию горячих точек Wi-Fi , но это изменилось. Тем не менее, вы все равно можете подключиться к горячим точкам Wi-Fi, которые вы присоединились раньше. Это не произойдет с новыми и неизвестными горячими точками Wi-Fi .
Рекомендуемое чтение:
- Каковы учетные данные в сети Wi-Fi? (Все, что вам нужно знать о учетных данных Wi-Fi сеть)
- Как найти предыдущие подключения Wi-Fi на iPhone? (Простые способы увидеть сохраненные сети Wi-Fi)
- Как подключиться к Wi-Fi, если вы заблокированы? (Способы подключения блокированного устройства к Wi-Fi)
В любом случае, вы всегда можете подключиться к любой сети Wi-Fi (включая необеспеченные) , появляющуюся в списке доступных сетей . Вот руководство по присоединению к сети Wi-Fi, если вы используете Windows 10:
- Посмотрите на правый нижний угол экрана, чтобы найти значок сети Wi-Fi .
- Когда вы нажимаете на значок, вы увидите список беспроводных сетей, доступных на вашем компьютере (обычно, ваша домашняя сеть Wi-Fi будет иметь самый сильный сигнал, так как он прямо там, недалеко от вашего компьютера).
- Выберите необеспеченную сеть Wi-Fi, к которой вы хотите подключиться.

- Если это открытая сеть, все, что вам нужно сделать, это нажать на сеть, и вы в. Но у большинства Wi-Fi есть пароль, который вам нужен, чтобы привести к получению доступа.
- Вот и все, и вы подключились к необеспеченной сети Wi-Fi.
В этом видео вы узнаете, как подключиться к Wi-Fi на Windows 10
Часто задаваемые вопросы
Вопрос: безопасно ли подключаться к публичным сетям Wi-Fi?
Ответ: Общественные сети Wi-Fi , как правило, незащищены, но вы не сразу столкнетесь с проблемами безопасности, когда подключитесь к одному. Очень важно понимать воздействие вредоносных онлайн -актов и принимать необходимые меры предосторожности, чтобы оставаться в безопасности, когда вы присоединяетесь к таким сетям .
Например, вы можете подключиться через VPN , который означает виртуальную частную сеть. Когда вы присоединяетесь к сети с помощью VPN, другие пользователи в сети не могут видеть вас, поскольку ваше устройство будет невидимым. Кроме того, вы также замаскируете все ваши онлайн -деятельность в течение периода подключения.
Риски безопасности публичных сетей Wi-Fi
Вопрос: Какие ограничения вы должны иметь при использовании публичного Wi-Fi?
Ответ. Представьте, что если какая -то из этой информации попадет в чужие руки - вы можете потерять деньги на недвижимости.
Как оставаться в безопасности в общественных сети Wi-Fi
Вопрос: Что мне делать, если я не могу присоединиться к необеспеченной сети?
Ответ: Пожалуйста, следуйте этим шагам:
- Перейдите в настройки сети, нажав на логотип Windows в левом нижнем углу.
- Нажмите на значок настройки, похожих на передачу.
- Выберите сетевой интернет.
- Выберите Wi-Fi из меню слева.
- Выберите «Управление известными сетями».
- Выберите рассматриваемую необеспеченную сеть.
- Нажмите на поле «Забыть».
- Затем попробуйте снова подключиться к сети с нуля и посмотрите, работает ли она на этот раз.
Вопрос: Как обновить мои домашние настройки безопасности Wi-Fi Networks?
Ответ: Следуйте этим трем шагам, чтобы обновить настройки безопасности в вашей домашней сети Wi-Fi:
- Когда вы впервые настроите свой маршрутизатор , у вас будет имя пользователя по умолчанию и пароль. Настоятельно рекомендуется изменить эти учетные данные, чтобы сделать вашу сеть более безопасной и обновить ее меры безопасности.
- Ваш маршрутизатор работает на системе под названием прошивка. Если вы подпишитесь на платформу прошивки, ваша прошивка маршрутизатора обычно автоматически обновляется. Тем не менее, можно пропустить обновления, так что лучше, если бы вы могли вручную проверить обновления и регулярно обновить прошивку .
Обновление прошивки маршрутизаторов Netgear
- Измените настройки безопасности Wi-Fi-нажмите «Настроить настройки брандмауэра » и «Настройки безопасности» на странице сети Wi-Fi. Вы можете настроить любую настройку, которую вы пожелаете.
Вопрос: Каковы шаги, связанные с защитой вашей сети Wi-Fi?
Ответ: придерживайтесь следующих шагов, чтобы защитить сеть Wi-Fi:
- Как упоминалось ранее, у вас будет имя Wi -Fi по умолчанию (SSID) - измените его на другое имя, предпочтительно имя, которое не дает подсказки о том, какие бренды или типы маршрутизатора вы используете, например, MyNighthawk или MyTplink.
- Кроме того, измените пароль Wi -Fi по умолчанию - попробуйте создать сильный пароль, который содержит комбинацию букв, чисел и разрешенных специальных символов. Чем более уникальный и сложный, тем лучше.
- В то время как большинство маршрутизаторов поставляются со стандартным шифрованием, функция не активна по умолчанию. Поэтому убедитесь, что вы включаете настройки шифрования с последним или наиболее используемым протоколом, таким как WPA2 или WPA3 (хотя WPA3 по -прежнему является новым и недоступным на большинстве устройств).
- Регулярно обновляйте прошивку маршрутизаторов.
- Присоединяйтесь к сети Wi-Fi через VPN (виртуальная частная сеть), потому что она замаскирует ваше имя Wi-Fi Ad ваши онлайн-деятельность .
Заключение
Надеемся, что теперь вы можете подключиться к необеспеченному Wi-Fi на Windows 10 . Это пригодится, когда вы отправляетесь в движение и не хотите тратить свои сотовые данные , когда у вас есть бесплатный Wi-Fi для присоединения. В то же время, когда вы присоединяетесь к необеспеченному Wi-Fi, вы поставите под угрозу безопасность вашего устройства и свои данные.
