Во -первых, у нас была ИТ -революция. Затем мы перешли с Интернетом вещей (IoT), а затем искусственный интеллект вещей (AIOT), который улучшает взаимодействие человека с имин. Следовательно, нам нужно подключение к Интернету почти во всем, что мы делаем, создавая телефон с планом данных и домашней сетью, необходимой для всех. Когда у вас есть постоянный доступ в Интернет, вы часто увидите вредоносные угрозы в своей сети. Например, вы можете увидеть странное устройство Liteon на вашем Wi-Fi .

Почему Liteon появляется на вашем Wi-Fi?
Liteon является производителем электронных компонентов, и ваше устройство может участвовать в нем. Ваша сеть может быть некоторая неправильная конфигурация, которая заставляет Liteon появиться на вашем Wi-Fi. Неудивительно, что любой, кто видит неизвестное устройство в его сети, будет беспокоиться о том, что злоумышленники могли бы поставить под угрозу вашу безопасность Wi-Fi . Хотя есть вероятность того, что хакеры вторглись в вашу сеть, в большинстве случаев это всего лишь небольшая техническая сбоя.
Кто такой Liteon?
Liteon является тайваньским электронным производителем потребительских электронных устройств, которые включают светодиоды, компьютерные материнские платы, оптические диски, шасси, мониторы и многие другие. Тем не менее, вы не можете найти готовое устройство с именем Liteon, поскольку оно в основном производит электронные компоненты для различных потребительских электронных брендов.

Как увидеть подключенное устройство на вашем Wi-Fi?
Найти IP -адрес по умолчанию
Чтобы увидеть устройства, подключенные к вашему Wi-Fi , вам сначала необходимо получить IP-адрес маршрутизатора , который вам необходимо войти в свой маршрутизатор . Это шаги, чтобы найти IP -адрес:
- Нажмите Windows и x клавиши вместе. Вы увидите меню.
- Используя мышь, щелкните правой кнопкой мыши на значке Windows.
- Выберите сетевые подключения в меню.
- Далее выберите свойства на странице статуса.
- Прокрутите вниз, пока не найдете раздел «Свойства».
- Ваш IP -адрес маршрутизации находится в DNS IPv4.
- Помните или скопируйте этот адрес.
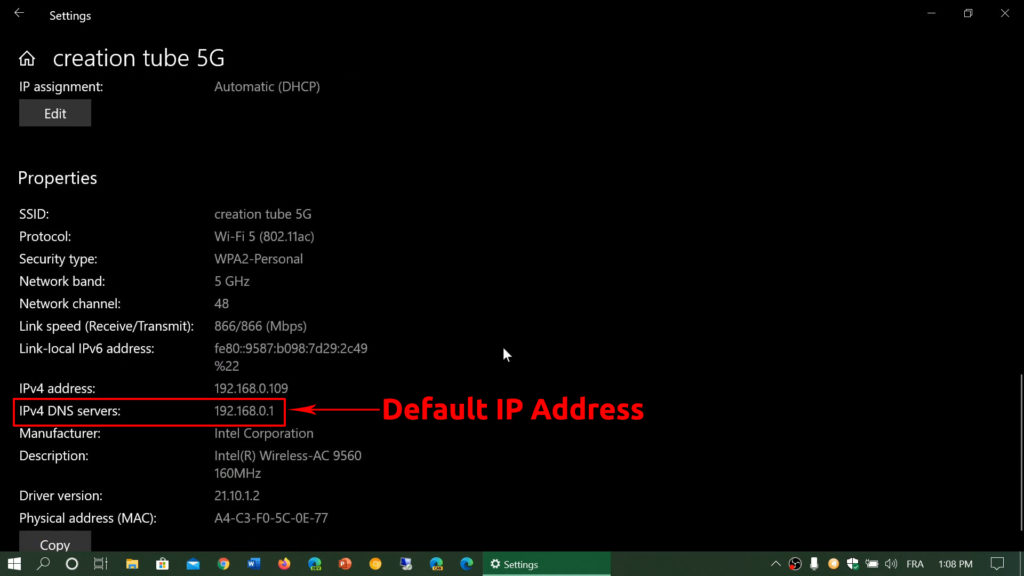
Войдите в свой роутер
- На новой вкладке введите IP -адрес внутри адресной строки.
- Ищите имя пользователя и пароль в руководстве. Вы также можете найти имя пользователя и пароль, напечатанные на наклейке на задней части вашего маршрутизатора.
- Затем перейдите в меню, в котором говорится, что устройства, подключенные устройства или беспроводные клиенты.
- Ваш маршрутизатор отобразит все устройства, подключенные к сети , указав IP и MAC -адрес каждого устройства.
Как идентифицировать Liteon в вашей сети
Теперь, когда вы видите все устройства, подключенные к вашему Wi-Fi, включая это странное устройство Liteon, вам необходимо идентифицировать точное устройство.
- Вам нужно выключить каждое устройство с одного за другим. Если есть возможность отключить Wi-Fi на этих устройствах, не выключая их, сделайте это вместо этого.
- После выключения первого устройства обновите свой список и посмотрите, есть ли там устройство Liteon. Сделайте это для каждого устройства, пока не найдете правильный. Когда устройство Liteon исчезает из списка, вы нашли свое неизвестное устройство.
Если вы сделали это, и вы все еще можете увидеть Liteon, то есть вероятность, что это от хакеров или что кто -то (вероятно, ваш сосед) крадет ваш интернет .
Вот несколько методов решения этой проблемы.
Измените Wi-Fi SSID и пароль
Знаете ли вы, что вы можете отключить злонамеренное устройство, изменив свое имя Wi-Fi и пароль Wi-Fi ? Ваш Wi-Fi автоматически удалит подключенные устройства после изменения учетных данных. Подключите каждое устройство, введя новый пароль. Хакеры не смогут воссоединиться с вашим Wi-Fi, поскольку они не узнают новый пароль.
Рекомендуемое чтение:
- Что такое TsClient в моей сети? (Кто использует TsClient в моей сети?)
- Технология кибертана в моей сети (что это?)
- Ralink Technology Corp в моей сети (что это неизвестное устройство в моей сети?)
Следуйте приведенным ниже шагам, чтобы изменить учетные данные маршрутизаторов:
- Нажмите Windows и клавиши R вместе, чтобы начать диалоговое окно Run.
- Введите CMD в поле и нажмите OK.
- Введите ipconfig и нажмите
в командной строке.
- Скопируйте адрес, указанный на шлюзе по умолчанию. Это ваш IP -адрес по умолчанию или IP -адрес маршрутизаторов. Если вы уже знаете это, вы можете пропустить предыдущие четыре шага.

- Откройте браузер и введите IP -адрес маршрутизатора в адресной строке.
- Введите имя пользователя и пароль маршрутизаторов (следуйте предыдущему руководству, чтобы найти их)
- Теперь найдите вкладку с именем Wireless, Wi-Fi, беспроводную безопасность или что-то подобное. Там вы можете найти свое имя и пароль Wi-Fi, и вы можете их изменить.
Как изменить свое имя и пароль Wi-Fi
Используйте следующие основные рекомендации для настройки нового имени и пароля:
Название (SSID)-не дайте намека на то, какой бренд ваш маршрутизатор, например, d-link_me или netgear-5G. Это может не помешать хакерам полностью привлечь ваш Wi-Fi, но, по крайней мере, это удержит хакеров, которые предпочитают более легкий отрывок, чтобы выполнять свою работу. Если ваше имя Wi-Fi оставляет подсказку на вашем типе маршрутизаторов, им будет намного проще.
Пароль - выберите пароль, который содержит буквы, номера и специальные символы. Избегайте предсказуемых паролей, таких как 123456, QWERTY, номер телефона или дата рождения.
Block Liteon Geving с использованием фильтрации MAC -адреса
Вы можете заблокировать Liteon с вашего Wi-Fi (или любого другого устройства), используя блокировку MAC-адреса. Вы можете легко управлять списком устройств, которые могут и не могут использовать вашу сеть Wi-Fi, используя свои MAC-адреса. Когда вы настраиваете управление доступа, ваш маршрутизатор проверит MAC -адрес каждого подключенного устройства. Он заблокирует устройство, которое не отображается в контролируемом списке. Вот как вы управляете списком:
- Откройте настройки маршрутизаторов (войдите в свой маршрутизатор).
- Перейдите на вкладку Control Access.
- Установите флажок, в котором говорится, что ограничить доступ с помощью MAC -адреса. На некоторых моделях маршрутизатора вы увидите два списка - белый список или черный список. Устройства с черным списком будут заблокированы от вашего Wi-Fi.
- В зависимости от модели маршрутизатора, вам придется ввести MAC -адрес устройства, которое вы хотите заблокировать или создать список устройств, которые вы хотите позволить получить доступ к вашей сети.
- Рекомендуется дать имя каждому устройству для простых целей идентификации.
- Не забудьте нажать OK.
Как использовать функцию управления доступом (фильтрация Mac) для блокировки устройств - маршрутизатор TP -Link
WPA2 шифрование
Включение шифрования безопасности WPA2 даст дополнительный уровень защиты от всех видов атак. Вот как включить шифрование:
- Войдите в настройки своих маршрутизаторов , аналогично более раннему руководству и найдите часть конфигурации сети Wi-Fi на странице беспроводной безопасности.
- Выберите WPA2 или WPA3 (если доступно).
- Нажмите Сохранить> Применить. Чтобы вступить в силу, вам может потребоваться перезагрузить маршрутизатор .
Отключить WCN (Windows Connect Now)
Ваши мобильные устройства будут безопасно подключаться друг к другу, используя функцию WCN ( сейчас Windows Connect ) на платформе Windows. При нормальных обстоятельствах Windows автоматически конфигурирует этот параметр в вашей компьютерной системе. Отключение WCN обеспечивает безопасность вашей сети от злонамеренных злоумышленников, которые, возможно, замаскировались за Liteon. Используйте следующие шаги, чтобы отключить WCN:
- Нажмите Windows и клавишу R одновременно, чтобы начать диалоговое окно Run.
- Type Services.msc в поле и выберите OK.
- Прокрутите вниз, пока не увидите Windows подключиться сейчас.
- Щелкните правой кнопкой мыши и выберите свойства.
- Выберите «Отключение» в раскрывающемся меню «Тип запуска».
- Нажмите Apply и OK, чтобы продолжить.

Заключение
Мы провели некоторые методы, которые вы можете попытаться решить проблему, когда у вас есть неизвестное устройство Liteon на вашем Wi-Fi. В большинстве случаев это только небольшой сбой в конфигурации, который заставляет вашу сеть отображать Liteon вместо реального имени устройства. Вы увидите название Liteon, потому что на вашем устройстве есть электронные детали (например, модуль Wi-Fi), изготовленные Liteon. Вы можете просто оставить это таким, как есть - это не окажет никакого влияния на вашу компьютерную систему или вашу производительность Wi -Fi.
Тем не менее, вы никогда не знаете - компьютерные угрозы становятся очень трудными для выявления и борьбы с в эти дни. Злоусовеченные хакеры могут вторгаться в вашу сеть Wi-Fi, используя некоторые немыслимые обманчивые методы.
Если ни один из рекомендуемых советов не работает для вашей сети Wi-Fi, вероятно, пора позвонить своему представителю обслуживания клиентов ISP, которые могут перенаправить этот вопрос в свою техническую команду и решить вашу проблему.
