Средний интернет -пользователь тратит около семи часов в Интернете каждый день. Большая часть этого времени происходит от ПК. Даже если вы не являетесь заядлым пользователем Интернета, подключение к интернету на вашем компьютере является обязательным. Вот почему здесь, чтобы предоставить вам быстрое руководство о том, как включить Wi-Fi на устройстве Windows 10 !

Как включить Wi-Fi на устройстве Windows 10
Самый простой способ включить Wi-Fi на вашем устройстве Windows 10-это найти значок Wi-Fi на панели инструментов. Обычно он расположен в нижней правой части вашего экрана. Если его нет, вы должны нажать на стрелку, указывающую вверх, чтобы найти ее. Как только вы это сделаете, вы должны нажать на это. В случае, если список беспроводных сетей не появляется , ваш Wi-Fi, вероятно, отключен. Чтобы включить его, вы можете нажать на Wi-Fi внизу.
Еще один способ включить ваш Wi-Fi, -это перейти к настройкам. Вы должны нажать на значок «Пуск», на котором есть логотип Windows. Затем вы должны перейти к настройкам. Там вы можете выбрать сетевой интернет, чтобы найти опцию Wi-Fi. Вы должны провести просмотр, чтобы включить Wi-Fi. Затем вы сможете нажать на значок Wi-Fi в правом нижнем углу экрана, чтобы найти доступные сети, к которым вы можете подключиться.
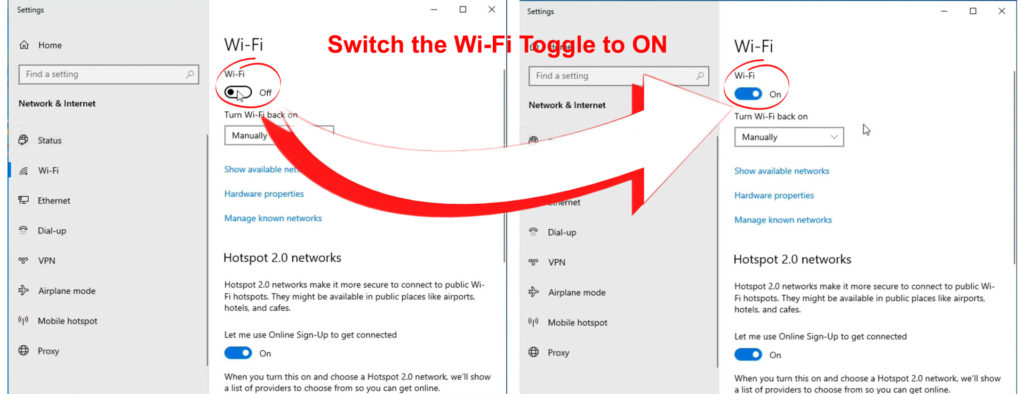
Устранение неполадок в Wi-Fi в Windows 10
Если по какой -то причине вы не можете подключить компьютер Windows 10 к беспроводной сети , есть несколько вещей, которые вы можете сделать. Прежде всего, вам нужно убедиться, что Wi-Fi включен. Вы должны найти значок подключения к Интернету на панели задач и проверить, включен ли Wi-Fi. Более того, также хорошо проверить, был ли режим самолета случайно включен. Если это так, вы должны выключить его и попробовать подключить компьютер к Wi-Fi .
Как только ваш компьютер обнаружит вашу беспроводную сеть, вам следует нажать «Подключиться» и ввести пароль Wi-Fi . Если ваш компьютер не может подключиться к сети, вы можете захотеть забыть сеть, а затем попробуйте подключиться к ней снова. В качестве альтернативы, вы можете переключиться на другую частотную полосу , если у вашего маршрутизатора есть эта опция . В случае, если ваш роутер находится рядом с вами, вы должны выбрать группу 5 ГГц . Эта полоса должна предоставить вам более сильный сигнал.
Запустите устранение неполадок сети Windows 10
Если ни один из этих методов исправления ваших проблем Wi-Fi помогает, вы можете запустить устранение неполадок в сети. Когда ваш компьютер не сможет подключиться к беспроводной сети, система покажет возможность запустить устранение неполадок, чтобы помочь вам решить проблему. Вам нужно будет дать компьютеру пару минут, чтобы диагностировать проблему. Затем он вернется со списком решений, которые вы могли бы попробовать.
Если система автоматически не предлагает вам функцию устранения неполадок, вы можете найти ее самостоятельно. Вы должны нажать на кнопку «Пуск», а затем перейти к настройкам. После этого вам нужно найти настройки сети и выбрать статус. Затем вам следует увидеть опцию «Изменить настройки сети», где вы можете найти функцию неисправности сети.

Решать возможные проблемы сети
Если вы подозреваете, что сетевые драйверы или настройки на вашем компьютере виноваты в вашей проблеме, у нас есть две вещи, которые вы можете попробовать. Вы должны убедиться, что использовать их в качестве последнего средства, так как они могут испортить ваши настройки и привести к большему количеству проблем.
1. Запуск командной строки
Во -первых, вы должны ввести командную строку в поле поиска и запустить ее в качестве администратора. Затем вы должны ввести в перечисленные ниже команды и нажмите Enter после каждого:
- Netsh Winsock Reset
- netsh int ip reset
- ipconfig /release
- ipconfig /rew
- ipconfig /flushdns
Эти команды будут сброшены кэш резолюверного клиента DNS и стек TCP/IP. Более того, они выпустят и обновят ваш IP -адрес PCS. Вы можете перезапустить свое устройство, чтобы убедиться, что все работает должным образом, и снова попробовать подключиться к беспроводной сети .
2. Снижение сетевого драйвера
Установка (и переустановка) адаптер сетевого драйвера может решить любые проблемы с настройками сети, которые вызывают проблемы с вашим подключением к Интернету. Вы должны перейти в диспетчер устройств и найти меню сетевых адаптеров. Затем вам придется найти сетевой адаптер вашего устройства и щелкнуть правой кнопкой мыши.
Вам нужно будет нажать на опцию удаления устройства и перейти к удалению. Затем вам следует перезапустить компьютер и попробовать подключиться к беспроводной сети. Во время перезапуска ваш компьютер автоматически получит новые драйверы.

Вместо того, чтобы удалить драйвер, вы также можете попробовать обновить его до последней версии.

Попробуйте исправить маршрутизатор
Ваш компьютер может быть не виноват в ваших проблемах Wi-Fi . Чтобы ваш маршрутизатор работал должным образом, вы должны перезапустить его . Вы можете сделать это, просто отключив устройство от источника питания и ожидая пару минут. Затем вы можете подключить его обратно. Лучше всего дать маршрутизатору около пяти минут, чтобы правильно включить его перед использованием.
Вы также можете попробовать подключить другое устройство в беспроводную сеть . Если это не работает, проблема, безусловно, связана с маршрутизатором. Вы можете выполнить сброс завода на маршрутизаторе , так как это обычно решает много проблем с соединением. Для этого вам нужно взять булавку или ручку и нажать кнопку сброса на устройстве. Свет на маршрутизаторе начнет мигать, сообщая вам, что процесс сброса начался.

После этого вам придется перейти на страницу конфигурации маршрутизаторов и настроить маршрутизатор так же, как вы это сделали в первый раз . Затем вы можете попробовать подключить компьютер к беспроводной сети, еще раз введя пароль.
Использование командной строки для устранения неполадок в вопросах об подключении маршрутизатора
Другим способом проверить, есть ли проблема с подключением к маршрутизатору, является использование командной строки. Во -первых, введите командную строку в поле поиска. Затем вы должны запустить его в качестве администратора. После открытия окна вы должны ввести ipconfig и нажать на Enter. Затем вы найдете свой IP -адрес маршрутизаторов по умолчанию , который написан рядом с шлюзом по умолчанию.

Затем вам нужно будет ввести пинг, а затем вставить скопированный шлюз по умолчанию. Затем вы можете нажать Enter и ждать результатов. Вы должны получить ответ вместе со статистикой Ping. Если придет ответ, подключение к вашему маршрутизатору хороша. Таким образом, проблема может быть с вашим модемом или интернет -услугами. Вы можете устранить устранение неполадок модем или связаться с вашим интернет -провайдером, чтобы увидеть, как они могут помочь.
Если вы не получите ответ, есть проблема с подключением к маршрутизатору. Затем вы можете попробовать подключить компьютер к маршрутизатору через кабель Ethernet . Если это не работает, маршрутизатор, вероятно, является причиной вашей проблемы.
В заключение
Сегодня вы узнали два простых способа включить Wi-Fi в Windows 10. Если что-то пойдет не так, вы всегда можете следовать нашему руководству по устранению неполадок, которое, скорее всего, поможет вам решить любую проблему сети. Если это не так, проблема, вероятно, связана с вашим маршрутизатором или вашими интернет -услугами. Таким образом, вы можете связаться с вашим провайдером, чтобы проверить, есть ли у них какие -либо советы для вас.
