У Windows 10 есть панели задач, размещенные в различных местах на экране вашего компьютера. Он может разместить многочисленные значки на панели задач, предназначенные для быстрого выполнения конкретных задач, которые в противном случае необходимы вам найти наборы инструкций в фоновом режиме. Вот почему пользователи любят использовать значки на панелях задач - им не нужно тратить много времени на поиск значков в настройках или в меню.
Но значки действительно отсутствуют на панели задач. Иногда вы найдете значок сети , отсутствующую на панели задач в Windows 10., который устанавливает вас в наиболее неудобной ситуации, поскольку значок сети, вероятно, является одним из важнейших значков на вашем компьютере. Почти все, что вы делаете на компьютере, начинается с этого значка.
Этот пост покажет вам простые исправления DIY, которые могут решить вашу проблему. Все, что вам нужно сделать, это следовать этому пошаговому руководству.
![]()
Значок сети трассировки из области уведомления скрытых Windows
Возможно, вы перетащили значок сети в скрытую область на экране по ошибке или любыми другими способами. Скорее всего, он может быть скрыт в области уведомления Windows на нижней панели задач на экране вашего компьютера. Вы можете выполнить эти шаги, чтобы значок появился на панели задач:
- Щелкните значок Windows в нижней левой части экрана, введите настройки панели задач и нажмите
Полем Просто щелкните правой кнопкой мыши на панели задач и выберите настройки панели задач для ярлыка. - Перейдите в правильный раздел настройки панели задач и найдите настройку уведомления, прокручивая вниз.
- Появится список икон. Выберите значок сети, и, в этом отношении, любые другие значки, которые вы хотите появиться на панели задач. В качестве альтернативы нажмите на другой вариант - включите или выключите значки системы.
- Нажмите на переключатель, и вы увидите, что значок появится на панели задач.
Используйте настройки, чтобы включить значок сети
Еще один простой метод исправления значка сети, отсутствующей на панели задач в Windows 10, заключается в том, чтобы включить его из функции настроек. Вот связанные шаги:
- Нажмите на значок Windows в нижней левой части экрана и нажмите значок «Настройки», чтобы перейти к настройкам Windows. Более короткое движение - нажать клавишу Windows и клавишу I одновременно, и вы можете сразу увидеть страницу настроек Windows.
- Ищите персонализацию в меню, расположенном на левой стороне, и нажмите на нее, чтобы перейти на страницу.
- Ищите значок панели задач в меню и нажмите, чтобы увидеть длинный список включенных / выключенных переключателей.
- Нажмите на значки системы Turn On On Or Adlect Bay под заголовком области уведомления.
- Убедитесь, что значок сети включен.
- Вернуться к предыдущей странице. На этот раз нажмите на строку адреса, выберите, какие значки отображаются на панели задач.
- Убедитесь, что значок сети включен.
- Наконец, перезагрузите компьютер, чтобы увидеть, работают ли корректировки.
![]()
Перезапустите Windows Explorer
Если эти методы все еще не работают, вероятно, есть проблемы в исследователе файлов, и вам нужно перезапустить его. Используйте следующую процедуру, чтобы увидеть, может ли она ее исправить:
- Щелкните правой кнопкой мыши на панели задач и нажмите Manager задачи.
- Вы увидите страницу менеджера задач. Прокрутите дальше вниз и ищите Windows Explorer, затем нажмите конечную задачу из меню.
- Через некоторое время перезапустите исследователь файла. Если Windows Explorer является причиной проблемы с знаком вашей сети, перезапуск ее решит проблему, и вы сможете увидеть значок сети на панели задач.
Видеоучебное пособие - Исправление значка пропущенной сети в Windows 10
Перезагрузить сетевые сервисы
Вы также можете попытаться сделать значок сети на панели задач, используя страницу Network Services. Следуйте этим шагам, чтобы сделать это:
- Найдите клавишу Windows и нажмите его и клавишу R одновременно, чтобы открыть диалог Run.
- Затем введите это - services.msc и нажмите
продолжать. - На странице услуг вы можете найти длинный список услуг. Убедитесь, что вы перезапустите следующие службы, появляющиеся в списке:
- Удаленный вызов процедур
- Сетевые соединения
- Подключи и играй
- Диспетчер подключения к удаленному доступу
- Телефония
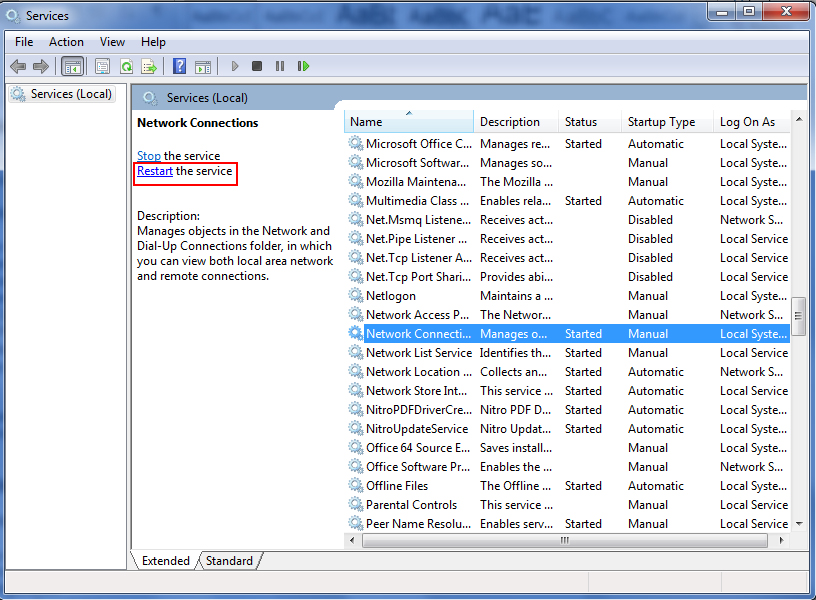
Перезапустите все услуги, перечисленные выше
Наконец, перезагрузите компьютер и посмотрите, решила ли эта техника проблему с вашей недостающей сетью.
Попробуйте работать в редакторе групповой политики
- Найдите клавишу Windows и нажмите его и клавишу R одновременно, чтобы открыть диалог Run.
- Затем введите это - gpedit.msc в пространстве и нажмите
продолжать. - На странице редактора групповой политики перейдите по следующим шагам:
Пользовательская конфигурация
Административные шаблоны
Начните панель задач меню
- Затем дважды щелкните «Удалить значок сети» и выберите «Отключить», чтобы продолжить.
- Подтвердите изменения, нажав Apply и OK
![]()
Наконец, вам нужно перезагрузить компьютер и посмотреть, выполняет ли исправление, чтобы восстановить значок сети обратно на панели задач.
Используйте редактор реестра
Исправление реестра является еще одним возможным решением для обработки отсутствующего значка сети. Вы можете выполнить эти несколько шагов:
- Опять же, найдите клавишу Windows и нажмите ее и клавишу R одновременно, чтобы открыть диалог RUN.
- Аналогичным образом, продолжайте набрать Regedit в пространстве и нажатие
продолжать. - На странице редактора реестра перейдите по следующим шагам: hkey_local_machine \ System \ currentControlset \ Control \ Network.
- Затем найдите ключ конфигурации и выберите Delete, расположенную в контекстном меню.
- В конце концов, вам нужно перезагрузить компьютер и посмотреть, сможет ли исправление восстановить значок сети обратно на панели задач.
Поиск адаптера сети
Сетевой адаптер может быть еще одной причиной, по которой ваш значок сети отсутствует. Попробуйте запустить устранение неполадок сетевого адаптера, выполнив эти шаги:
- Нажмите на значок Windows в нижней левой части экрана и нажмите значок «Настройки», чтобы перейти к настройкам Windows. Более короткий шаг - нажать клавишу Windows и одновременно i -клавишу I и выбрать безопасность обновления.
- На странице «Обновление безопасности» нажмите на устранение неполадок, расположенную в меню слева.
- Затем выберите «Запустить Устранение неполадок» под интернет -подключениями.
- Пусть он продолжает бежать до конца.
Рекомендуемое чтение:
- Как увеличить скорость в Интернете в Windows 10? - Сделайте это быстрее за несколько кликов
- Мобильная горячая точка подключена, но без доступа к Интернету - Windows 10
- Windows 10 Нет доступа в Интернет, но Интернет работает
Когда он закончен, перезагрузите компьютер и посмотрите, есть ли значок сети на панели задач.
Переустановите ОС Windows
Это несколько распространенных методов, которые вы можете попробовать. Но могут быть и другие проблемы с вашим компьютером и операционной системой. Если ни одно из вышеупомянутых исправлений не работает, вам может потребоваться переустановить ОС Windows. Но имейте в виду, что вы можете потерять много данных и учетных данных, поэтому лучше всего запустить программу резервного копирования, прежде чем вы это сделаете.
Заключение
В следующий раз, когда вы найдете значок своей сети на панели задач в Windows 10, вы узнаете, что делать. Обязательно попробуйте все исправления, прежде чем переустановить окна. Переустановка должна быть вашей последней средой.
