Als u toegang wilt hebben tot uw stroomrouterinstellingen en uw thuisnetwerk wilt beheren, moet u de stappen van de stroomrouter leren. Het proces is vrij eenvoudig en duidelijk en in dit artikel gaan we je laten zien hoe je het stap voor stap kunt doen.
Om het succesvol te maken, moeten we een paar dingen voorbereiden.
Wat je nodig hebt:
- Een apparaat om verbinding te maken met het netwerk
- Toegang tot het netwerk of draadloos of draadloos
- De standaardstroomrouter admin -inloggegevens

Wat zijn de standaardstroomrouterdetails?
De standaard inloggegevens voor stroomrouters zijn de volgende:
Standaard IP -adres: 192.168.0.1
Standaard gebruikersnaam: admin
Standaard wachtwoord: wachtwoord (of controleer het label onderaan uw stroomrouter)
Als deze standaardgegevens zijn gewijzigd door u of uw ISP, moet u de nieuwe gebruiken om in te loggen. Als u zich echter niet kunt herinneren wat ze zijn, moet u uw stroomrouter opnieuw instellen naar fabrieksinstellingen en deze opnieuw instellen.
Hoe log je in om router te stromen?
Zodra je alles klaar hebt, krijg je binnen enkele ogenblikken toegang tot het stromingsrouter admin -dashboard.
Stap 1 - Sluit het apparaat aan op het lokale netwerk
Het is belangrijk om uw apparaat op het netwerk te verbinden, anders zal toegang tot de routerinstellingen mislukken. Dus op basis van uw apparaat kunt u verbinding maken met het netwerk met behulp van de Ethernet -kabel of verbinding maken met de WiFi.
Stap 2 - Start de browser op uw apparaat
Open de browser die u normaal gebruikt. Het zal ons helpen toegang te krijgen tot de routers webgebaseerde interface of het admin-dashboard. U kunt een van de webbrowsers opnieuw beschikbaar gebruiken, maar zorg ervoor dat deze onlangs is bijgewerkt.
Stap 3 - Typ het IP -adres van de stroomrouter in de URL -balk
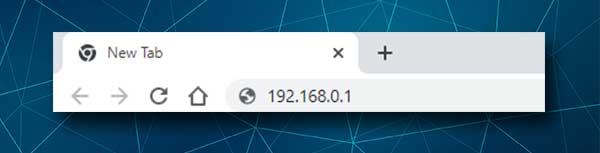
Zorg ervoor dat u de standaardstroomrouter IP 192.168.0.1 in de URL -balk van de browsers invoert en druk op de Enter -toets op het toetsenbord of de teruggaveknop op uw mobiele apparaat. De browser heeft een URL -balk en een zoekbalk. Het typen van het IP -adres in de zoekbalk is verkeerd. In plaats van de Router -inlogpagina ziet u Google -resultaten voor dat IP -adres.
Als u echter een foutmelding ziet, typt u het IP opnieuw of controleert u of 192.168.0.1 echt het IP -adres van de routers is .
Stap 4 - Typ de gebruikersnaam en wachtwoord van de stroomrouter admin
Nadat u op die knop Enter/return hebt gedrukt, moet u worden gevraagd om een gebruikersnaam en een wachtwoord in te voeren. Zoals we eerder hebben gezegd, worden deze admin -inloggegevens afgedrukt op een label onderaan de stroomrouter. Deze admin-inloggegevens zijn case-gevoelig, dus wees voorzichtig.
Klik op de inlogknop en u moet het admin -dashboard van de stroomrouter zien.
Stap 5 - U kunt nu uw stroomrouter beheren
Op dit punt heeft u toegang tot alle admin -instellingen van de stroomrouter in de basisinstellingen van het systeem . U kunt de draadloze netwerkinstellingen wijzigen, apparaten van het netwerk blokkeren , de beveiliging van uw netwerk verbeteren, enzovoort.
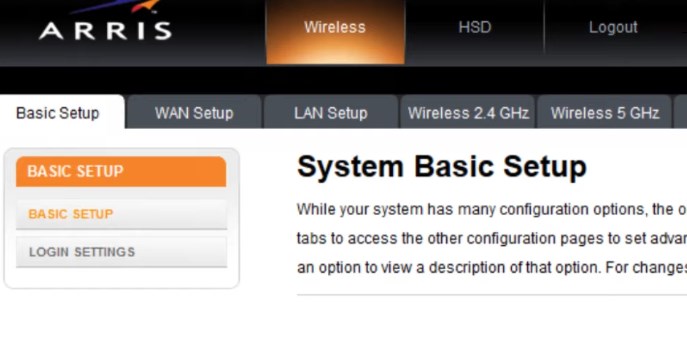
U moet echter weten dat de router wordt geleverd met enkele standaardinstellingen die in de fabriek zijn ingesteld. Deze standaardinstellingen moeten worden gewijzigd tijdens de initiële netwerkopstelling of u kunt dit later doen. Maar het is belangrijk om ze te veranderen omdat ze een beveiligingsrisico voor uw netwerk vertegenwoordigen.
Een van de aanbevolen wijzigingen die u moet aanbrengen, is het admin -wachtwoord wijzigen en de standaard draadloze instellingen wijzigen (netwerknaam en wachtwoord). Als deze zijn gewijzigd, hoeft u niets te doen. U kunt echter het draadloze wachtwoord wijzigen, omdat het wordt aanbevolen om dat van tijd tot tijd te doen.
Maar als u het admin -wachtwoord al niet al heeft gewijzigd en u ook de draadloze netwerknaam en het wachtwoord wilt wijzigen, blijf dan lezen.
Wijzig het Flow Admin-wachtwoord (stap voor stap)
Wanneer u deze wijziging aanbrengt , stopt u dat iemand zonder uw toestemming toegang heeft tot het beheerdersdashboard . De standaard houden wordt niet aanbevolen omdat iedereen die al is verbonden met het netwerk, gemakkelijk toegang heeft tot het admin -dashboard zonder dat u erover weet. Om dit hier te voorkomen, is waar deze instellingen te vinden zijn.
1. Log in op de stroomrouter zoals hierboven beschreven en de System Basic Setup verschijnt.
2. Klik op de inloginstellingen in het menu links.
3. Voer het huidige admin -wachtwoord in het oude wachtwoordveld in.
4. Voer het nieuwe beheerderswachtwoord in het nieuwe wachtwoord in en herhaal nieuwe wachtwoordvelden .
5. Klik op de knop Toepassen om de wijzigingen te bevestigen.
OPMERKING: Als u uit het admin -paneel wordt ingelogd wanneer u de instellingen opslaat, logt u opnieuw in met het nieuwe admin -wachtwoord.
Wijzig de flow wifi-naam en wachtwoord (stapsgewijze)
De WiFi -instellingen zijn behoorlijk belangrijk voor uw netwerkbeveiliging . Uw wifi -netwerk moet worden beschermd met een sterk wachtwoord. De netwerknaam moet gemakkelijk herkenbaar zijn. Volg deze stappen om de sectie WiFi Management te vinden en de nodige wijzigingen aan te brengen.
1. Toegang tot de instellingen van de stroomrouter zoals hierboven gepresenteerd. U zou de pagina System Basic Setup zien.
2. Op de pagina Basisinstellingen (selecteer deze in het menu links) U ziet de WiFi -netwerknamen en wachtwoorden voor uw 2.4 en 5 GHz -netwerk .

3. In het gedeelte Wireless 2.4 GHz moet u in de draadloze netwerknaam (SSID) de oude netwerknaam wissen en de nieuwe typen. U kunt ook hetzelfde doen in het gedeelte met draadloze 5 GHz , maar zorg ervoor dat de netwerknamen niet hetzelfde zijn voor de 2,4 GHz- en 5 GHz -netwerken.
4. In het gedeelte Wireless 2.4 GHz , in het pre-shared sleutelveld, hebt u de mogelijkheid om het oude wifi-wachtwoord te wissen en het nieuwe te typen. U kunt ook hetzelfde doen in het draadloze 5 GHz -gedeelte. U kunt hetzelfde wifi -wachtwoord gebruiken voor zowel de 2,4 GHz- als 5 GHz -netwerken.
5. Klik op Toepassen om de wijzigingen op te slaan.
OPMERKING: Sluit uw draadloze apparaten opnieuw aan nadat u de wijzigingen hebt opgeslagen. Selecteer de nieuwe netwerknaam en gebruik het nieuwe draadloze wachtwoord om verbinding te maken.
Aanbevolen lezen:
- Hoe een router configureren om WPA3 te gebruiken?
- Hoe Router configureren om WPA2 te gebruiken?
- Hoe kan u uw draadloze netwerk coderen? (Een diepgaande gids)
Laatste woorden
Dit is het voor nu. We hopen dat dit artikel nuttig was. Toegang tot de flowrouter -instellingen met succes voor het eerst is voldoende om alle stappen te onthouden, zodat u deze gids in de toekomst niet nodig hebt.
Wat u echter ook moet onthouden, zijn de admin -inloggegevens. Je zult die zeker weer nodig hebben. Nadat u toegang hebt gehad tot de routerinstellingen , kunt u alle opties en functies verkennen die deze router heeft.
