Забота о своей домашней сети и обеспечение того, чтобы она была обеспечена, действительно важно. Вы не хотите, чтобы кто -то получал доступ и использует вашу сеть без вашей разрешения. Если это происходит, все ваши личные файлы и информация подвержены риску.
В этой статье мы собираемся объяснить, как войти в свой маршрутизатор Optronix и какие минимальные изменения вы должны внести для защиты своей сети . Но во -первых, давайте подготовимся!
Вам понадобится:
- Проводной или беспроводной доступ к сети
- Компьютер или мобильное устройство (смартфон или планшет) для подключения к сети
- Детали входа в систему optronix
Детали маршрутизатора Optronix по умолчанию: что они?
Каждый беспроводной маршрутизатор поставляется с подробностями входа администратора по умолчанию, а также с некоторыми другими настройками по умолчанию. Детали входа в систему администратора по умолчанию помогут вам получить доступ к панели панели администратора маршрутизатора Optronix. И если они были изменены, вы можете использовать свои пользовательские данные входа в систему администратора.
Это сведения о входе в систему optronix маршрутизатора:
- IP -адрес по умолчанию: 192.168.1.1
- Имя пользователя по умолчанию: администратор
- Пароль по умолчанию: ONU@ плюс последние четыре символа вашего MAC -адреса. Например, ONU@ 3B61.
Примечание. Если у вас нет наклейки под маршрутизатором, вот подробное руководство о том, как найти MAC -адрес маршрутизатора .
Как правило, эти детали входа должны быть напечатаны на этикетке, которую можно найти под маршрутизатором. Проверьте, есть ли у вас эта метка, и используйте данные входа в систему администратора.
Давайте войдите в настройки маршрутизатора Optronix
Шаги входа в систему маршрутизатора Optronix довольно просты. Если у вас есть все готово, вы должны увидеть административную панель за несколько минут. Следующие шаги помогут вам успешно завершить процесс входа в маршрутизатор Optronix.
Шаг 1 - Проверьте, подключены ли вы к сети
Чтобы начать с процесса входа в систему, вы должны убедиться, что используемое вами устройство подключено к сети, в противном случае невозможно выполнить другие шаги. Если вы хотите подключить устройство к сети , есть два варианта: проводные и беспроводные.
Если ваше устройство поддерживает проводное соединение, рекомендуется использовать это. Это более стабильно, чем беспроводное соединение. Тем не менее, мобильные устройства не могут быть подключены, используя проводное соединение, поэтому подключение к Wi -Fi является еще одним вариантом.
Шаг 2 - запустите свой любимый браузер
После подключения вы должны запустить веб -браузер на своем устройстве. Вы можете использовать Mozilla, Chrome, Edge, но убедитесь, что они актуальны. Веб-браузер в этом случае представляет собой просто инструмент, который позволяет нам получить доступ к веб-интерфейсу на маршрутизаторах , который предлагает довольно удобный и удобный способ настройки маршрутизатора.
Шаг 3 - Введите IP Optronix в стержне URL -адреса
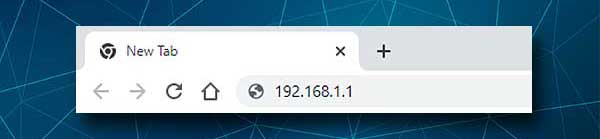
Теперь введите IP -адрес Optronix по умолчанию в барре -панели браузеров. Обязательно введите его правильно, а также не вводите IP в строку поиска браузеров. Эти ошибки случаются чаще, чем вы думаете. Когда вы нажимаете клавишу Enter на клавиатуре после ввода IP -адреса, вам будет предложено ввести имя пользователя и пароль.
Это означает, что IP верен. Если вы не попросили сделать это, и вы получите сообщение об ошибке в своем браузере, это означает, что IP неверен или вы напечатали его неправильно.
Шаг 4 - Введите имя пользователя и пароль Optronix Admin
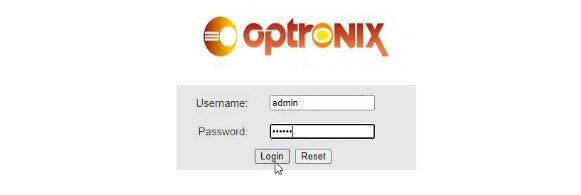
В полях имени пользователя/пароля введите необходимые данные администратора. Мы упомянули их выше или проверили метку маршрутизатора и используем те, которые напечатаны там, если они разные. Обратите внимание здесь, потому что имя пользователя и пароль чувствительны к случаям.
Когда вы закончите печатать, нажмите кнопку «Вход».
Шаг 5 - Начните управлять настройками Optronix
Если все правильно, вы должны увидеть веб-интерфейс на основе маршрутизаторов. Главный экран содержит некоторую базовую информацию о вашем маршрутизаторе, и вы увидите меню, где сгруппированы конкретные настройки маршрутизатора.
Поскольку мы уже упомянули, что настройки маршрутизатора по умолчанию должны быть изменены как можно скорее, вот лишь некоторые из них, которые обеспечат вашу сеть защищенной от несанкционированного доступа и ваших личных файлов и безопасных данных.
Есть и другие изменения, которые вы можете внести в настройки, и вы можете думать о них как о дополнительных уровнях безопасности. Но в этой статье мы рассмотрим только следующее - изменение пароля администратора и имя сети Wi -Fi.
Пароль администратора Optronix: как его изменить?
Если вам интересно, почему вы должны изменить пароль администратора, представьте себе эту ситуацию. Вы делитесь своим беспроводным паролем со своими гостями и посетителями. Сегодня это довольно нормально. Внезапно один из них решает получить доступ к настройкам маршрутизатора .
Это не займет много времени, пока он или она не обнаружит IP -адрес маршрутизатора , а затем попытается некоторые часто используемые комбинации имени пользователя/пароля или Googles Out Your Router Admin Login. И всего через несколько минут он или она имеет доступ к настройкам маршрутизатора. Мы хотим остановить это, и именно поэтому пароль администратора по умолчанию должен быть изменен.
Теперь давайте узнаем, как изменить пароль администратора Optronix по умолчанию.
Когда вы получаете доступ к настройкам маршрутизатора Optronix, вам нужно нажать на техническое обслуживание в меню вверху. Страница управления учетной записью откроется, и вам должна быть предоставлена возможность изменить пароль администратора.
В раскрывающемся списке учетной записи выберите администратор .
Введите новый пароль в поле «Новый пароль» , а затем введите его снова в поле «Подтверждение пароля».
Нажмите «Применить» , чтобы подтвердить изменения, и вы должны выйти из административной панели. Теперь просто войдите в систему, используя новый пароль администратора, и вы можете продолжать управлять настройками маршрутизатора .
Optronix wifi Имя и пароль: как их изменить?
Имя и пароль беспроводной сети также должны быть изменены. Имя Wi -Fi по умолчанию может обнаружить бренд маршрутизатора, и если вы не используете пароль для вашей беспроводной сети, или ваш пароль WiFi слишком слаб, вам нужно его изменить. Кроме того, рекомендуется время от времени менять его.
Итак, как только вы войдете в свой маршрутизатор Optronix, нажмите «Сеть» в горизонтальном меню. Откроется страница настройки WAN. Нажмите на WLAN 2.4G в горизонтальном подменю.
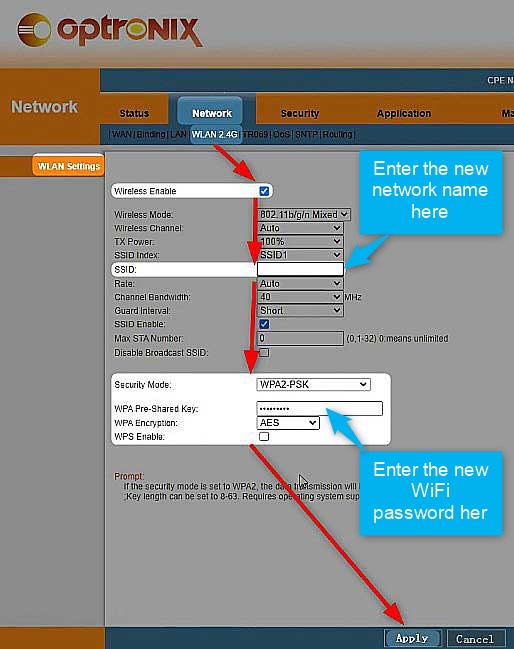
Имя сети может быть изменено в поле SSID. Просто удалите текущий и введите новый.
В качестве режима безопасности выберите только WPA-PSK/WPA2-PSK или WPA2-PSK .
Теперь вы можете удалить старый пароль из полевого поля WPA Pre-Shared и ввести новый беспроводной пароль.
Установите шифрование WPA на AES .
Примечание. Здесь вы увидите флажок WPS Enable . Всегда убедитесь, что эта опция отключена .
Рекомендуемое чтение:
- Следует ли свет WPS на моем маршрутизаторе?
- Что такое кнопка WPS на маршрутизаторе? Значение WPS и детали использования
Теперь нажмите кнопку «Применить» , чтобы подтвердить изменения. Не забудьте снова подключить свои беспроводные устройства к своей сети, но на этот раз используйте новый беспроводной пароль.
Последние слова
Когда вы знаете шаги входа в систему маршрутизатора Optronix, управление и закрепление маршрутизатора является простой задачей. Независимо от того, хотите ли вы изменить администратор или беспроводной пароль, создать гостевую сеть , включить управление родителями - все находится всего в нескольких кликах. Тем не менее, сделайте заметки об изменениях, которые вы вносите. Возможно, вам придется вернуть некоторые настройки назад, если что -то не идет, как планировалось.
