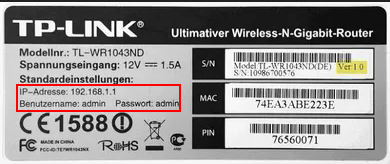Vill du lära dig hur många enheter är anslutna till Wi-Fi när det blir överbelastat? Det finns många sätt du kan göra det. Det här inlägget visar flera metoder för att berätta antalet enheter som är anslutna till ditt Wi-Fi- nätverk vid en viss tidpunkt. Stegen är ganska enkla, och utan att slösa bort mer tid, låt oss komma till det.
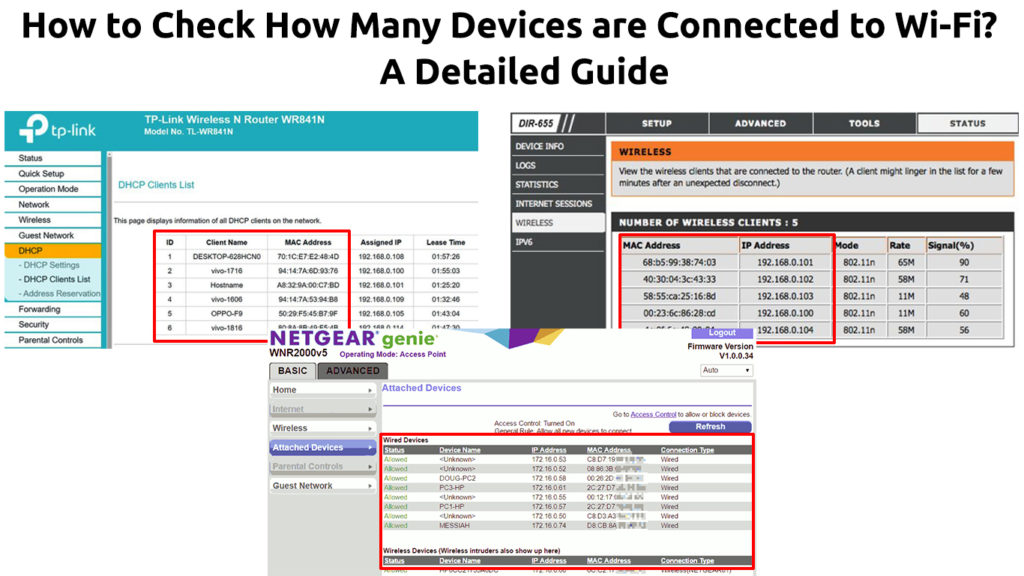
Leta upp din routrar IP -adress
För att logga in på din router måste du först hitta dess IP -adress . Följ dessa steg för att hitta det:
- Tryck på X -knappen och Windows -tangenten samtidigt så kan du visa menyn.
- Om du vill använda musen, högerklicka på Windows-ikonen på din datorskärm. En annan metod är att klicka på Windows -ikonen, sedan inställningsikonen och välja Network Internet.
- Välj nätverksanslutningar från menylistan.
- Hitta och klicka på egenskaper som du kan hitta under status.
- Bläddra ner till botten av skärmen och leta upp avsnittet Egenskaper.
- Hitta din routrar IP -adress på IPv4 DNS -servrarna, och det skulle se ut som 192.168.1.1 .
- Du kan memorera eller kopiera den här adressen för senare användning, som förklaras i nästa avsnitt nedan.

Obs: Det finns många andra sätt att hitta din standard -IP -adress med Windows, Mac, Android -telefon eller iPhone. Detta var bara en av dem
Logga in på routern
Använd IP -adressen som du just hittat ovan för att logga in i din router . Håll dig till följande steg för att logga in:
- Anslut till ditt Wi-Fi-nätverk.
- Öppna webbläsaren.
- Skriv in den IP -adress du har fått tidigare i webbläsarens adressfält.
- Det kommer att be dig om användarnamn och lösenord . Vanligtvis kan du hitta dem i routrarhandboken. Om de inte är där, leta efter dem på baksidan av routern, där du kan hitta inloggningsuppgifterna på ett klistermärke. Annars kan du också leta efter referenser på den officiella tillverkarens webbplats.
Sök på routrarmenyn
När du har loggat in på routern hittar du enhetsmenyn med följande procedur:
- Hitta menyn som säger antingen enheter, anslutna enheter, bifogade enheter eller trådlösa klienter.
- Menyn visar en lista med anslutna enheter och visar också varje enhet unik MAC -adress. Menyn visar också enhetens IP -adresser och ibland enhetens namn och anslutningsstatus.

Netgear router

Tp-länkrouter
Namnet på menyn och dess struktur varierar mellan olika märken och modeller. Vissa routrar kommer att visa anslutna enheter under DHCP -inställningar> DHCP -klienter. Andra routrar visar anslutna enheter på sidan Wi-Fi Bands Inställningar. Dessutom visar vissa routrar en uppdelning mellan online- och offline -enheter så att du kan säga vilka enheter som använder routern vid en viss tidpunkt.
Hur man identifierar anslutna enheter
Den standarddisplay du kan observera i enhetens namn är icke-beskrivande. Du vet inte hur man identifierar det eftersom några av dem kan vara meningslösa utan att föreslå vad de är och vem som äger dem. Du kan organisera enheterna bättre om du namnger dem så att du kan se vem ägaren till varje enhet är.
Följ den här guiden om hur du namnger enheterna:
- Hitta MAC -adressen för varje enhet. Som tidigare nämnts innehåller listan över anslutna enheter också MAC -adressen för varje enhet.
- Leta efter knappen Redigera eller ändra namn, som normalt visas på sidorna på enhetsnamnet.
- Klicka på den och ge ett mer meningsfullt namn till varje enhet, till exempel Daddys PC, Aleeshas -surfplatta eller Davids PS4. På detta sätt är det lättare att identifiera dessa enheter, och du kan omedelbart se om det finns inkräktare i ditt Wi-Fi-nätverk.
Med programvara
Om du tycker att loggning i din router är för komplicerad finns det andra sätt att hitta anslutna enheter på din Wi-Fi. Några nedladdningsbara programverktyg kan låta dig se hur många enheter som är anslutna till din Wi-Fi. De flesta av dem kan visa enhetsnamn, MAC -adresser och IP -adresser.
Här är några av verktygen:
Använda trådlös nätverksvakt på Windows
Här är hur man använder Nirsofts Wireless Network Watcher på Windows:
- Ladda ner och installera programmet.
- Hitta den trådlösa nätverks -ikonen på din dator. Om du inte kan hitta det, gå till startknappen och skriv Wireless Network Watcher.
- Programmet kommer att skanna ditt Wi-Fi-nätverk och visa alla anslutna enheter.
- Klicka på ikonen Spela för att skanna om för att få en ny lista med anslutna enheter.
Hur man ser anslutna enheter med trådlös nätverksvaktare
Nu när du vet vilka enheter som använder ditt Wi-Fi-nätverk, älskar du att veta hur du kan bli av med oönskade enheter . Här är några metoder för att ta bort oönskade enheter från ditt Wi-Fi-nätverk.
Ändra lösenordet
Att ändra ditt Wi-Fi-lösenord blockerar oönskade enheter från att ansluta till ditt nätverk. För att ändra lösenordet, logga in på routradministratörssidan och klicka på trådlöst (routrarna IP -adress och administratörer Logga in referenser är vanligtvis skrivna på ett klistermärke på routerns baksida). Välj säkerhetsinställningar WPA2 (AES) eller WPA3 om det är tillgängligt och ändra lösenordet. Du kan också ändra routrarna SSID (nätverksnamnet) om du vill.
Applicera MAC -filtrering
Wi-Fi-aktiverade enheter har en unik MAC-adress. Du kan se MAC -adressen för varje enhet som är ansluten till ditt nätverk. Lyckligtvis har din router en funktion för att filtrera bort oönskade enheter som kallas MAC -filtrering. Aktivera MAC -filtrering i säkerhetsinställningarna och skriv in MAC -adresserna för enheter du vill blockera.
Hur man använder MAC-filtrering för att blockera enheter från att ansluta till Wi-Fi (TP-Link Router)
Använd nedladdningsbar programvara
Sök efter online-applikationer som kan sparka människor i ditt Wi-Fi-nätverk, till exempel NetCut och Jamwifi. Programvaran skickar de-autentiseringspaket till inkräktare och sparkar dem från ditt Wi-Fi-nätverk. Det kan vara en tillfällig åtgärd eftersom dessa inkräktare fortsätter att försöka återansluta dig till ditt Wi-Fi-nätverk, men du kommer åtminstone att minska antalet oönskade enheter.
Rekommenderad läsning: Hur hittar du lösenord för Wi-Fi IM ansluten till? (Visa sparade Wi-Fi-lösenord)
Använd ett gästnätverk istället
Att vara generös mot användare utanför ditt hem kan leda till överbeloppning av ditt Wi-Fi-nätverk. Det är ett klokt drag för att skapa ett gästnätverk och låta dina gäster ansluta till detta sekundära nätverk istället. När de loggar in i gästnätverket skyddas ditt huvudnätverk eftersom de inte kan få tillgång till filerna och något annat i det.
Slutsats
Att ha ett hem-Wi-Fi-nätverk gör det enkelt för dig och dina familjemedlemmar att arbeta, studera och spela på flera enheter samtidigt. Men du kanske inte är medveten om att det kan finnas andra anslutna till ditt nätverk bortsett från dig och dina familjemedlemmar. Om du har gått igenom den här guiden bör du nu kunna kontrollera hur många enheter som är anslutna till Wi-Fi.