Det finns så många saker vi kan göra med trådlös teknik just nu. Det finns regelbunden trådlös internetåtkomst, spårning av trådlös plats, även fordon kan kommunicera via trådlös teknik.
Så många användningsområden, och fortfarande, kan vi uppleva så många anslutningsproblem med trådlösa. Därför beslutade vi att diskutera varför vår Wi-Fi fortsätter att koppla bort på Windows 10. skulle granska orsakerna och korrigeringarna för problemet.
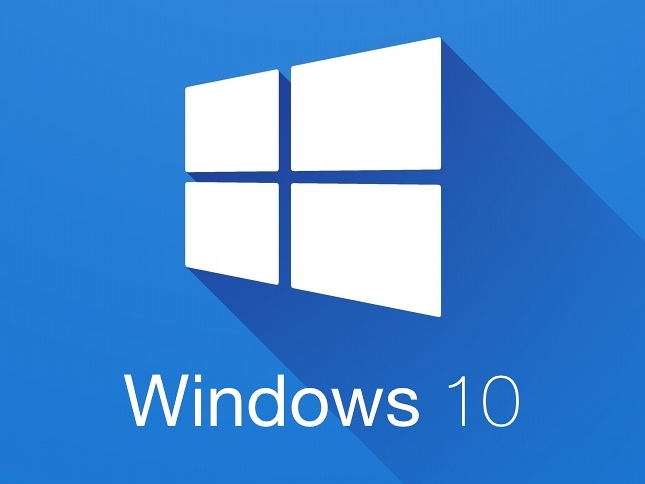
Skälen Wi-Fi fortsätter att koppla bort på Windows 10
Se till att identifiera orsakerna innan du fortsätter med felsökningsprocessen. Det är viktigt att veta vad som får din Wi-Fi att koppla bort. De typiska orsakerna till detta händer är dessa fem:
- Old Router: Om du inte har ändrat din router under de senaste fem åren, är det förmodligen dags att göra det såvida inte alla dina enheter är fem år gamla. Håll routern i melodi med de andra enheterna du har i ditt hem.
- Föråldrad trådlös drivrutin: Windows 10 -uppdateringen gick inte igenom på grund av något, och det har varit länge sedan du startade om din enhet. Så kanske den trådlösa drivrutinen är föråldrad, och det är därför Wi-Fi fortsätter att koppla bort.
- Routerposition : Det är inte ovanligt att människor placerar sina routrar i hörn, på bottenhyllan, eller någonstans där den trådlösa signalen inte har en chans att nå din enhet på grund av alla hinder.
- Strömavbrott: Kontrollera bara kablarna och se om det inte finns någon skada så att du kan eliminera möjligheten till strömavbrott. Om strömkablarna är skadade kommer routern att fortsätta och på. Det är därför Wi-Fi kan fortsätta koppla bort.
- Power Management: På grund av batteriet och prestandaoptimeringen i Windows 10 hanterar systemet strömmen genom att stänga av den trådlösa adaptern när det behöver bevara batteriet.
Wi-Fi fortsätter att koppla bort på Windows 10-korrigeringar
När du har identifierat anledningen till att din Wi-Fi fortsätter att koppla bort på Windows 10 kan du försöka lösa det . Vi har tillhandahållit både allmänna och specifika korrigeringar för frågan. Förhoppningsvis, när du går igenom dessa, har du inte mer problem med din Wi-Fi .
Windows 10 Automatisk felsökare
En av de saker som gör livet mycket enklare för IT -tekniker är Windows 10 -felsökaren. Med det kan du köra diagnostik i det nätverk du är ansluten till, och du får feedbacken omedelbart.

För att felsöka, högerklicka bara på den trådlösa anslutningen i det nedre högra hörnet på skärmen och klicka på felsökningsproblem. Felsökaren kommer att gå igenom diagnostik och fixa problemet åt dig om det är möjligt.
Omplacera din router
För att få ut det mesta av din router och den trådlösa signalen kan du försöka flytta den så att det inte finns några hinder mellan det och de flesta enheter runt ditt hem. Det är viktigt att sätta det i en högre och mer centraliserad position i ditt hem.

Se också till att det inte finns några speglar, väggar, akvarier eller andra enheter som avger en liknande frekvens i närheten. Apparater som mikrovågor kan störa den trådlösa signalen, speglar återspeglar den och vatten absorberar den.
Nätverkskraftscykel
Att göra ett nätverk om omstart kommer att göra något bra för ditt nätverk eftersom det uppdaterar inställningarna som din router och din enhet använder för nätverket. För att göra ett nätverk omstart måste du stänga av modemet , routern och enheterna anslutna till Wi-Fi.
Rekommenderad läsning:
- Trådlös kapacitet är avstängd i Windows 10 (hur man sätter på den)
- Varför finns det inga anslutningar i Windows 10? (Felsökningsguide)
- Lenovo Wi-Fi fungerar inte i Windows 10 (steg-för-steg felsökningstudie)
- Hur ansluter jag till Wi-Fi på Windows 11? (En handlingsbar guide)
Du måste först slå på modemet och vänta på att det skapar en anslutning. Sedan måste du slå på routern och vänta på att den börjar avge Wi-Fi-signalen. Slutligen, slå på din enhet för att se om Wi-Fi fungerar utan att koppla bort.
Routerfabriksåterställning
Nästa vanliga sak vi gör är att återställa routern till fabriksinställningar. Det är det näst vanligaste steget i felsökning av nätverk. För att återställa routrarna, hitta återställningsknappen på routerns baksida.

Använd ett pappersklipp eller en nål för att trycka på knappen och håll den i minst 30 sekunder. Routern ska starta om och konfigurera sig om. När det är gjort kan du försöka ansluta till din Wi-Fi och se om anslutningen är tillförlitlig.
Uppdatera trådlös drivrutin
Ibland finns problemet i din föråldrade förare. Detta kan hända när du inte stänger av enheten regelbundet. Om du inte startar om din enhet låter inte Windows 10 automatiskt uppdatera systemet.
För att manuellt uppdatera din trådlösa drivrutin måste du skriva enhetshanterare i sökrutan bredvid startmeny -knappen. Klicka på det första resultatet som visas och gå till avsnittet Network Adapters.
Högerklicka på den trådlösa adaptern och klicka på Uppdateringsdrivrutinen. Ett fönster dyker upp och du måste välja sökning automatiskt efter drivrutiner. Om det finns några tillgängliga kommer din trådlösa drivrutin att uppdateras.
Installera om trådlös förare
Du måste följa samma process som föregående steg för att hitta den trådlösa drivrutinen. Högerklicka på den trådlösa drivrutinen och välj avinstallera enheten . När den är klar, gå till handling på det övre vänstra hörnet av fönstret.
Välj Skanna för hårdvaruändringar så kommer drivrutinen att installeras om. Du bör kunna ansluta till din Wi-Fi utan några anslutningsproblem . Leta reda på den trådlösa drivrutinen för att se till att ditt system installerade det.
Trådlös krafthantering
För detta steg, gå till enhetshanteraren och hitta avsnittet Network Adapters. Högerklicka på den trådlösa drivrutinen och träffar egenskaper. När du är där måste du klicka på Power Management och ser en kryssruta du måste avmarkera.
Kryssrutan säger att datorn stänger av den här enheten för att spara ström. När du avmarkerar den här rutan klickar du bara på OK och Windows 10 stänger du inte automatiskt av din trådlösa drivrutin.
Ändra DNS
För att ändra DNS (Domain Name System) gå till Inställningar> Network Internet. På den vänstra rutan klickar du på Wi-Fi. När du är där, gå för att ändra adapteralternativ under avsnittet Relaterade inställningar.
Högerklicka på Wi-Fi och slå egenskaper. Klicka på Internet Protocol Version 4 (TCP/IPv4) och klicka på Egenskaper igen. Klicka på Använd följande DNS -serveradresser och typ 8.8.8.8 i det föredragna DNS -fältet och 8.8.4.4 i fältet Alternativt DNS. Klicka på OK och det är det.
Återställ TCP/IP -stack
För att återställa TCP/IP -stacken, gå till sökrutan och skriv kommandotolken. Högerklicka på det första resultatet som visas och klicka på Kör som administratör. När rutan öppnas måste du skriva NETSH Int IP -återställning och slå Enter. Detta kan hjälpa dig med anslutningsfrågorna.
Ändra nätverkstyp
För att ändra den typ av nätverk som du använder måste du gå till inställningar och gå till nätverksinternet. Klicka på Wi-Fi och gå för att hantera kända nätverk. Välj det nätverk som du använder just nu och klicka på egenskaper.
När du är där väljer du bara privat istället för allmänheten och det är det. Det kan hjälpa till med dina anslutningsfrågor. Om det inte hjälper dig bör du överväga att få en ny router eller en ny enhet om det inte är ett problem med din Internetleverantör (internetleverantör).
Slutsats
Nu vet du orsakerna och korrigeringarna, och förhoppningsvis kommer några av dessa steg att lösa ditt problem. Men om din Wi-Fi fortsätter att koppla bort på din Windows 10-bärbara dator efter att ha gått igenom alla dessa steg, bör du kontakta support eller helt enkelt få din tjänst från en bättre internetleverantör.
