Trots attWi-Fi har förändrats under åren är 2,4 GHz (Gigahertz) fortfarande ett av de vanligaste sätten vi överför data via trådlösa nätverk. När det är ett av de vanligaste banden som används kan vi inte försumma det.
Vår ASUS -router 2.4 GHz fungerar inte bara betyder att det finns ett problem i hårdvaran eller i firmware. Vi måste först förstå vikten av 2,4 GHz -bandet för att förstå varför och hur vi fixar det.
Betydelsen av 2,4 GHz
De flesta kommersiella routrar är routrar med dubbla band . Detta innebär att de stöder både 2,4 GHz och 5 GHz frekvensband. Det finns ett framväxande 6 GHz -frekvensband, men det är inte kommersiellt ännu. Vi måste ge det lite tid.
2,4 GHz-frekvensbandet är oerhört viktigt eftersom många enheter använder detta band för att ansluta till Wi-Fi. Det finns fler fördelar med det, intervallet är bredare än 5 GHz, och anslutningen är starkare.
Emellertid är 5 GHz -bandet snabbare än 2,4 GHz, men det är lätt stört. Signalen kan lätt gå förlorad på grund av många objekt, och intervallet är kort. Därför är 2,4 GHz -bandet viktigt för oss.
Hårdvara eller firmwarefel
Det främsta skälet till att ditt Asus Router 2.4 GHz-band inte fungerar är det faktum att det inte fungerar som en dubbelbandsrouter som sagt. Många användare rapporterade problemet med sina helt nya ASUS -routrar. Så även om det är rakt ut ur lådan finns det ingen möjlighet att ansluta till 2,4 GHz -bandet.
Försök att installera en tredjeparts firmwareversion för din router som heter DD-WRT , som är en öppen källkodsfirmware, men vi tror att det inte kommer att hjälpa heller. Även när du loggar in på din Asus Router -inställningssida visar det 2,4 GHz -bandet som fungerar bra.
Det första du bör göra är att faktiskt returnera routern och få en bättre för samma pengar. Om det här problemet inträffar bör du omedelbart returnera routern. Men om du tror att det inte är fallet är det några saker vi kan göra.
Asus Router 2.4 GHz inte fungerande-fixar
De lösningar vi presenterar här är lösningar som är vanliga för de flesta frågor som inträffar med din Asus -router. Du kan uppdatera firmware för din router, och det kan hjälpa om du tror att det finns en möjlighet att aktivera 2,4 GHz -bandet.
Andra saker innebär att inaktivera Smart Connect, flytta routern till en bättre position, återställa den till fabriksinställningar, byta kanaler och uppdatera dina enhetsdrivrutiner.
1. Uppdatering av Asus firmware
Det finns två sätt du kan göra en uppdatering. Båda involverar att åka till http://router.asus.com , din huvudsida. Du måste ange dina inloggningsuppgifter här, och det tar dig till huvudinställningssidan för din Asus Router:
- Automatisk check : När du kommer in på huvudsidan kommer det att bli en pop-up -meddelande som säger att en ny version av firmware nu är tillgänglig. Klicka på uppdatering nu i popup-up.
Du kommer till administration och du ser knappen för uppgradering av firmware . Klicka på det, och när det är bra och gjort, gå till administration och hitta Factory Standard -avsnittet under RESTORE/SAVE/Ladda upp inställningar . Klicka på återställningen och din router återställs. Detta bör ta hand om den senaste firmwareversionen.
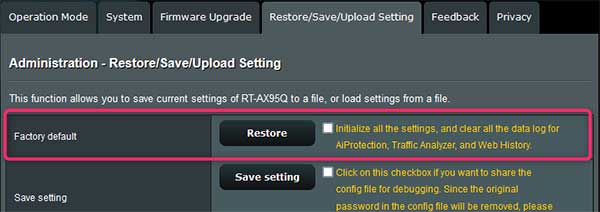
- Manuell uppdatering : Först måste du få den firmwareversion du föredrar från ASUSS Download Center . Skriv in ditt modellnamn och hitta den firmwareversion du vill använda.
Gå till inställningssidan för din router. Leta reda på administrationssektionen på fliken Avancerade inställningar på vänster ruta. Klicka på firmware -uppgradering och där ser du manuell uppdatering av firmware i avsnittet AIMESH Router.
Klicka på Ladda upp , hitta filen på din enhet, välj den och klicka på Open . Detta är det manuella sättet att uppdatera din firmware.
2. Kanalinställning
Du måste logga in på inställningssidan för din ASUS -router, gå till fliken Advanced Inställningar på vänsterruta och välja trådlös . När du gör detta ser du en allmän flik och ser bandet.
Välj 2,4 GHz -bandet och välj kanalbandbredden som 20/40 MHz (Megahertz). Detta bör göra tricket och få ditt 2,4 GHz -frekvensband igång utan störningar. Om du fortfarande upplever några problem med detta kan du ändra kanalerna.
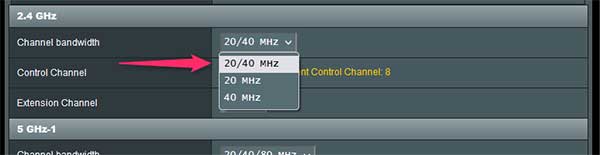
Hitta bara kontrollkanalen och ändra den till alla kanal som du vill använda. Experimentera lite för att se vilken kanal som fungerar bäst. Använd rullgardinsmenyn för att ändra kanaler. De rekommenderade är 1, 6 och 11 eftersom de inte överlappar andra kanaler.
3. Inaktivera Smart Connect
Det är ganska enkelt att inaktivera Smart Connect. Från huvudsidan i dina routrarinställningar, gå till fliken Avancerade inställningar , klicka på trådlöst och under fliken Allmänt i det trådlösa avsnittet ser du Aktivera Smart Connect , bara att växla bort den.
Om du äntligen får 2,4 GHz -bandet att vara synlig, men det finns fortfarande problem med signalen, kan det vara dags att flytta routern till en bättre position.
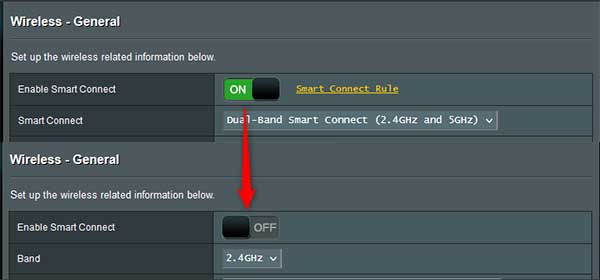
4. Flytta routern till en bättre position
Undvik att placera din router i hörnen. Det bör vara i en högre position på en hylla för att ge en större signalnät om du bor i ett komplex med flera våningar . Om inte, gör detta inte mycket skillnad.
Du bör undvika att placera din router bredvid fiskbehållare eftersom vatten återspeglar Wi-Fi-signalen. Så hitta en lämplig plats för det och flytta antennerna runt lite för att se om anslutningen förbättras.
5. Fabriksåterställning
Om du har följt det första steget till punkten, har du redan gjort en fabriksåterställning på din Asus -router. Det finns ett enkelt sätt att göra detta. Hitta bara återställningsknappen bakom routern och tryck på den.
Om du vill göra det på det mer komplicerade sättet, gå till inställningssidan, gå till fliken Avancerade inställningar > Administration > Återställ/spara/ladda upp inställningar > Fabriksstandard > Återställ . Klicka på OK när du uppmanas och är gjort.
6. Uppdatering av enhetsdrivrutinen
Du kan uppleva problem med drivkraften för din enhet, inte själva routern. Så vad du behöver göra är att uppdatera föraren. Klicka på sökrutan bredvid startmenyn, skriv enhetshanterare och klicka på det första resultatet .
När du klickar på det, hittar du nätverket Adapters- avsnittet och högerklickar på din trådlösa adapter. Klicka på Update Driver > Sök automatiskt efter drivrutiner . Där har du det, detta bör uppdatera din drivrutin och Wi-Fi på din enhet ska fungera perfekt.
Slutsats
Om du inte har något 2,4 GHz -band ur lådan, kontakta tillverkaren eller din Internetleverantör omedelbart för att ersätta den. Om det inte är ett hårdvarufel kan du experimentera med kanalerna, uppdatera firmware, göra en fabriksåterställning eller ändra routrarpositionen.
Kom ihåg att vår Asus Router 2.4 GHz inte fungerar kan betyda många saker, och det finns bara så mycket vi kan göra. Kontakta support om du inte känner att det inte finns mer kan du göra.
