Visste du att det finns mer än ett sätt att komma åt listan över Wi-Fi-nätverk i Windows 10? Idag presenterade dig totalt tre metoder för att få listan över trådlösa nätverk runt dig och de du tidigare var anslutna till . Om du upplever ett problem har vi också några felsökningstips som hjälper dig att lösa anslutningsproblemen och framgångsrikt få åtkomst till listan över nätverk runt dig!
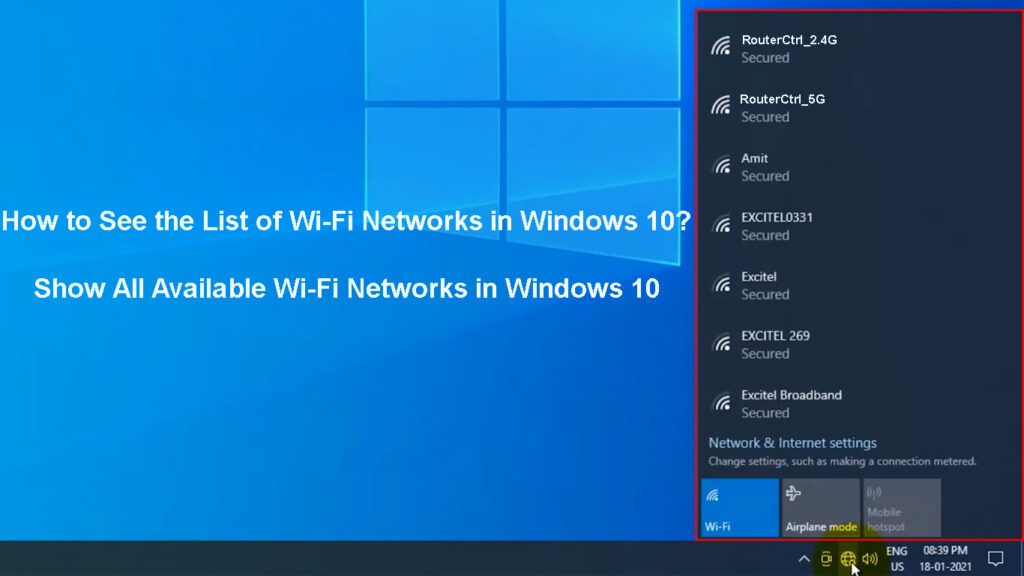
Sätt att komma åt hela listan över Wi-Fi-nätverk i Windows 10
Metod 1: Hitta tillgängliga trådlösa nätverk med Wi-Fi-ikonen
Den enklaste metoden för att komma åt listan över tillgängliga trådlösa nätverk, inklusive den som du för närvarande är ansluten till, är via Wi-Fi- ikonen. Denna ikon finns längst ner till höger på skärmen, på aktivitetsfältet. Det präglas av den välkända antennbilden och de böjda linjerna på den visar signalstyrkan för ditt nuvarande Wi-Fi-nätverk . När du inte är ansluten till några nätverk ser du Globe -ikonen istället.
Om du inte kan hitta ikonen längst ner till vänster i aktivitetsfältet, bör du leta efter pilen upp -ikonen på samma del av skärmen. Det hjälper dig att visa dolda ikoner. När du klickar på det ser du ytterligare aktivitetsfältalternativ. En av dem bör vara Wi-Fi.
![]()
När du klickar på Wi-Fi-ikonen ser du en lista över alla tillgängliga nätverk i närheten. Den första som visas kommer att vara den som är ansluten till. Om du vill komma åt inställningarna i ett nätverk bör du helt enkelt klicka på dess namn. Sedan ser du några alternativ, inklusive egenskaper. När du går till nätverkets egenskaper kan du konfigurera det eller ändra vissa inställningar.
Ansluter till Wi-Fi på en Windows 10 PC
Metod 2: Åtkomst till listan över tillgängliga nätverk via inställningarna
En annan metod för att nå listan över trådlösa nätverk inom räckvidden sker genom inställningarna för din Windows 10 -enhet. Den här metoden kräver några extra steg, men den är den bästa för dem som vill ställa in sina nätverk eller slå på specifika funktioner.
För att komma åt listan över nätverk bör du skriva inställningar i sökfältet. Efter det bör du gå till Network Internet. När nätverksinternetfönstret öppnas ser du en meny på vänster sida av fönstret. Wi-Fi-alternativet är vanligtvis det andra som erbjuds. Du kan sedan se vilket nätverk din enhet är ansluten till. Dessutom kan du konfigurera andra nätverk som du tidigare länkat till. Du kommer att göra det genom att gå till avsnittet Hantera kända nätverk.
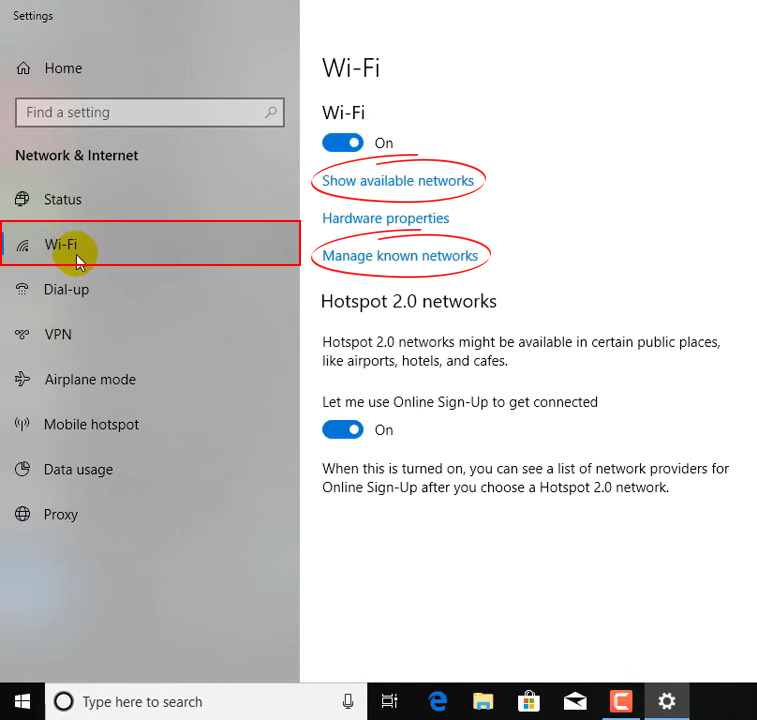
Metod 3: Hitta kända Wi-Fi-nätverksprofiler via kommandotolken
Kommandotolken är ett program på din Windows 10 som används för att utföra kommandon och utföra avancerade administrativa funktioner. Du kommer att köra det genom att skriva ett kommando och trycka på Enter för att starta processen.
Att komma åt dina kända Wi-Fi-nätverk med kommandotolken är det mest komplicerade alternativet. Det är för att du måste ange olika kommandon för att konfigurera inställningarna för dina trådlösa nätverk istället för att helt enkelt klicka på alternativ som i de andra två metoderna. Ändå är det ett bra alternativ om du bara vill snabbt visa en lista över alla nätverk som din enhet var ansluten till tidigare.
För att köra kommandotolken bör du helt enkelt skriva CMD i sökfältet. Sedan bör du klicka på kommandotolken. När programmet öppnas måste du skriva NETSH WLAN -showprofiler och trycka på Enter. Programmet visar sedan hela listan över varje nätverk som din enhet var ansluten till.

Vad du ska göra om du inte kan se listan över Wi-Fi-nätverk på Windows 10
Är listan över tillgängliga Wi-Fi-nätverk inte visas? Du kanske upplever ett problem med din Windows 10 -enhet. Här är några tips du kan prova för att lösa det.
1. Slå på Wi-Fi-funktionen
Din Wi-Fi kan stängas av varför du inte ser listan över tillgängliga nätverk. Om funktionen är av, ser du inte några nätverk som visas när du klickar på Wi-Fi-ikonen. Lyckligtvis är detta problem ganska enkelt att lösa.
För att slå på Wi-Fi på din Windows 10 PC bör du klicka på Wi-Fi-ikonen, som antingen finns längst ner till höger av din skärm eller bland de dolda ikonerna, även i aktivitetsfältet. När Wi-Fi-avsnittet öppnas bör du klicka på Wi-Fi-alternativet längst ner i avsnittet. Det kommer att slå på Wi-Fi-funktionen igen.

Alternativt kan du gå till enhetens inställningar. Sedan bör du välja Network Internet och klicka på Wi-Fi-alternativet på vänster sida av fönstret. Du kommer sedan att kunna växla på Wi-Fi-funktionen med hjälp av reglaget som ligger längst upp i fönstret.

2. Slå på nätverksupptäckten
Du kanske har stängt av nätverksupptäcktfunktionen vid någon tidpunkt. Som ett resultat visar systemet inte en lista över tillgängliga nätverk när du letar efter det. Den här är ett annat problem som har en ganska enkel lösning. Du bör helt enkelt slå på nätverksupptäckten igen!
För att göra det bör du gå till kontrollpanelen. Sedan bör du klicka på nätverk och internet. Där ser du optionsnätverkscentret. I mitten öppnar du helt enkelt avancerade delningsinställningar. Alternativet Network Discovery bör finnas på listan med avancerade inställningar. Du bör sedan slå på nätverksupptäckten och spara ändringarna. Du kan sedan försöka få åtkomst till listan över tillgängliga nätverk med hjälp av en av de metoder som vi förklarade ovan.
3. Stäng av flygplansläget
Att vända flygplansläget på av misstag är en vanligare förekomst än du kanske tror! Det finns en genväg på tangentbordet som sätter på läget när du trycker på den specifika genvägsknappen. När det är aktivt kommer detta läge att inaktivera alla trådlösa anslutningar, inklusive Wi-Fi. Så det är möjligt att du av misstag bytte enheten till flygläget.
Du stänger av flygplansläget genom att gå till Wi-Fi-ikonen i aktivitetsfältet. Längst ner i Wi-Fi-menyn ser du alternativet för flygplansläge. Läget stängs av när du klickar på alternativet. Du kommer igen igen genom att helt enkelt klicka på alternativet igen.
Om det inte fungerar bör du navigera till inställningarna. Efter det måste du välja Network Internet. Bland alternativen på vänster sida av fönstret ser du flygplansläge. Du bör klicka på det. Du kommer sedan att kunna slå på eller stänga av läget.

4. Kör nätverksfelsökaren
Det kan vara något fel med Wi-Fi eller nätverksinställningarna som du försöker komma åt. Din enhet kan också uppleva problem med att utföra ordentligt. I de flesta fall kommer att köra nätverksfelsökaren att hjälpa dig att komma till orsaken till ditt problem.
För att starta felsökningen bör du gå till inställningar. Då måste du klicka på Network Internet och välja status. Under den menyn kan du hitta nätverksfelsökare. Följ bara stegen för att framgångsrikt köra felsökaren och fixa problemet.

5. Utför en nätverksåterställning
En nätverksåterställning kan eliminera buggarna inom anslutningen till Wi-Fi-nätverk. Denna process tar bort alla nätverksadaptrar såväl som de inställningar du konfigurerade. För att avsluta återställningsprocessen startar din dator. När din enhet är tillbaka igen kommer adaptrarna att installeras om och inställningarna återgår till standard.

Du kan återställa nätverket genom att navigera till inställningarna på din dator. Sedan bör du gå till nätverksinternet. Efter det måste du välja statusalternativ och gå till nätverksåterställning. Du bör sedan klicka på återställning nu och bekräfta ditt val. Denna process återställs nätverket och din dator startar om automatiskt för att slutföra det.

Sammanfattningsvis
Det finns tre olika metoder för att komma åt listan över Wi-Fi-nätverk på din Windows 10-enhet. Oavsett vilken du väljer, kommer du enkelt att se en fullständig lista över nätverk du var ansluten till tidigare, liksom nätverk som för närvarande finns tillgängliga. Om du inte kan se listan över Wi-Fi-nätverk, bör du följa våra tips för att snabbt fixa ditt problem och framgångsrikt komma åt Wi-Fi-nätverk på din enhet!
