iPhones är kända för sin oklanderliga tjänst. Generellt kan du lita på en iPhone för att tjäna dig i flera år utan att misslyckas. Men det betyder inte att de inte fungerar då och då .
Ett vanligt problem som de flesta iPhone-användare möter är deras telefoner som inte ansluter till Wi-Fi utan någon god anledning. När du fortsätter att läsa kommer du att se några av orsakerna till detta fenomen och vad som kan göras för att övervinna problemet.
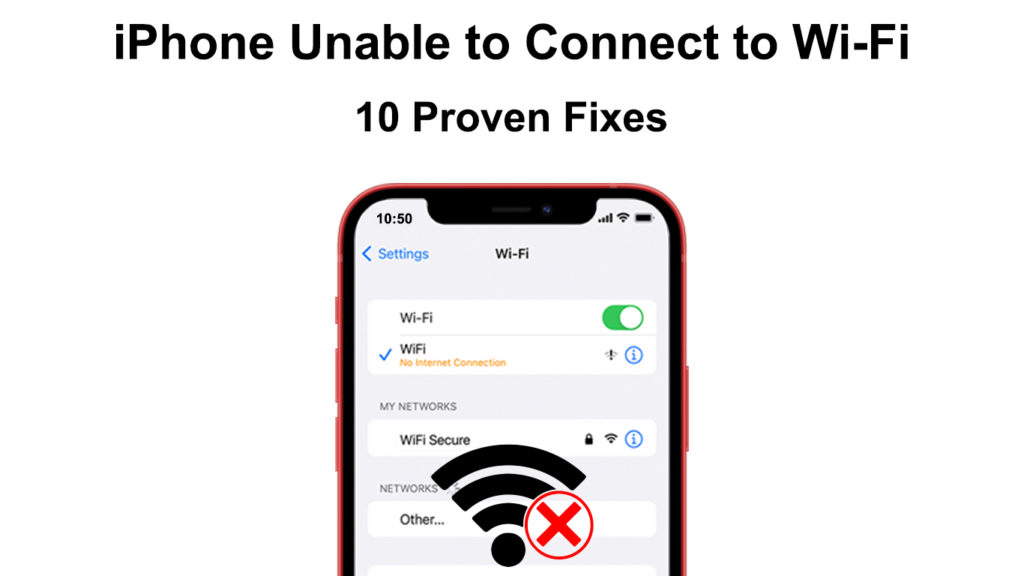
Varför kommer inte min iPhone att ansluta till Wi-Fi?
Förutsatt att din telefon inte har lidit någon fysisk skada, finns det olika andra skäl att din telefon inte kommer att ansluta till Wi-Fi .
De främsta orsakerna är att din Wi-Fi-signal är svag . Därför kan iPhone inte skapa en meningsfull anslutning. Du kan också vara för långt från routern , vilket gör det svårt för enheterna att ansluta. I sådana fall är den bästa lösningen att gå närmare routern och försöka återansluta.
Ibland kan anslutningen ständigt sjunka på grund av ett serviceavbrott . Din leverantör är förmodligen redan medveten om problemet och arbetar med det i sådana fall. Du kan bekräfta genom att besöka din Wi-Fi-leverantörswebbplats eller ringa kundtjänstdisken för all information om avbrott. Du kan också använda deras webbplats och sociala mediesidor för att meddela dem om ett avbrott i ditt område så att de kan fixa det.
Rekommenderad läsning:
- Hur använder jag en Microsoft Virtual Wi-Fi Miniport-adapter? (Vad är det och hur man aktiverar det?)
- Hur man ansluter skrivare till MacBook trådlöst (detaljerade instruktioner)
- Hur ansluter jag två datorer med Wi-Fi på Windows 10? (Anslut datorer trådlöst)
Men om din iPhone har fallit från höga höjder eller stött på någon fysisk påverkan, kan dess Wi-Fi-antenn skadas. Kom också ihåg att kontrollera att din router är i gott skick och att dess antenner är korrekt installerade och inte är skadade.
Dubbelkontrollera också att du använder rätt Wi-Fi-lösenord . Om du inte har kontroll över Wi-Fi, hitta vem som är och fråga om de kan ha ändrat Wi-Fi-lösenordet .
Bekräfta också att du är uppdaterad med Wi-Fi-betalningarna för att utesluta möjligheten att kopplas bort av din tjänsteleverantör.
Andra skäl till varför din iPhone inte ansluter till Wi-Fi listas nedan. Av alla skäl har vi också gett en potentiell fix för att avhjälpa situationen.
1. Stäng av Wi-Fi och sedan
När du har säkerställt att du har aktiverat din iPhones Wi-Fi bör ditt nästa steg vara att stänga av Wi-Fi och sedan slå på den.
Denna enkla procedur fungerar ofta eftersom den tvingar din telefon att uppdatera Wi-Fi-anslutningen. För att stänga av Wi-Fi och sedan fortsätta igen på iPhone, bör du:
- Tryck på appen Inställningar
- Välj Wi-Fi och växla sedan på skjutreglaget till av och vänta sedan trettio sekunder innan du slår på den.
- Försök att ansluta till det problematiska Wi-Fi-nätverket .

Kom också ihåg att starta om din router om det är felkällan. Omstart av routern tvingar den att uppdatera anslutningen.
Du kan klippa strömmen till routern genom att koppla ur den, vända på/av -omkopplaren eller följa instruktioner som anges i användarmanualen.

Om det inte fungerar kan du prova andra lösningar som listas här.
2. Växla flygplansläge på sedan
Ett annat sätt att uppdatera din trådlösa iPhones är genom att använda flygplansläget . När den har aktiverats inaktiverar den alla trådlösa anslutningar från Bluetooth, mobildata till Wi-Fi.
Så här aktiverar du flygplansläge:
- Öppna inställningar> Flygplan
- Skjut flygplansläget till höger.
- Vänta trettio sekunder och skjut sedan den till vänster.
- Strömbrytaren blir grön när flygläget är aktiverat och grått när det inaktiveras.
Alternativt ska du aktivera flygläge genom att svepa ner på vänster sida av skärmen för att öppna kontrollcentret. Klicka sedan på flygplanikonen, vänta trettio sekunder och tryck sedan på ikonen för att inaktivera flygplansläge.

3. Starta om iPhone
En enkel omstart går alltid långt i att lösa alla programvaruproblem på elektroniska enheter. För att starta om din iPhone, modeller X och senare:
- Tryck och håll alla volymknappar och sidoknappen samtidigt tills en skjutreglage visas på skärmen.
- Dra på skjutreglaget till höger för att stänga av telefonen.
- Vänta trettio sekunder, tryck på sidoknappen och håll tills du ser Apple -logotypen på skärmen.
- När telefonen har startat om kan du försöka återansluta till det problematiska Wi-Fi-nätverket.
Mer information om att starta om tidigare iPhone -modeller är på Apples Support -sida .
Hur man startar om iPhone
4. Glöm Wi-Fi-nätverket
Du kan också tvinga din iPhone att glömma Wi-Fi-nätverket du försöker ansluta till om du tidigare hade använt anslutningen.
Om du glömmer nätverket måste du återansluta igen och förmodligen lösa eventuella Wi-Fi-problem.
Följ dessa steg för att glömma ett Wi-Fi-nätverk på din iPhone
- Klicka på Inställningar> Wi-Fi
- Bekräfta att Wi-Fi är aktiverad
- Tryck på informationsikonen bredvid Wi-Fi-namnet du vill att din enhet ska glömma.
- Nästa välj glöm Wi-Fi-nätverk
- Slutligen, tryck på Glöm att slutföra proceduren.
- Starta om telefonen innan du ansluter till det glömda Wi-Fi-nätverket.
Hur man glömmer ett Wi-Fi-nätverk på din iPhone
5. Återställ nätverksinställningar
Du kan lösa alla konfigurationsinställningar på din iPhone genom att återställa nätverksinställningarna . Om du återställer dessa inställningar kommer din telefon att radera alla anslutningskonfigurationer, inklusive Bluetooth och Wi-Fi.
När du är klar måste du återinge Wi-Fi-lösenordet; Se därför till att det noteras någon annanstans. Återställ nätverksinställningarna med:
- Öppningsinställningar> Allmänt
- Välj sedan Återställ> Återställ nätverksinställningar
- Ange ditt lösenord och välj sedan alternativet för att bekräfta nätverksåterställningen
När du har återställt din iPhone kan du försöka återansluta till Wi-Fi-nätverket .
Hur man återställer nätverksinställningar på din iPhone (iOS15)
6. Kontrollera dina routrarinställningar
Apple har en uppsättning rekommenderade routerinställningar för optimal iPhone -prestanda.
Du kan korsa dessa inställningar med de som är aktiverade på din router för att bekräfta om de är desamma. Om inställningarna inte är desamma, uppdatera dem för att matcha och försöka återansluta till Wi-Fi.
Om uppdateringsinställningarna misslyckas kan du försöka återställa routern och förhoppningsvis lösa eventuella konfigurationsproblem mellan din router och iPhone.
7. Kontrollera om systemuppdateringar
Apple utför vanligtvis uppdateringar för iOS, vilket förbättrar telefonens drift och verktyg. Uppdateringarna fixar också systemfel som kan hindra prestanda.
Kontrollera därför om det finns en uppdatering tillgänglig eftersom de har varit kända för att lösa sådana problem.
Kontrollera följande om det finns en uppdatering
- Aktivera mobildata
- Navigera inställningar> Allmänt> Programvaruuppdatering
- Sedan om det finns en uppdatering kommer det att finnas ett alternativ att ladda ner och installera uppdateringen.
- Du är klar när du trycker på Ladda ner och installerar> Installera nu.
Kontrollera också att din router har den senaste firmwareversionen . Följ användarhandboken för instruktioner som är specifika för din router. Du kan också hitta instruktioner för att uppdatera router firmware på tillverkarens webbplats.
8. Inaktivera VPN
VPN: er är viktiga, särskilt för personer som föredrar anonymitet och säkerhet på deras internet. Eftersom VPN: er hanterar all datadelning mellan din telefon och internet är det möjligt att det också påverkar Wi-Fi-anslutning.
Vissa användare har rapporterat att deras telefoner kan ansluta efter inaktivering av VPN, och du bör prova det också.
För att inaktivera VPN, gå till Inställningar sedan Allmän> VPN -enhetshantering.
Klicka sedan på skjutreglaget för att inaktivera VPN. Kom ihåg att starta om telefonen innan du kontrollerar om problemet löses.
Hur man inaktiverar VPN på din iPhone
9. Inaktivera Wi-Fi-assistent
Wi-Fi Assist är en funktion på iOS 9 och senare versioner som låter din telefon växla till mobildata när Wi-Fi är svag eller inte har något internet. Funktionen är avsedd att säkerställa att du har en oavbruten anslutning till Internet.
Det kan emellertid också förhindra att din telefon går med i ett Wi-Fi-nätverk även om Wi-Fi har tillförlitlig styrka. Försök att inaktivera Wi-Fi-hjälp och kontrollera om din telefon nu kan ansluta till Wi-Fi.
För att inaktivera Wi-Fi, hjälpa till att öppna inställningar> Cellulär sedan mobildata. Bläddra sedan och knacka på reglaget bredvid Wi-Fi-assistent.

10. Återställ routern
Om problemet kvarstår kan du ta till att återställa din router .
Olika routrar återställs annorlunda; Därför Google dina routrar varumärke och modell för rätt procedur.
Slutsats
Alla ovanstående förslag har gjorts, förutsatt att du har säkerställt att alla kabelanslutningar relaterade till routern är korrekt gjorda. Om alla rekommenderade lösningar misslyckas kan din enhet skadas. Överväg att besöka en pålitlig verkstad eller en Apple -butik för professionell hjälp.
