När vi ansluter till ett trådlöst nätverk och anger Wi-Fi-lösenordet sparar vår enhet den informationen för nästa gång. Så nästa gång den är inom räckvidd kommer enheten att ansluta automatiskt till nätverket tack vare de sparade nätverksdetaljerna.
Frågan är nu om vi kan se Wi-Fi-nätverk som vi har anslutit till tidigare och så småningom se Wi-Fi-lösenordet.
I den här artikeln kommer vi att förklara om du kan göra det eller inte på olika enheter, och om det är möjligt, ge dig de exakta stegen för hur du gör det. Dessutom, om det finns ett sätt att hitta trådlösa lösenord eller sparade nätverk, har vi täckt dig.
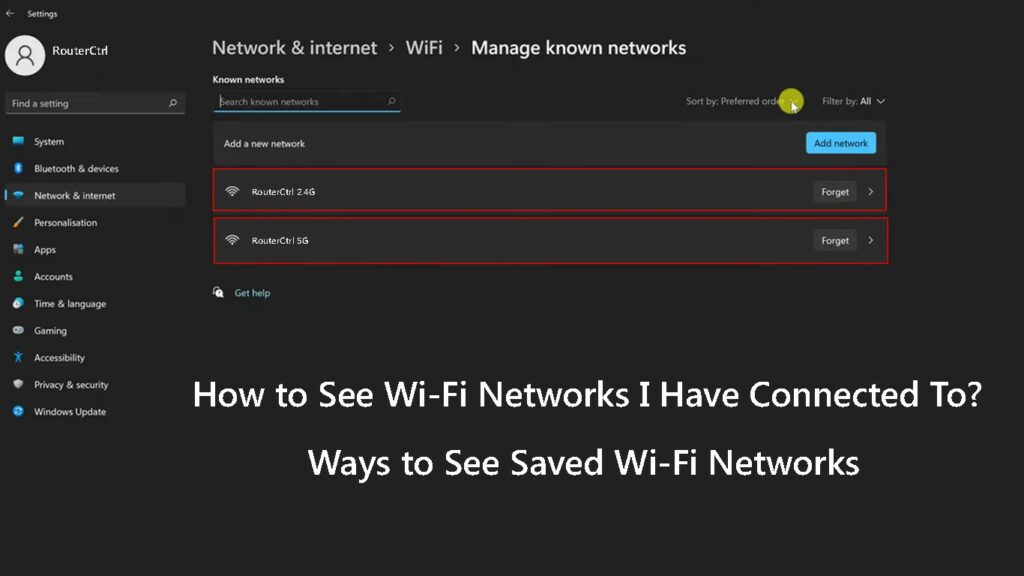
Hur ser jag sparade Wi-Fi-nätverk?
Och nu kan vi se vilka steg du behöver vidta för att hitta de Wi-Fi-nätverk du har varit anslutna till tidigare. Vi kommer att förklara hur du gör det på din iPhone eller Android -telefon och också på Windows 11 och MacOS.
Så, låt oss komma igång!
Hur ser jag sparade Wi-Fi-nätverk i Windows?
Din Windows-dator sparar Wi-Fi-nätverk för senare och du kan enkelt se alla Wi-Fi-nätverk du har anslutit din bärbara dator till tidigare. Så här hittar du dessa.
- Klicka på Windows Start -knappen i aktivitetsfältet och klicka sedan på inställningsikonen om du har den fäst. Om det inte är, skriv inställningar i sökfältet och tryck på Enter -tangenten.
- Klicka nu på Network Internet.
- Klicka på Wi-Fi.
- Klicka nu på avsnittet Hantera kända nätverk.
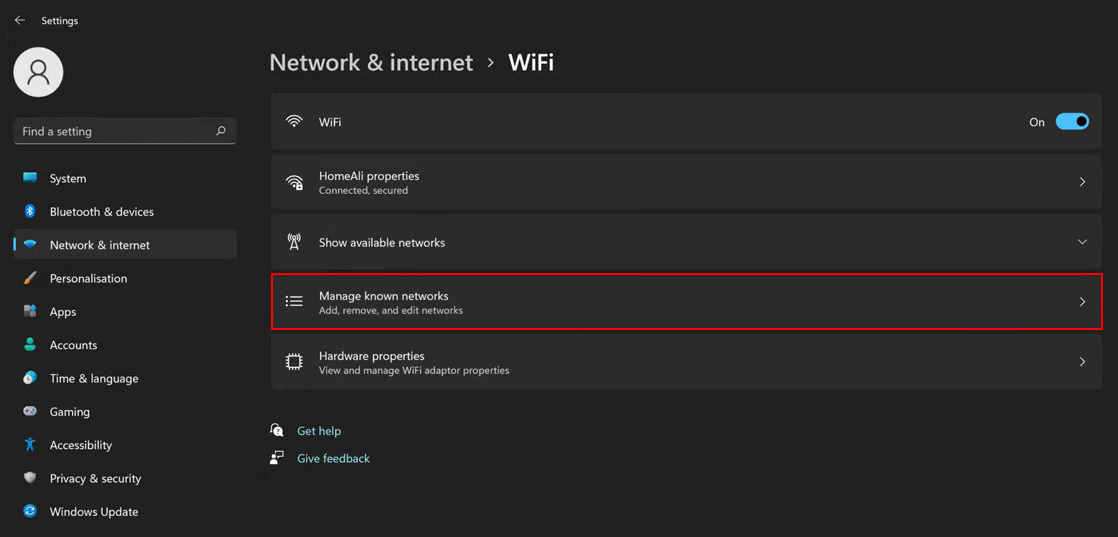
- En lista över alla trådlösa nätverk du har anslutit till visas. Du kan enkelt sortera nätverket efter preferens, källa eller namn, eller så kan du filtrera dem för att se dem alla och välja att bara se:
- Öppna nätverk
- Säkrad
- Föreslagen
- Nätverksleverantörer
- Företagspolicy
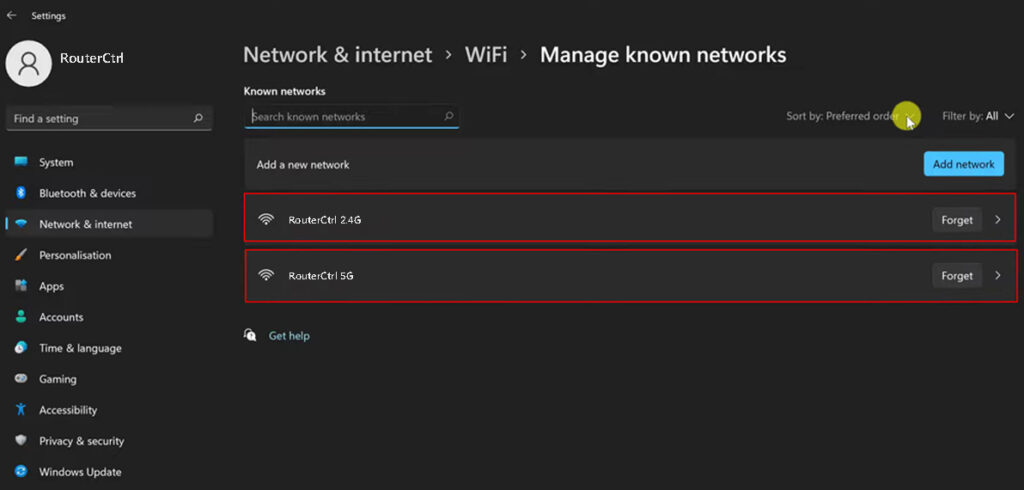
Du kan också välja att glömma ett nätverk med ett klick på en knapp eller så kan du se ytterligare information om nätverket när du klickar på det eller ber Windows att ansluta automatiskt när ett specifikt nätverk är inom räckvidd.
Du kan också ställa in specifika nätverk (som en hotspot från din smartphone ) som ska ställas in som uppmätta anslutningar. I detta fall kommer Windows att inaktivera ett antal automatiska anslutningar som vi vanligtvis inte är medvetna om.
Hur ser jag sparade Wi-Fi-nätverk med kommandotolken?
Att hitta listan över sparade Wi-Fi-nätverk är ganska enkelt om du vill göra det med kommandotolken. Allt du behöver göra är att skriva rätt kommando. Ovanpå allt kommer kommandotolken att låta dig se Wi-Fi-lösenorden för de sparade trådlösa nätverken.
- Klicka på Windows START -knappen och i sökfältet vid den övre typen CMD.
- Högerklicka på ikonen och välj Kör som administratör.
- Klicka på ja när du uppmanas och kommandotolken öppnas.
- Skriv följande kommando eller bara kopiera/klistra in det:
netsh wlan showprofil
Tryck på Enter-tangenten och alla sparade Wi-Fi-nätverk listas.

- Om du nu vill se det trådlösa lösenordet för ett specifikt Wi-Fi-nätverk, använd följande kommando:
netsh wlan show profile userprofile key = clear
*Byt ut användarprofilen med det specifika nätverksnamnet och tryck på Enter -tangenten.
- I resultaten letar du efter nyckelinnehåll. Det trådlösa lösenordet kommer att skrivas där.
Hur man ser sparade Wi-Fi-nätverk och Wi-Fi-lösenord på en Windows-dator med kommandotolken
Hur ser jag sparade Wi-Fi-nätverk på Android-telefoner?
Om du är en Android -användare kan stegen nedan vara lite annorlunda beroende på varumärket och modellen. Du bör dock inte ha några problem att hitta de sparade Wi-Fi-nätverken.
- Lås upp din Android -telefon och tryck på på inställningsikonen.
- Tryck nu på Wi-Fi.
- Klicka nu på ytterligare inställningar och sedan på hantera sparade nätverk.

- Där ser du listan över alla nätverk du har varit ansluten till tidigare. Klicka på ett specifikt nätverksnamn så kommer du att erbjudas att glömma det valda nätverket. Vissa modeller kan till och med låta dig se det sparade trådlösa lösenordet för det specifika nätverket.
Hur ser jag sparade Wi-Fi-nätverk på MacBook?
Att se de sparade Wi-Fi-nätverken på din MacBook är också förvånansvärt enkelt.
- Klicka på Apple -logotypen och klicka på systeminställningar.
- Klicka på Networks -ikonen.
- Klicka på Wi-Fi i kolumnen till vänster och klicka sedan på avancerad.
- De nätverk du har anslutit till tidigare kommer att finnas på listan över föredragna nätverk om du kommer ihåg nätverk som den här datorn har anslutit har kontrollerats.

Hur man hittar sparade Wi-Fi-lösenord på en MAC-dator
Hur ser jag sparade Wi-Fi-nätverk på iPhone?
Även om din iPhone sparar de trådlösa lösenorden för alla nätverk du ansluter det till, och den ansluter automatiskt när det är inom räckvidd, finns det inget enkelt sätt att se dessa gamla nätverk och deras lösenord.
Tyvärr är det nästan omöjligt att hitta Wi-Fi-nätverk du har varit ansluten till tidigare på din iPhone, såvida inte det är förankrat. Detta är något som Apple har inaktiverat för din egen säkerhet om du förlorar din iPhone.
Även om det är lite komplicerat att se de sparade Wi-Fi-lösenorden på en iPhone eftersom den kräver att ansluta den till en MacBook, nyckelringåtkomst, och så vidare, har tydligen den senaste iOS 16 gjort det enkelt att se Wi-Fi-nätverkslösenordet. Detta var inte fallet med de tidigare iOS -versionerna.
- Lås upp din iPhone (måste köras på iOS 16)
- Klicka på inställningsikonen och sedan på Wi-Fi
- Klicka på Wi-Fi-nätverket och tryck sedan på informationsikonen.
- Tryck på lösenordet. Det är doldt så att du måste använda Touch eller Face ID för att låsa upp och avslöja det.
Hur man ser sparade Wi-Fi-lösenord på en iPhone som körs på iOS 16
Sista ord
Som ni ser, att se Wi-Fi-nätverk du har anslutit till tidigare är ganska enkelt på din MacBook eller Windows-dator, eller Android-telefon, är det lite komplicerat att göra det på din iPhone.
Vi gjorde vårt bästa för att förklara hur man ser de sparade Wi-Fi-nätverken på din enhet utan att vara för tekniska. Förhoppningsvis har du inga problem att följa stegen i den här artikeln och hitta den information du vill ha.
