Att ta hand om ditt hemnätverk och se till att det är säkrat är verkligen viktigt. Du vill inte att någon ska komma åt och använda ditt nätverk utan ditt tillstånd. Om det händer är alla dina personliga filer och information i riskzonen.
I den här artikeln kommer vi att förklara hur du loggar in på din OpTronix -router och vilka är de minimala ändringarna du bör göra för att säkra ditt nätverk . Men först, låt oss göra oss redo!
Du kommer att behöva:
- Trådbundet eller trådlös åtkomst till nätverket
- En dator eller en mobil enhet (smartphone eller surfplatta) för att ansluta till nätverket
- OPTRONIX -routerinloggningsinformationen
Standard Optronix Router Detaljer: Vad är de?
Varje trådlös router levereras med standardinloggning av administratörer samt vissa andra standardinställningar. Standardadministratörens inloggningsuppgifter hjälper dig att komma åt Optronix Router Admin -instrumentpanelen. Och om dessa har ändrats kan du använda dina anpassade administratörsinloggningsuppgifter.
Det här är Optronix Router Admin -inloggningsuppgifter:
- Standard IP -adress: 192.168.1.1
- Standard användarnamn: administratör
- Standardlösenord: ONU@ plus de fyra sista tecknen i din MAC -adress. Till exempel ONU@ 3B61.
Obs! Om du inte har klistermärket under routern, här är en detaljerad guide om hur du hittar din routrar MAC -adress .
I allmänhet bör dessa inloggningsuppgifter skrivas ut på en etikett som finns under routern. Kontrollera om du har den här etiketten och använd administratörens inloggningsuppgifter som ges där.
Låt oss logga in på Optronix Router -inställningarna
Optronix -routerinloggningsstegen är ganska enkla. Om du har allt klart bör du se adminpanelen på några minuter. Följande steg hjälper dig att slutföra Optronix Router -inloggningsprocessen framgångsrikt.
Steg 1 - Kontrollera om du är ansluten till nätverket
För att börja med inloggningsprocessen måste du se till att enheten du använder är ansluten till nätverket, annars är det inte möjligt att slutföra de andra stegen. När du vill ansluta enheten till nätverket finns det två alternativ: trådbundna och trådlösa.
Om din enhet stöder en trådbunden anslutning rekommenderas att du använder den. Det är mer stabilt än den trådlösa anslutningen. Men mobila enheter kan inte anslutas med en trådbunden anslutning, så att ansluta till din WiFi är ett annat alternativ.
Steg 2 - Starta din favorit webbläsare
När du har anslutit dig bör du starta webbläsaren på din enhet. Du kan använda Mozilla, Chrome, Edge men se till att de är uppdaterade. Webbläsaren är i det här fallet bara ett verktyg som gör att vi kan komma åt det webbaserade gränssnittet som erbjuder ett ganska bekvämt och användarvänligt sätt att konfigurera routern.
Steg 3 - Ange OPTRONIX IP i URL -fältet
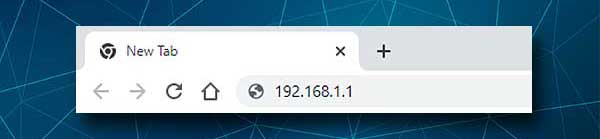
Ange nu standard OPTRONIX IP -adress i Webbläsarens URL -fält. Se till att skriva det korrekt och skriver inte IP i webbläsarens sökfält. Dessa misstag händer oftare än du tror. När du klickar på Enter -tangenten på tangentbordet efter att du har skrivit IP, blir du ombedd att ange ett användarnamn och ett lösenord.
Detta innebär att IP: n är korrekt. Om du inte bad om att göra det och du får ett felmeddelande i din webbläsare, betyder det att IP är fel eller om du har skrivit den felaktigt.
Steg 4 - Ange Optronix Admin -användarnamn och lösenord
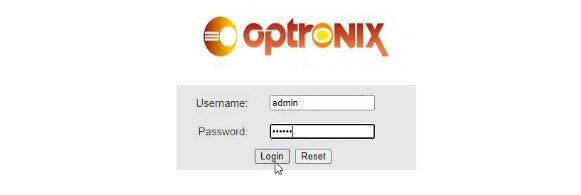
I fälten Användarnamn/lösenord anger du de nödvändiga administratörsinloggningsinformationen. Vi har nämnt dem ovan eller kontrollerar routeretiketten och använder de som trycks där, om de är olika. Var uppmärksam här eftersom användarnamnet och lösenordet är skiftlägeskänsligt.
När du är klar med att skriva klickar du på inloggningsknappen.
Steg 5 - Börja hantera Optronix -inställningarna
Om allt är korrekt bör du se routrarna webbaserat gränssnitt. Hemskärmen innehåller lite grundläggande information om din router och du kommer att se menyerna där specifika routerinställningar är grupperade.
Eftersom vi redan har nämnt att standardrouterinställningarna måste ändras så snart som möjligt, här är bara några som kommer att göra ditt nätverk säkert från obehörig åtkomst och dina personliga filer och data säkert.
Det finns andra ändringar du kan göra i inställningarna, och du kan tänka på dem som ytterligare lager av säkerhet. Men i den här artikeln kommer vi att täcka precis följande - ändra administratörens inloggningslösenord och WiFi -nätverksnamn och lösenord.
OPTRONIX -administratörslösenord: Hur ändrar jag det?
Om du undrar varför du ska ändra administratörslösenordet kan du föreställa dig denna situation. Du delar ditt trådlösa lösenord med dina gäster och besökare. Det är ganska normalt idag. Plötsligt bestämmer en av dem att komma åt dina routerinställningar .
Det skulle inte ta mycket förrän han eller hon upptäcker router -IP -adressen och försöker sedan några ofta använda användarnamn/lösenordskombinationer eller googlar ut dina routeradministratörsinloggningsuppgifter. Och på bara några minuter har han eller hon tillgång till routerinställningarna. Vi vill stoppa detta och det är därför standardadministratörslösenordet måste ändras.
Låt oss nu ta reda på hur du ändrar OPTRONIX -standardadministratörslösenordet.
När du kommer åt OpTronix Router -inställningarna måste du klicka på underhåll i menyn högst upp. Kontohanteringssidan öppnas och du bör ges ett alternativ att ändra administratörslösenordet.
Från rullgardinsmenyn Konto Välj Admin .
Skriv det nya lösenordet i fältet Ny lösenord och skriv sedan det igen i fältet Bekräfta lösenord.
Klicka på Apply för att bekräfta ändringarna och du bör loggas ut från administratörsinstrumentbrädan. Logga nu helt enkelt in med det nya administratörslösenordet så kan du fortsätta att hantera routerinställningarna .
OPTRONIX WiFi Namn och lösenord: Hur ändrar jag dem?
Det trådlösa nätverksnamnet och lösenordet måste också ändras. Standard WiFi -namnet kan upptäcka routermärket, och om du inte använder ett lösenord för ditt trådlösa nätverk eller ditt WiFi -lösenord är för svagt måste du ändra det. Dessutom rekommenderas det att ändra det då och då.
Så när du loggar in på din Optronix -router klickar du på nätverket i den horisontella menyn. Sidan WAN -inställningar öppnas. Klicka på WLAN 2.4G i den horisontella undermenyn.
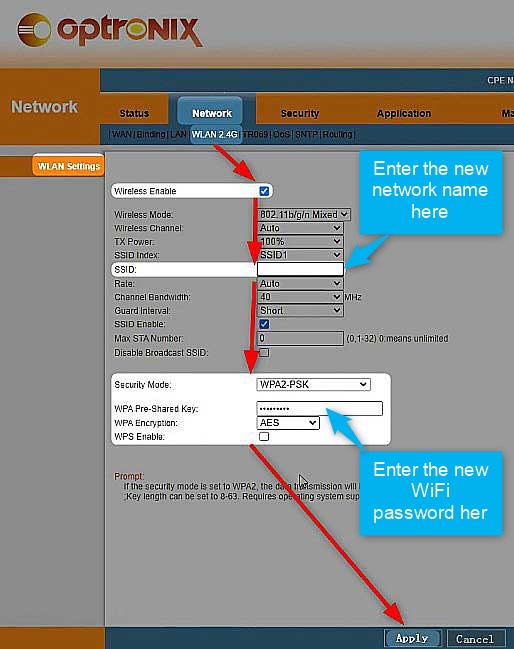
Nätverksnamnet kan ändras i SSID -fältet. Radera bara den aktuella och ange en ny.
Som ett säkerhetsläge väljer du endast WPA-PSK/WPA2-PSK eller WPA2-PSK .
Nu kan du ta bort det gamla lösenordet från WPA-fördelade nyckelfältet och ange det nya trådlösa lösenordet.
Ställ in WPA -krypteringen till AES .
Obs! Här ser du WPS -aktivering av kryssrutan. Se alltid till att hålla det här alternativet inaktiverat .
Rekommenderad läsning:
- Bör WPS -ljuset vara på på min router?
- Vad är WPS -knappen på router? WPS Betydelse och användningsdetaljer
Klicka nu på knappen Apply för att bekräfta ändringarna. Glöm inte att ansluta dina trådlösa enheter igen till ditt nätverk, men den här gången använd det nya trådlösa lösenordet.
Sista ord
När du vet att Optronix Router -inloggningsstegen är det en enkel uppgift att hantera och säkra routern. Oavsett om du vill ändra administratör eller trådlöst lösenord, skapa ett gästnätverk , aktivera föräldrakontroller - allt är bara några klick bort. Men ta anteckningar om de ändringar du gör. Du kan behöva återgå till några inställningar om något inte går som planerat.
