Om du använder en Zuku -router och vill ändra det trådlösa nätverksnamnet, eller bara göra ditt nätverk säkert , är du på rätt plats. Du måste veta hur du får åtkomst till Zuku Router Admin -instrumentpanelen om du vill göra några ändringar i inställningarna.
I den här artikeln kommer vi att visa dig hur du kan komma åt Zuku Router -inställningarna med standardadministratörens inloggningsuppgifter.
Så, låt oss börja!
Du kommer behöva:
Om du förbereder följande saker blir Zuku Router -inloggningsprocessen mycket enklare och du kommer att få åtkomst till dess inställningar på nolltid. Du kommer behöva:
- Tillgång till ditt lokala nätverk (få det trådlösa lösenordet eller se till att du kan ansluta din enhet direkt till routern)
- En enhet för att ansluta till nätverket och komma åt routerinställningarna
- Standard- eller anpassad Zuku Router Admin -inloggningsinformation

Zuku Router Standardinloggningsinformation
Obs: Kontrollera klistermärket på routerns botten och se standardinloggningsinformationen som skrivs ut där. Du kan använda dessa för att logga in om de skiljer sig från de vi har nämnt i den här artikeln.
Standard Zuku Router IP -adress: 192.168.0.1
Standard användarnamn: administratör
Standardlösenord: Lösenord
Hur får jag åtkomst till Zuku Router -inställningarna?
Följ dessa steg för att komma åt sidan Zuku Routerinställningar. Om du fastnar under processen, se felsökningssektionen i denna artikel.
Steg 1 - Anslut enheten till nätverket först
Enheten du har valt för att komma åt nätverksinställningarna måste anslutas till ditt nätverk. Om du inte kan ansluta kommer du inte att kunna fortsätta. Enheten kan anslutas till det trådlösa nätverket eller så kan du använda en trådbunden anslutning istället. Oavsett vilken anslutningsmetod du väljer kommer det att göra jobbet bra. Så anslut din enhet och hoppa över till nästa steg.
Steg 2 - Öppna webbläsaren på din enhet
Varje router har ett så kallat webbaserat gränssnitt som gör nätverkshanteringen ganska enkel. Vi kan komma åt detta webbaserade routergränssnitt med vår webbläsare. Så starta en webbläsare på din enhet och oroa dig inte vilken du använder.
Det enda vid denna tidpunkt att ta hand om är att se till att webbläsaren uppdateras. Detta hjälper till att undvika vissa konflikter mellan webbläsaren och det webbaserade gränssnittet.
Steg 3 - Skriv Zuku Router IP i Webbläsarens URL -bar

Skriv nu Zuku Router IP -adressen i webbläsarens URL -fält. Vi har redan nämnt att det är 192.168.0.1. Se bara till att skriva det korrekt.
När du anger den här IP och trycker på Enter eller returnerar knappen på din enhet bör du bli ombedd för administratörens användarnamn och lösenord. Om detta inte händer, vänligen kontrollera om 192.168.0.1 är rätt router -IP . Vi har en detaljerad guide för hur du hittar routerns IP -adress, så känn dig fri att göra det ordentligt.
Steg 4 - Ange Zuku -administratörens användarnamn och lösenord
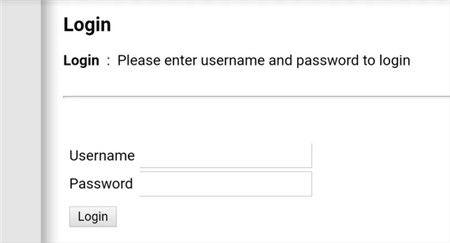
Som vi har nämnt tidigare är Zuku Router -inloggningsinformationen:
Användarnamn: administratör
Lösenord: Lösenord
Skriv dessa inloggningsuppgifter när du blir ombedd att göra det och trycka på inloggningsknappen. Var uppmärksam när du anger dessa länddetaljer eftersom de är skiftlägeskänsliga.
Om dessa inloggningsuppgifter är korrekta bör du se Zuku Router Admin-instrumentpanelen (det webbaserade gränssnittet). Du kommer att se att inställningarna är väl organiserade i olika kategorier så vi tror att du inte har några problem att hitta de inställningar du gillar att ändra.
Vad ska jag göra om du inte kan logga in?
Ibland misslyckas Zuku Router -inloggningen av någon anledning. Här är några tips om vad du ska göra om du fastnar vid en punkt.
1. WiFi är inte aktiverad. Om du använder en bärbar dator kontrollera om den har en fysisk på/av -omkopplare för WiFi. Om det finns, se till att aktivera den trådlösa anslutningen och ansluta enheten.
2. Flygplansläge är på. Kontrollera om flygplansläge är på på din enhet. Om det är, inaktivera den och se till att enheten är ansluten. Efter det försök att logga in igen.
3. Anslut enheten direkt till routern med en nätverkskabel. Om din enhet inte har en LAN -port, försök att använda en skrivbord eller en bärbar dator och se vad som händer. I de flesta fall kommer en direkt anslutning att lösa problemet och du kommer att kunna logga in utan problem .
4. Kontrollera om din enhet får en IP -adress automatiskt.
5. Du har angett IP felaktigt. För att se till att detta inte är problemet skriver du IP -adressen igen.
6. Den IP du skriver är inte routrarna IP -adress. Här är en kort guide om hur du hittar IP på din Android -telefon .
7. Om du ser ett varningsmeddelande om att anslutningen inte är säker efter att du har skrivit routrarna IP och tryck på Enter, oroa dig inte. Det finns en avancerad knapp längst ner, klicka på den och välj sedan fortsätt
8. Vissa brandväggar eller antivirusprogram blockerar ditt försök att komma åt routerns adminpanelen. För att kontrollera om detta är problemet, inaktivera dem och försök igen.
9. Ta med din enhet närmare routern om du är ansluten trådlöst. Det är möjligt att signalen är för svag i den positionen.
Rekommenderad läsning:
- Hur hindrar jag hackare från att invadera ditt nätverk? (Skydda ditt nätverk mot hackare)
- Hur hittar jag routernamnslösenord utan att återställa? (Återställ routerlösenord utan att återställa)
- Vad händer när du återställer din trådlösa router? (Router återställning förklaras)
Sista ord
Vi hoppas att du har loggat in på din Zuku -router framgångsrikt nu. Om routerinloggningsprocessen fastnade vid någon tidpunkt, bör felsökningstips hjälpa dig att slutföra Zuku Router -inloggning som planerat. Och efter att du har åtkomst till routerinställningarna kan du enkelt hantera dina routerinställningar.
Du kan skapa ett nätverk för dina gäster, ändra WiFi -inställningarna, ställa in port vidarebefordran , blockera enheter från nätverket och mycket mer. Men vi rekommenderar starkt att säkerhetskopiera den aktuella konfigurationen av din Zuku -router innan du gör några ändringar.
