Låt möta det. Wi-Fi-standarden har varit en spelväxlare när det gäller internetanslutning.
Du kan nu trådlöst ansluta alla dina smartphones, surfplattor , smarta TV -apparater och datorer till internet utan mycket krångel.
Att ansluta till Wi-Fi är dock inte alltid en promenad i parken eftersom den har sin rättvisa andel av frågor.
Ett ögonblick är du online, och nästa ögonblick är du inloggad utan någon uppenbar anledning och kan inte bläddra i dina favoritwebbplatser.
Ännu mer frustrerande kan din enhet misslyckas med att logga in till ett Wi-Fi-nätverk efter koppling, oavsett hur hårt du försöker.
Denna detaljerade guide förklarar vad som orsakar detta irriterande problem och hur man kan logga in till ett Wi-Fi-nätverk.
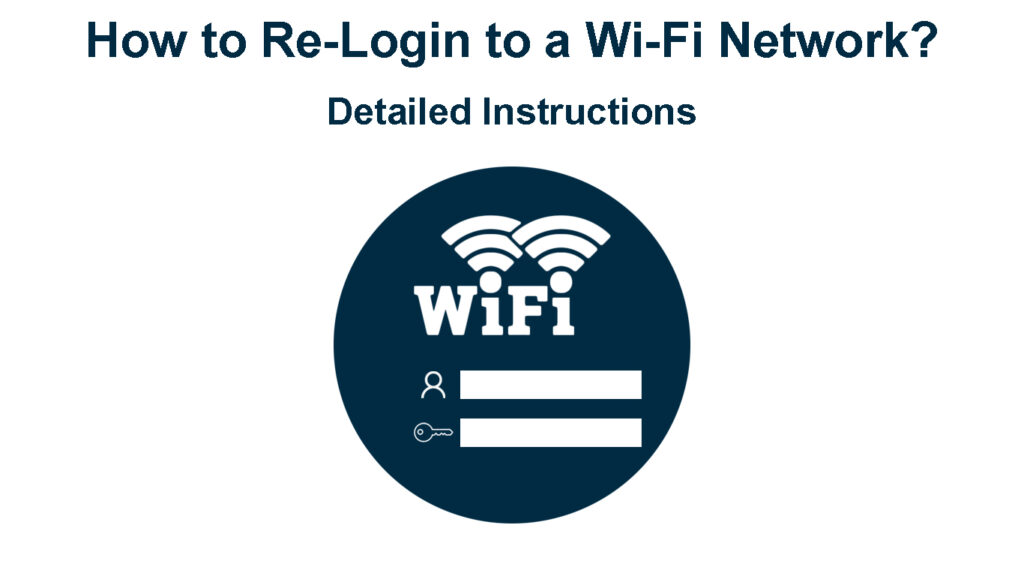
Vad får en enhet att koppla bort från ett Wi-Fi-nätverk?
1. För många enheter
Din enhet kan koppla bort eller misslyckas med att ansluta till Wi-Fi om för många trådlösa prylar redan finns i nätverket.
Även om de senaste Wi-Fi-routrarna stöder mer än 200 anslutna enheter samtidigt , begränsar vissa routrar antalet prylar som kan ansluta.
Bekräfta det maximala antalet enheter som är anslutna till ditt nätverk och inaktivera eller inaktivera oanvända prylar för att lösa problemet.
2. Signalstörningar
Signalstörningar och dålig täckning kan få din enhet att koppla bort från ditt trådlösa nätverk .
Apparater och elektronik som mikrovågor, babymonitorer, trådlösa telefoner och Bluetooth -högtalare fungerar på samma frekvens som andra trådlösa prylar, vilket leder till nätverkstoppning och signalstörningar .
Hur man minskar Wi-Fi-signalstörningar
Se till att du kopplar bort objekt som kan störa din Wi-Fi-signal eller hålla dem borta för att stabilisera din anslutning.
Du kan byta till 5 GHz -frekvensbandet om din enhet stöder det eftersom det är mindre överbelastat och färre prylar fungerar på detta band.
Du kan också installera en Wi-Fi-repeater eller booster för att eliminera döda zoner och säkerställa gott om täckning i ditt utrymme.
3. Ändrade referenser
Wi-Fi-nätverk har vanligtvis ett SSID-namn och ett lösenord för att förhindra att obehöriga personer loggar in.
Du kan ha problem med att logga in i ett offentligt Wi-Fi-nätverk på grund av ändrade SSID-namn och lösenord .
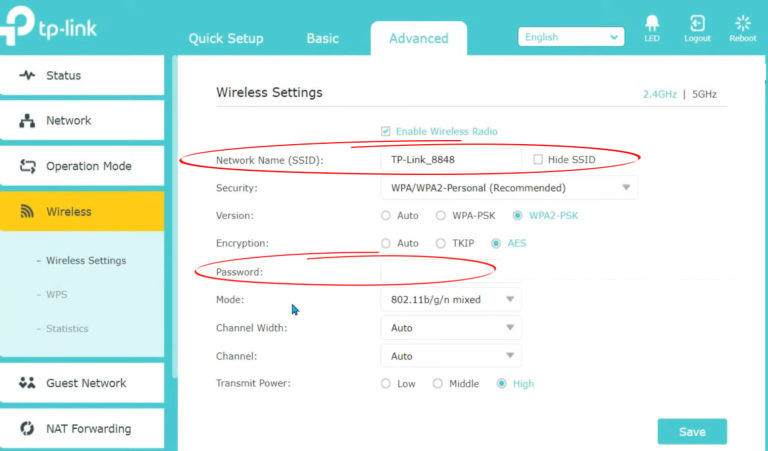
Många anläggningar ändrar sina inloggningsuppgifter för att förhindra att hackare och frilastare går med.
Du måste begära administratören om de nya referenserna för att loginera till Wi-Fi-nätverket.
4. Routernfel
Routrar har vanligtvis en livslängd på cirka 3-5 år, vilket gör dem benägna att fungera när de fortsätter att åldras.
Din router kan ha glitches och bugs -avgifter till föråldrad programvara och elektrostatisk laddning.
Att uppdatera din routrar firmware kan hjälpa till att lösa buggar och glitches, men den ultimata lösningen är att ersätta den med ett modernt alternativ om det är mer än fyra år gammalt.
5. Tekniska frågor
Din enhet kan koppla bort från ett Wi-Fi-nätverk på grund av tekniska problem som en skadad trådlös adapter, felaktig antenn och glitches.
Internetaktiverade telefoner och datorer har en Wi-Fi-antenn respektive adapter, vilket innebär att alla fel kan få dem att koppla bort från ett Wi-Fi-nätverk .
Att reparera eller ersätta dessa komponenter kan hjälpa till att logga in din enhet till ditt Wi-Fi-nätverk.
Tips för att login till ett Wi-Fi-nätverk
Om man loggar in i ett Wi-Fi-nätverk är inte en komplex process, men du kan uppleva utmaningar på grund av routerfel, modifierade referenser och felkonfigurerade inställningar.
Här är några tips som du kan tillämpa för att logga in på ett Wi-Fi-nätverk snabbt och sömlöst:
1. Koppla loss och återanslut din enhet
Du kan möta problem som loggar in på grund av signalstörningar från överlappande Wi-Fi-kanaler och nätverk.
Att koppla bort din enhet kommer att säkerställa att du söker efter rätt trådlöst nätverk på nytt, vilket gör det lättare att logga in till din föredragna Wi-Fi.
Stäng helt enkelt av Wi-Fi för att koppla bort enheten och slå sedan på den igen för att söka efter tillgängliga nätverk nära dig.
Tryck på eller klicka på ditt föredragna trådlösa nätverksnamn och ange lösenordet för att återansluta din enhet.
Om detta tips inte löser problemet, flytta till nästa steg.
2. Glöm nätverket
Din enhet lagrar nätverksnamnet och lösenordet när du loggar in för första gången, vilket gör det enklare för framtida inloggningssessioner.
Om du står inför frågor som återloggar till Wi-Fi kan du överväga att glömma nätverket och söka efter det igen.
Alternativet för glöm nätverk raderar de lagrade inloggningsuppgifterna och tvingar dig att ange SSID -namnet och lösenordet på nytt.
Här är stegen för att glömma ett Wi-Fi-nätverk på din mobila enhet:
- Gå till Inställningar
- Tryck på Network Internet
- Tryck på Wi-Fi för att se anslutna nätverk
- Välj det nätverk du vill glömma
- Klicka på Glömma
- Sök efter tillgängliga nätverk
- Tryck på det föredragna Wi-Fi-nätverket
- Ange referenser på nytt för att login till Wi-Fi
Hur man glömmer ett Wi-Fi-nätverk på en Samsung-telefon
Hur man glömmer ett Wi-Fi-nätverk på en iPhone/iPad
Att glömma nätverk på en Windows PC:
- Öppna Inställningar
- Gå till nätverksinternet
- Klicka på Wi-Fi
- Välj SSID -namnet på ditt trådlösa nätverk
- Klicka på glöm
- Sök efter tillgängliga nätverk på nytt och ange inloggningsuppgifter
Hur man glömmer ett Wi-Fi-nätverk i Windows 10
3. Aktivera och inaktivera flygplansläge
Nästan alla moderna smartphones, surfplattor och datorer har flygläge som inaktiverar alla trådlösa anslutningar.
Att aktivera och inaktivera flygplanets funktion kan hjälpa till att loginera din enhet till ditt Wi-Fi-nätverk.
Följ dessa steg för att aktivera och inaktivera på din mobila enhet:
- Dra ner aviseringsfältet
- Tryck på flygplansikonen en gång för att engagera flygplansläget
- Vänta i några sekunder
- Tryck på ikonen igen för att inaktivera flygplansläget
- Återlogin till ditt Wi-Fi-nätverk
Hur man aktiverar/inaktiverar flygplansläget på en iPhone
Här är stegen för att aktivera och inaktivera flygplansläge på din dator:
- Klicka på aviseringsikonen i aktivitetsfältet
- Hitta flygplanikonen och klicka på den för att aktivera flygplansläge
- Vänta i några sekunder
- Klicka på ikonen igen för att inaktivera flygplansläge
- Återlogin till ditt Wi-Fi-nätverk
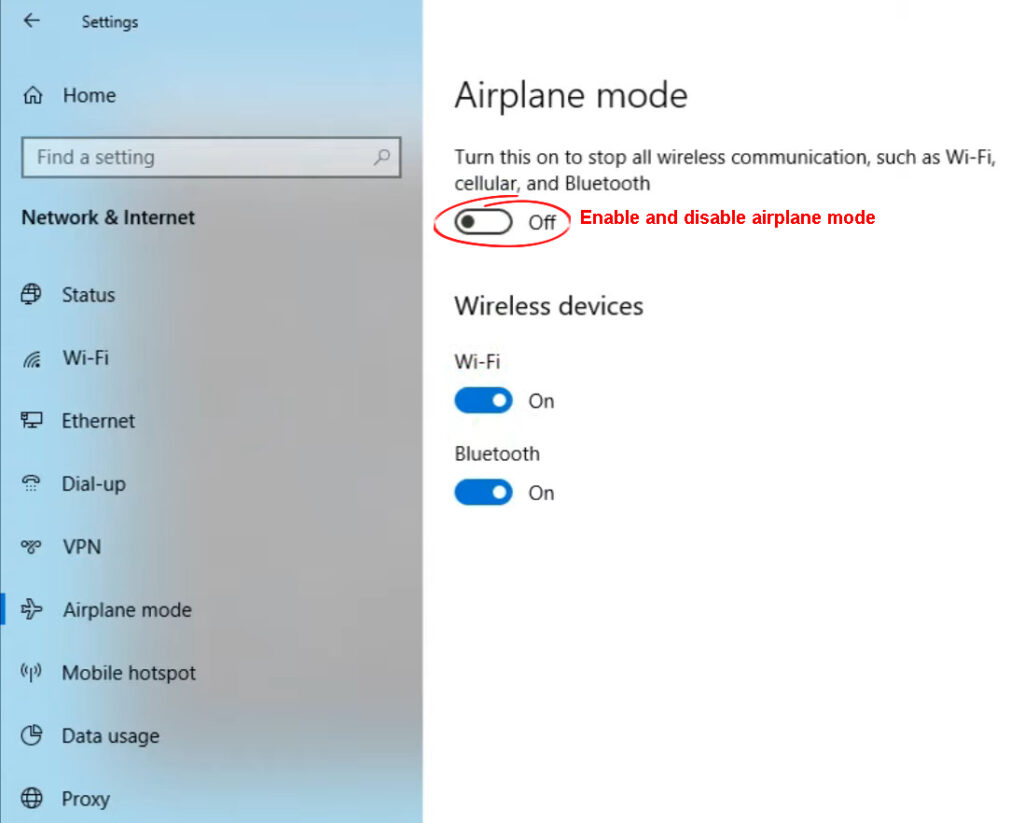
4. Starta om din router
Ett annat enkelt sätt att loginera till ett Wi-Fi-nätverk efter misslyckade försök är att starta om din router .
- Koppla ur routrarna från vägguttaget

- Vänta i minst 30 sekunder
- Anslut nätsladden tillbaka till vägguttaget
- Försök att loginera till ditt Wi-Fi-nätverk
5. Återställ din router
Mindre glitches och buggar orsakade av elektrostatisk laddning och cache kan förhindra att din enhet loggar in i ditt Wi-Fi-nätverk.
Om detta är fallet, överväg att återställa din router för att återställa alla standardinställningar :
- Leta reda på den infällda återställningsknappen

- Tryck på knappen med en stift eller penna
- Vänta på att routrarna statuslampor blinkar
- Starta om din router
- Anslut din enhet till Wi-Fi igen
Slutsats
Som förklarats är det inte svårt att återlogga till ett Wi-Fi-nätverk så länge du fastställer vad som orsakar problemet.
Prova ovanstående praktiska tips för att återlogna till ett Wi-Fi-nätverk och njut av oavbruten internetanslutning.
