Sie haben angefangen, einige Probleme zu haben, während Sie im Internet stöbern oder beim Herunterladen/Hochladen einiger Inhalte heruntergeladen wurden. Sie haben den Netzwerk -Fehlerbehebungsmittel ausgeführt und die Nachricht erhalten - ein oder mehrere Netzwerkprotokolle fehlen ? Was bedeutet diese Nachricht? Wie werden Sie herausfinden, was fehlt, warum es fehlt und wie Sie es zurückbekommen?
Bleib bei und erklären Sie es gut.
Jedes mit dem Internet verbundene Gerät verwendet verschiedene Netzwerkprotokolle wie TCP/IP (Transmission Control Program/Internet Protocol) oder FTP (Dateitransferprotokoll). Sie standardisieren und aktivieren die Kommunikation zwischen verschiedenen Geräten im Internet. Wenn eines oder mehrere dieser Protokolle inaktiv, unzugänglich oder fehlend werden, gibt Ihr Computer Ihnen aus ersichtlichen Gründen viele Kopfschmerzen. Mehr als ein paar Dinge können dazu führen, dass dies geschieht, aber hier sind einige schnelle und einfache Korrekturen, um die Dinge wieder auf dem richtigen Weg zu bringen.
Versuchen Sie, den Router zu fahren, bevor wir fortfahren. Schalten Sie es dreißig Sekunden lang aus und setzen Sie es dann wieder ein. Router speichern viele Daten in ihrem Cache, und das kann gelegentlich einige Probleme verursachen. Wenn es einige Stromausfälle, Wartungszeiten oder ähnliche Probleme mit ISP (Internetdienstanbieter) gab, können diese auch die Quelle Ihrer Probleme sein. Wenn Sie jedoch den Router einführen, sollten alle durch die oben genannten Gründe verursachten Störungen festgelegt werden.
Wenn der Neustart des Routers das Problem nicht behoben hat, versuchen Sie, ein Antivirenprogramm vorübergehend zu deaktivieren, das Sie möglicherweise installiert haben, und prüfen Sie, ob dies das Problem behoben hat. Einige Antivirenprogramme nehmen ihre Arbeit zu ernst und können die Netzwerkkommunikation durcheinander bringen.
Wenn keiner der oben genannten das Problem behoben hat, beginnen wir damit, die Winsock zurückzusetzen.
Reset Winsock
Winsock ist ein kurzer Name für Windows Sockets API. Es handelt sich um eine Anwendungsprogrammierschnittstelle, mit der die Art und Weise definiert wird, wie Windows -Anwendungen auf Netzwerkdienste zugreifen.
Winsock Reset sollte alle Probleme beheben, die durch böswillige Software verursacht werden, und die Konnektivität der Computer wiederherstellen.
- Geben Sie CMD in die Suchleiste unten Ihres Desktops ein
- Klicken Sie mit der rechten Maustaste auf die Eingabeaufforderung und wählen Sie als Administrator ausführen.
- Geben Sie NetSH Winsock Reset in der Eingabeaufforderung ein und drücken Sie dann die Eingabetaste
Dieser Befehl setzt den Winsock zurück. Sie müssen den Computer neu starten, damit er das System beeinflusst. Winsock Reset kann Ihr System in keiner Weise schädigen. Wenn es das Problem nicht behoben hat, gehen wir zum nächsten Fix über.
Internet -Protokoll zurücksetzen
Das Internet -Protokoll ermöglicht die Existenz des Internets. Wenn die IP auf Ihrem Computer nicht ordnungsgemäß funktioniert , werden die von Ihnen gesendeten Datenpakete nicht mehr geliefert oder empfangen.
Wenn das Internetprotokoll das Problem verursacht, können Sie es zurücksetzen, um das Problem zu beheben.
- Geben Sie CMD in die Suchleiste unten Ihres Desktops ein
- Klicken Sie mit der rechten Maustaste auf die Eingabeaufforderung und wählen Sie als Administrator ausführen .
- Geben Sie NetSH int IP -Reset ein und drücken Sie die Eingabetaste
Genau wie zuvor müssen Sie den Computer neu starten, damit sich Änderungen auswirken können. Sie sollten auch überprüfen, ob Ihr PC die IP -Adresse und den DNS -Server automatisch vom Router empfängt.
Öffnen Sie das Dialogfeld Ausführen, indem Sie in die Suchleiste unten auf dem Desktop eingeben, und klicken Sie dann auf die App Run -App. Geben Sie NCPA.CPL ein und klicken Sie dann auf OK , um Netzwerkverbindungen zu öffnen.
Klicken Sie mit der rechten Maustaste auf Ihre Netzwerkverbindung und wählen Sie Eigenschaften.
Wählen Sie TCP/IP4 und klicken Sie dann auf Eigenschaften .
Wählen Sie automatisch die IP -Adresse und die DNS -Serveradresse automatisch .
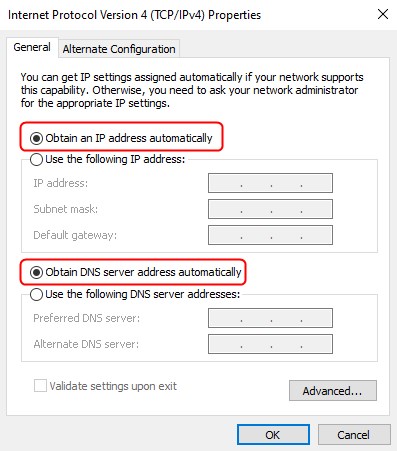
Klicken Sie auf OK .
Überprüfen Sie, ob dies das Problem behoben hat, und Sie erhalten keine oder mehrere Netzwerkprotokolle mehr. Wenn nicht, versuchen wir es mit einem anderen Fix.
Starten Sie den Netzwerkadapter neu
Ihr Netzwerkadapter hat möglicherweise einige seltsame Einstellungen von böswilliger Software aufgegriffen, während Sie Dateien auf Ihrem Computer durchgesehen oder heruntergeladen haben. Durch das Zurücksetzen werden die Standardeinstellungen zurückgeführt und alle problematischen Einstellungen umgekehrt. Um den Netzwerkadapter zurückzusetzen, machen Sie Folgendes:
- Klicken Sie mit der rechten Maustaste auf das Symbol für Netzwerkverbindungen aus der Taskleistenschale (unten rechts Ecke).
- Wählen Sie offene Netzwerk- und Interneteinstellungen.
- Klicken Sie auf die Option Adapter ändern. .
- Klicken Sie mit der rechten Maustaste auf die aktive Internetverbindung.
- Klicken Sie auf Deaktivieren .
- Klicken Sie erneut mit der rechten Maustaste auf die gleiche Internetverbindung.
- Wählen Sie aktivieren.
Führen Sie den Netzwerk -Fehlerbehebung aus, um festzustellen, ob dies das Problem behoben hat. Wenn Sie immer noch die gleiche Fehlermeldung erhalten, können Sie eine weitere Korrektur verfolgen.
Literatur-Empfehlungen:
- Wie ändere ich den NAT -Typ auf dem PC? Erklärt
- Wie können Sie UPNP auf Router aktivieren?
- Wie aktiviere ich UPNP auf dem Spectrum -Router?
- DHCP ist für Wi-Fi nicht aktiviert
TCP/IP neu installieren
Wie bereits erwähnt, ist TCP/IP eines der Kernprotokolle, die für das Internet und die Vernetzung erforderlich sind. Durch die Neuinstallation dieses Protokolls schreiben wichtige Registrierungseinträge um und ermöglichen Ihnen einen Neuanfang.
- Klicken Sie mit der rechten Maustaste auf das Symbol für Netzwerkverbindungen aus der Taskleistenschale (unten rechts Ecke).
- Wählen Sie offene Netzwerk- und Interneteinstellungen.
- Klicken Sie auf die Option Adapter ändern .
- Klicken Sie mit der rechten Maustaste auf die aktive Internetverbindung.
- Klicken Sie auf Eigenschaften .
- Klicken Sie auf Installation.
- Klicken Sie unter dem Network -Funktionstyp auf Protokoll .
- Wählen Sie zuverlässiges Multicast -Protokoll .
- Klicken Sie auf OK .
Starten Sie den Computer neu, und diese Korrektur sollte sich um das Problem eines oder mehrerer fehlender Netzwerkprotokolle kümmern.

Zusammenfassung
In der Fehlermeldung, die ein oder mehrere Netzwerkprotokolle fehlen, können Sie viele Kopfschmerzen bieten. Es gibt jedoch einige Dinge, die Sie tun können, um das Problem selbst zu beheben.
Starten Sie zuerst den Router neu und deaktivieren Sie die Antiviren -Software. Wenn keine dieser Behebungen das Problem löst, gehen Sie zur Eingabeaufforderung, setzen Sie den Winsock und die IP zurück und starten Sie den Computer neu. Wenn Sie weiterhin die gleiche Fehlermeldung erhalten, stellen Sie sicher, dass Ihr PC die IP -Adresse und den DNS -Server automatisch erhält, dann die IP zurücksetzen, den Netzwerkadapter neu starten und TCP/IP neu installieren, um das Problem zu beseitigen.
