Comenzó a experimentar algunos problemas mientras navegaba por Internet o mientras intenta descargar/cargar algún contenido. Ejecutó el solucionador de problemas de la red y recibió el mensaje: ¿faltan uno o más protocolos de red ? ¿Qué significa este mensaje? ¿Cómo descubrirá qué falta, por qué falta y cómo recuperarlo?
Quédese y explique bien.
Cada dispositivo conectado a Internet utiliza diferentes protocolos de redes, como TCP/IP (Programa de control de transmisión/Protocolo de Internet) o FTP (Protocolo de transferencia de archivos). Estandarizar y habilitar la comunicación entre diferentes dispositivos en Internet. Si uno o más de esos protocolos se vuelven inactivos, inaccesibles o faltantes, su computadora comenzará a darle muchos dolores de cabeza por razones aparentes. Más de unas pocas cosas pueden hacer que esto suceda, pero aquí hay algunas correcciones rápidas y fáciles para volver a encaminar las cosas.
Antes de continuar, intente encender el enrutador. Apáguelo durante treinta segundos y luego vuelva a encenderlo. Los enrutadores almacenan muchos datos en su caché, y eso ocasionalmente puede crear algunos problemas. Además, si hubo un corte de energía, tiempo de inactividad de mantenimiento o problemas similares con el ISP (proveedor de servicios de Internet), esos también pueden ser la fuente de sus problemas. Sin embargo, cuando enciende el ciclo del enrutador, se deben solucionar cualquier problema causado por las razones mencionadas anteriormente.
Si el reinicio del enrutador no solucionó el problema, intente deshabilitar temporalmente cualquier programa antivirus que pueda haber instalado y ver si eso solucionó el problema. Algunos programas antivirus se toman su trabajo demasiado en serio y pueden estropear la comunicación de la red.
Si ninguno de los anteriores solucionó el problema, comencemos restableciendo el Winsock.
Restablecer Winsock
Winsock es un nombre corto para la API de Sockets de Windows. Es una interfaz de programación de aplicaciones utilizada para definir la forma en que las aplicaciones de Windows acceden a los servicios de red.
Winsock RESET debe solucionar cualquier problema causado por el software malicioso y restaurar la conectividad de las computadoras.
- Escriba CMD en la barra de búsqueda en la parte inferior de su escritorio
- Haga clic derecho en el símbolo del sistema y seleccione Ejecutar como administrador.
- Escriba el reinicio de NetSh Winsock en el símbolo del sistema y luego presione ENTER
Este comando restablecerá el Winsock. Debe reiniciar la computadora para que afecte el sistema. Winsock RESET no puede dañar su sistema de ninguna manera. Si no solucionó el problema, pasemos a la siguiente solución.
Restablecer el protocolo de Internet
El protocolo de Internet permite la existencia de Internet. Si la IP no funciona correctamente en su computadora, los paquetes de datos que envíe no se entregarán ni recibirán.
Si el protocolo de Internet está causando el problema, puede restablecerlo para solucionar el problema.
- Escriba CMD en la barra de búsqueda en la parte inferior de su escritorio
- Haga clic derecho en el símbolo del sistema y seleccione Ejecutar como administrador .
- Escriba netsh int ip reins y presione enter
Al igual que antes, necesitará reiniciar la computadora para que los cambios tengan un efecto. También debe verificar si su PC recibe la dirección IP y el servidor DNS automáticamente desde el enrutador.
Abra el cuadro de diálogo Ejecutar escribiendo Ejecutar la barra de búsqueda en la parte inferior del escritorio y luego haga clic en la aplicación Ejecutar. Escriba NCPA.CPL y luego haga clic en Aceptar para abrir conexiones de red.
Haga clic derecho en su conexión de red y seleccione Propiedades.
Seleccione TCP/IP4 y luego haga clic en Propiedades .
Seleccione obtener la dirección IP automáticamente y la dirección del servidor DNS automáticamente .
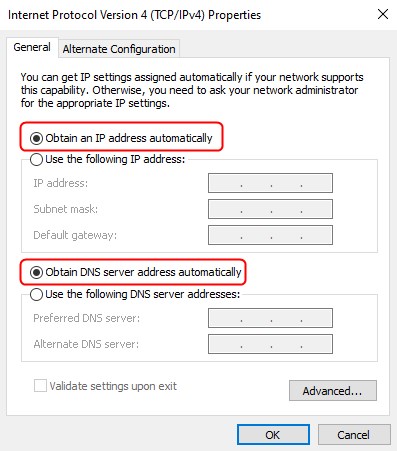
Haga clic en Aceptar .
Compruebe si esto solucionó el problema y ya no obtendrá uno o más protocolos de red. Si no, intentemos otra solución.
Reinicie el adaptador de red
Su adaptador de red puede haber recogido algunas configuraciones extrañas del software malicioso mientras navegaba o descargaba archivos en su computadora. El restablecimiento lo volverá a la configuración predeterminada , revertiendo todas las configuraciones problemáticas. Para restablecer el adaptador de red, haga lo siguiente:
- Haga clic con el botón derecho en el icono de conexión de red desde la bandeja del sistema de la barra de tareas (esquina inferior derecha).
- Seleccione la configuración de red e internet abierta.
- Haga clic en la opción Cambiar adaptador. .
- Haga clic derecho en la conexión a Internet activa.
- Haga clic en Desactivar .
- Nuevamente, haga clic derecho en la misma conexión a Internet.
- Seleccione Habilitar.
Ejecute el solucionador de problemas de red para ver si esto solucionó el problema. Si todavía recibe el mismo mensaje de error , hay una solución más que puede probar.
Lectura recomendada:
- ¿Cómo cambiar el tipo de NAT en la PC? Explicado
- ¿Cómo habilitar UPNP en enrutador?
- ¿Cómo habilitar UPNP en el enrutador del espectro?
- DHCP no está habilitado para Wi-Fi
Reinstalar TCP/IP
Como mencionamos anteriormente, TCP/IP es uno de los protocolos principales necesarios para Internet y redes. La reinstalación de este protocolo reescribirá entradas de registro esenciales, lo que le permitirá un nuevo comienzo.
- Haga clic con el botón derecho en el icono de conexión de red desde la bandeja del sistema de la barra de tareas (esquina inferior derecha).
- Seleccione la configuración de red e internet abierta.
- Haga clic en la opción Cambiar adaptador .
- Haga clic derecho en la conexión a Internet activa.
- Haga clic en Propiedades .
- Haga clic en Instalar.
- En Seleccione el tipo de característica de red, haga clic en el protocolo .
- Seleccione un protocolo de multidifusión confiable .
- Haga clic en Aceptar .
Reinicie la computadora, y esta solución debe ocuparse del problema de uno o más protocolos de red faltantes.

Resumen
El mensaje de error que faltan uno o más protocolos de red pueden darle muchos dolores de cabeza. Sin embargo, hay un par de cosas que puede hacer para solucionar el problema usted mismo.
Primero, reinicie el enrutador y desactive el software antivirus. Si ninguna de esas soluciones resuelve el problema, vaya al símbolo del sistema, restablezca el Winsock e IP, y reinicie la computadora. Si todavía recibe el mismo mensaje de error, asegúrese de que su PC obtenga la dirección IP y el servidor DNS automáticamente, luego restablezca la IP, reinicie el adaptador de red y reinstale TCP/IP para eliminar el problema.
