Je begon wat problemen te ervaren tijdens het bladeren op internet of probeerde wat inhoud te downloaden/uploaden. U hebt de probleemoplosser van het netwerk uitgevoerd en het bericht ontvangen - een of meer netwerkprotocollen ontbreken ? Wat betekent dit bericht? Hoe kom je erachter wat er ontbreekt, waarom het ontbreekt en hoe je het terug kunt krijgen?
Blijf rond en leg het goed uit.
Elk apparaat dat op internet is verbonden, maakt gebruik van verschillende netwerkprotocollen, zoals TCP/IP (transmissie -besturingsprogramma/internetprotocol) of FTP (bestandsoverdrachtsprotocol). Ze standaardiseren en maken communicatie tussen verschillende apparaten op internet. Als een of meer van die protocollen inactief, ontoegankelijk of ontbreekt, zal uw computer u om duidelijke redenen veel hoofdpijn gaan geven. Meer dan een paar dingen kunnen ertoe leiden dat dit gebeurt, maar hier zijn een paar snelle en gemakkelijke oplossingen om dingen weer op de rails te zetten.
Voordat we verder gaan, probeer Power Fycling de router. Zet het dertig seconden uit en stroom het vervolgens weer aan. Routers slaan veel gegevens op in hun cache, en dat kan af en toe enkele problemen veroorzaken. Ook als er wat stroomuitval, onderhoudsdowntime of soortgelijke problemen met ISP (internetprovider) was, kunnen dat ook de bron van uw problemen zijn. Wanneer u echter de router voedt, moeten eventuele glitches veroorzaakt door de bovengenoemde redenen worden opgelost.
Als de herstart van de router het probleem niet heeft opgelost, probeer dan tijdelijk een antivirusprogramma uit te schakelen dat u mogelijk hebt geïnstalleerd en kijk of dit het probleem heeft opgelost. Sommige antivirusprogramma's nemen hun werk te serieus en kunnen netwerkcommunicatie verknoeien.
Als geen van de bovenstaande het probleem heeft opgelost, kunnen we beginnen met het resetten van de winsock.
Reset Winsock
Winsock is een korte naam voor Windows Sockets API. Het is een applicatieprogrammeerinterface die wordt gebruikt om de manier te definiëren hoe Windows Applications toegang heeft tot netwerkservices.
Winsock Reset moet eventuele problemen oplossen die door kwaadaardige software worden veroorzaakt en de connectiviteit van de computers herstelt.
- Typ CMD in de zoekbalk onderaan uw bureaublad
- Klik met de rechtermuisknop op de opdrachtprompt en selecteer Run als beheerder.
- Typ NetSh Winsock Reset in de opdrachtprompt en druk vervolgens op Enter
Deze opdracht zal de Winsock opnieuw instellen. U moet de computer opnieuw opstarten om het systeem te beïnvloeden. Winsock Reset kan uw systeem op geen enkele manier schaden. Als het het probleem niet heeft opgelost, gaan we verder met de volgende oplossing.
Reset internetprotocol
Internetprotocol maakt het bestaan van internet mogelijk. Als het IP niet correct op uw computer werkt , worden de datapakketten die u verzendt, niet afgeleverd of ontvangen.
Als het internetprotocol het probleem veroorzaakt, kunt u het resetten om het probleem op te lossen.
- Typ CMD in de zoekbalk onderaan uw bureaublad
- Klik met de rechtermuisknop op de opdrachtprompt en selecteer Run als beheerder .
- Typ netsh int ip reset en druk op Enter
Net als voorheen moet u de computer opnieuw opstarten voor wijzigingen om een effect te hebben. U moet ook controleren of uw pc het IP -adres en DNS -server automatisch van de router ontvangt.
Open het dialoogvenster Uitvoeren door te typen in de zoekbalk onderaan het bureaublad en klik vervolgens op de run -app. Typ ncpa.cpl en klik vervolgens op OK om netwerkverbindingen te openen.
Klik met de rechtermuisknop op uw netwerkverbinding en selecteer Eigenschappen.
Selecteer TCP/IP4 en klik vervolgens op Eigenschappen .
Selecteer automatisch het IP -adres verkrijgen en DNS -serveradres automatisch .
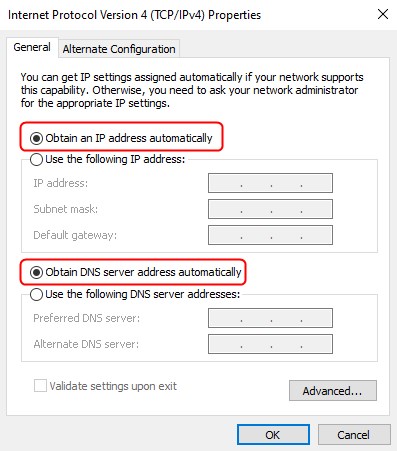
Klik op OK .
Controleer of dit het probleem heeft opgelost en u krijgt geen of meer netwerkprotocollen meer ontbreken. Zo niet, laten we een andere oplossing proberen.
Start de netwerkadapter opnieuw op
Uw netwerkadapter heeft mogelijk een aantal rare instellingen van kwaadaardige software opgepikt terwijl u bestanden naar uw computer aan het bladeren of downloaden was. Resetten neemt het terug naar de standaardinstellingen , waardoor alle problematische instellingen worden omgekeerd. Doe het volgende om de netwerkadapter te resetten:
- Klik met de rechtermuisknop op het pictogram van het netwerkverbinding vanuit het taakbalksysteemvak (hoek rechts.)
- Selecteer Netwerk en internetinstellingen openen.
- Klik op de optie Adapter wijzigen. .
- Klik met de rechtermuisknop op de actieve internetverbinding.
- Klik op Uitschakelen .
- Nogmaals, klik met de rechtermuisknop op dezelfde internetverbinding.
- Selecteer inschakelen.
Voer de probleemoplosser van het netwerk uit om te zien of dit het probleem heeft opgelost. Als u nog steeds dezelfde foutmelding krijgt, is er nog een oplossing die u kunt proberen.
Aanbevolen lezen:
- Hoe verander je het NAT -type op pc? Uitgelegd
- Hoe UPNP op router inschakelen?
- Hoe UPNP op Spectrum Router inschakelen?
- DHCP is niet ingeschakeld voor Wi-Fi
Installeer TCP/IP opnieuw
Zoals we eerder al zeiden, is TCP/IP een van de kernprotocollen die nodig zijn voor internet en netwerken. Het opnieuw installeren van dit protocol zal essentiële registervermeldingen herschrijven, waardoor u een nieuwe start kunt.
- Klik met de rechtermuisknop op het pictogram van het netwerkverbinding vanuit het taakbalksysteemvak (hoek rechts.)
- Selecteer Netwerk en internetinstellingen openen.
- Klik op de optie Adapter wijzigen .
- Klik met de rechtermuisknop op de actieve internetverbinding.
- Klik op Eigenschappen .
- Klik op installeren.
- Klik onder het type netwerkfunctie selecteren op het protocol .
- Selecteer betrouwbaar multicast -protocol .
- Klik op OK .
Start de computer opnieuw op en deze oplossing moet voor het probleem van een of meer ontbrekende netwerkprotocollen zorgen.

Samenvatting
De foutmelding die een of meer netwerkprotocollen ontbreken, kan u veel hoofdpijn geven. Er zijn echter een paar dingen die u kunt doen om het probleem zelf op te lossen.
Start eerst de router opnieuw en schakel de antivirussoftware uit. Als geen van die oplossingen het probleem oplost, ga dan naar de opdrachtprompt, reset de Winsock en IP en start de computer opnieuw op. Als u nog steeds hetzelfde foutmelding krijgt, zorg er dan voor dat uw pc het IP -adres en DNS -server automatisch verkrijgt en vervolgens het IP opnieuw instellen, de netwerkadapter opnieuw opstarten en TCP/IP opnieuw installeren om het probleem op te lossen.
