Du begynte å oppleve noen problemer mens du surfer på internett eller mens du prøvde å laste ned/laste opp noe innhold. Du kjørte nettverksfeil og mottok meldingen - en eller flere nettverksprotokoller mangler ? Hva betyr denne meldingen? Hvordan vil du finne ut hva som mangler, hvorfor det mangler og hvordan få det tilbake?
Hold deg rundt, og forklar godt.
Hver enhet koblet til Internett bruker forskjellige nettverksprotokoller, for eksempel TCP/IP (Transmission Control Program/Internet Protocol) eller FTP (File Transfer Protocol.) De standardiserer og muliggjør kommunikasjon mellom forskjellige enheter på Internett. Hvis en eller flere av disse protokollene blir inaktive, utilgjengelige eller mangler, vil datamaskinen din begynne å gi deg mye hodepine av tilsynelatende grunner. Mer enn noen få ting kan føre til at dette skal skje, men her er noen raske og enkle rettelser for å sette ting tilbake på sporet.
Før vi fortsetter, kan du prøve å sykle ruteren. Slå den av i tretti sekunder og slå den deretter på igjen. Rutere lagrer mye data i hurtigbufferen sin, og det kan av og til skape noen problemer. Hvis det var noe strømbrudd, driftsstans eller lignende problemer med ISP (Internett -leverandør), kan de også være kilden til problemene dine. Imidlertid, når du styrker ruteren, bør eventuelle feil forårsaket av de ovennevnte årsakene fikses.
Hvis ruteren omstart ikke løste problemet, kan du prøve å deaktivere noe antivirusprogram midlertidig du måtte ha installert og se om det løste problemet. Noen antivirusprogrammer tar jobben sin for alvorlig og kan rote nettverkskommunikasjon.
Hvis ingen av de ovennevnte utbedret problemet, kan vi starte med å tilbakestille Winsock.
Tilbakestill Winsock
Winsock er et kort navn for Windows Sockets API. Det er et programmeringsgrensesnitt for applikasjoner som brukes til å definere hvordan Windows -applikasjoner får tilgang til nettverkstjenester.
Winsock Reset bør løse eventuelle problemer forårsaket av ondsinnet programvare og gjenopprette datamaskinen tilkoblingen.
- Skriv inn CMD i søkefeltet på bunnen av skrivebordet
- Høyreklikk på ledetekst og velg Kjør som administrator.
- Skriv Netsh Winsock Reset i ledeteksten og trykk deretter Enter
Denne kommandoen vil tilbakestille Winsock. Du må starte datamaskinen på nytt for at den skal påvirke systemet. Tilbakestilling av Winsock kan ikke skade systemet ditt på noen måte. Hvis det ikke løste problemet, kan vi gå videre til neste løsning.
Tilbakestill internettprotokoll
Internett -protokoll muliggjør eksistensen av Internett. Hvis IP -en ikke fungerer ordentlig på datamaskinen din, vil ikke datapakkene du sender fra den bli levert eller mottatt.
Hvis internettprotokollen forårsaker problemet, kan du tilbakestille det for å løse problemet.
- Skriv inn CMD i søkefeltet på bunnen av skrivebordet
- Høyreklikk på ledetekst og velg Kjør som administrator .
- Type netsh int ip reset og trykk enter
Akkurat som før, må du starte datamaskinen på nytt for at endringer har en effekt. Du bør også sjekke om PC -en din mottar IP -adressen og DNS -serveren automatisk fra ruteren.
Åpne dialogboksen Kjør ved å skrive Kjør inn i søkefeltet på bunnen av skrivebordet og klikk deretter på Run -appen. Skriv inn ncpa.cpl og klikk deretter på OK for å åpne nettverkstilkoblinger.
Høyreklikk på nettverkstilkoblingen og velg Egenskaper.
Velg TCP/IP4 og klikk deretter på egenskaper .
Velg Få IP -adresse automatisk og DNS -serveradresse automatisk .
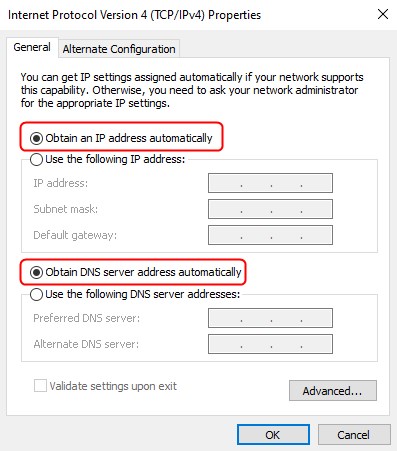
Klikk OK .
Sjekk om dette løste problemet, og du får ikke en eller flere nettverksprotokoller mangler lenger. Hvis ikke, kan vi prøve en annen løsning.
Start nettverksadapteren på nytt
Nettverksadapteren din kan ha hentet noen rare innstillinger fra ondsinnet programvare mens du surfer eller lastet ned filer til datamaskinen din. Tilbakestilling vil ta det tilbake til standardinnstillinger og reversere alle problematiske innstillinger. For å tilbakestille nettverksadapteren, gjør følgende:
- Høyreklikk på nettverkstilkoblingsikonet fra oppgavelinjesystemet (nederst til høyre hjørne.)
- Velg Åpne nettverks- og internettinnstillinger.
- Klikk på alternativet Endre adapter. .
- Høyreklikk på den aktive internettforbindelsen.
- Klikk på deaktiver .
- Igjen, høyreklikk på samme internettforbindelse.
- Velg Aktiver.
Kjør nettverksfeilsøkeren for å se om dette løste problemet. Hvis du fremdeles får den samme feilmeldingen , er det en løsning til du kan prøve.
Anbefalt lesing:
- Hvordan endre NAT -type på PC? Forklart
- Hvordan aktiverer du UPNP på ruteren?
- Hvordan aktiverer du UPNP på Spectrum Router?
- DHCP er ikke aktivert for Wi-Fi
Installer TCP/IP på nytt
Som vi nevnte tidligere, er TCP/IP en av kjerneprotokollene som kreves for internett og nettverk. Installering av denne protokollen vil omskrive viktige registeroppføringer, slik at du en ny start.
- Høyreklikk på nettverkstilkoblingsikonet fra oppgavelinjesystemet (nederst til høyre hjørne.)
- Velg Åpne nettverks- og internettinnstillinger.
- Klikk på alternativet Endre adapter .
- Høyreklikk på den aktive internettforbindelsen.
- Klikk på egenskaper .
- Klikk på Install.
- Under Select Network -funksjonstype , klikk på Protocol .
- Velg pålitelig multicast -protokoll .
- Klikk på OK .
Start datamaskinen på nytt, og denne løsningen bør ta seg av problemet med en eller flere manglende nettverksprotokoller.

Sammendrag
Feilmeldingen en eller flere nettverksprotokoller mangler kan gi deg mye hodepine. Imidlertid er det et par ting du kan gjøre for å løse problemet selv.
Først må du starte ruteren på nytt og deaktivere antivirusprogramvaren. Hvis ingen av disse rettelsene løser problemet, kan du gå til ledeteksten, tilbakestille Winsock og IP og starte datamaskinen på nytt. Hvis du fremdeles får den samme feilmeldingen, må du sørge for at PC -en din får IP -adressen og DNS -serveren automatisk, og tilbakestiller IP -en, start nettverksadapteren og installer TCP/IP på nytt for å eliminere problemet.
