İnternete göz atarken veya bazı içerikleri indirmeye/yüklemeye çalışırken bazı sorunları deneyimlemeye başladınız. Ağ Sorun Giderici'yi çalıştırdınız ve mesajı aldınız - bir veya daha fazla ağ protokolü eksik mi ? Bu mesaj ne anlama geliyor? Neyin eksik olduğunu, neden eksik olduğunu ve nasıl geri alacağınızı nasıl öğreneceksiniz?
Etrafta kal ve iyi açıklayın.
İnternete bağlı her cihaz, TCP/IP (İletim Kontrol Programı/İnternet Protokolü) veya FTP (Dosya Aktarım Protokolü) gibi farklı ağ protokolleri kullanır. Bu protokollerden biri veya daha fazlası aktif olmayan, erişilemez veya eksik hale gelirse, bilgisayarınız belirgin nedenlerle size çok fazla baş ağrısı vermeye başlar. Birkaç şeyden fazlası bunun gerçekleşmesine neden olabilir, ancak işleri tekrar yoluna koymak için birkaç hızlı ve kolay düzeltme.
Devam etmeden önce, yönlendiriciyi bisiklete binmeyi deneyin. Otuz saniye kapatın ve sonra tekrar açın. Yönlendiriciler önbelleklerinde çok fazla veri depolar ve bu zaman zaman bazı sorunlar yaratabilir. Ayrıca, bazı elektrik kesintileri, bakım kesintisi veya ISS (İnternet servis sağlayıcısı) ile benzer sorunlar varsa, bunlar da sorunlarınızın kaynağı olabilir. Bununla birlikte, yönlendiriciyi güçlendirdiğinizde, yukarıda belirtilen nedenlerden kaynaklanan aksaklıklar düzeltilmelidir.
Yönlendirici yeniden başlatma sorunu çözmediyse, yüklemiş olabileceğiniz herhangi bir antivirüs programını geçici olarak devre dışı bırakmayı deneyin ve bunun sorunu çözüp çözmediğini görün. Bazı antivirüs programları işlerini çok ciddiye alır ve ağ iletişimini bozabilir.
Yukarıdakilerin hiçbiri sorunu çözmediyse, winsock'u sıfırlayarak başlayalım.
Winsock'u sıfırla
Winsock, Windows Sockets API için kısa bir isimdir. Windows uygulamalarının ağ hizmetlerine nasıl erişme nasıl tanımlamak için kullanılan bir uygulama programlama arayüzüdür.
Winsock Sıfırlama, kötü amaçlı yazılımların neden olduğu sorunları çözmeli ve bilgisayar bağlantısını geri yüklemelidir.
- Masaüstünüzün altındaki arama çubuğuna CMD yazın
- Komut istemini sağ tıklayın ve yönetici olarak çalıştırmayı seçin.
- Komut isteminde netsh winsock sıfırlama yazın ve ardından Enter tuşuna basın
Bu komut winsock'u sıfırlayacaktır. Sistemi etkilemek için bilgisayarı yeniden başlatmanız gerekir. Winsock sıfırlama sisteminize hiçbir şekilde zarar veremez. Sorunu çözmediyse, bir sonraki düzeltmeye geçelim.
İnternet protokolünü sıfırla
İnternet protokolü internetin varlığını sağlar. IP bilgisayarınızda düzgün çalışmazsa , ondan gönderdiğiniz veri paketleri teslim edilemez veya alınmaz.
İnternet protokolü soruna neden oluyorsa, sorunu çözmek için sıfırlayabilirsiniz.
- Masaüstünüzün altındaki arama çubuğuna CMD yazın
- Komut istemini sağ tıklayın ve yönetici olarak çalıştırmayı seçin.
- Netsh Int IP sıfırlama yazın ve Enter tuşuna basın
Daha önce olduğu gibi, bir etkisi olması için değişiklikler için bilgisayarı yeniden başlatmanız gerekir. Ayrıca PC'nizin IP adresini ve DNS sunucusunu yönlendiriciden otomatik olarak alıp almadığını da kontrol etmelisiniz.
Masaüstünün altındaki arama çubuğuna çalıştırarak yazarak iletişim kutusunu açın ve ardından çalıştırma uygulamasını tıklayın. NCPA.CPL yazın ve sonra ağ bağlantılarını açmak için Tamam'a tıklayın.
Ağ bağlantınıza sağ tıklayın ve Özellikler'i seçin.
TCP/IP4'ü seçin ve ardından Özelliklere tıklayın.
Otomatik olarak IP adresini ve DNS Sunucusu adresini otomatik olarak seçin.
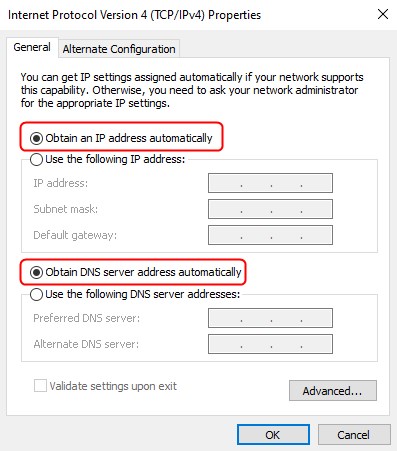
Tamam'ı tıklayın.
Bu sorunu çözüp çözmediğini kontrol edin ve bir veya daha fazla ağ protokolü artık eksik. Değilse, başka bir düzeltme deneyelim.
Ağ adaptörünü yeniden başlatın
Ağ adaptörünüz, bilgisayarınıza göz atarken veya dosyaları indirirken kötü amaçlı yazılımlardan bazı garip ayarlar almış olabilir. Sıfırlama, tüm sorunlu ayarları tersine çevirerek varsayılan ayarlara geri götürür . Ağ adaptörünü sıfırlamak için aşağıdakileri yapın:
- Görev çubuğu sistemi tepsisinden (sağ alt köşe) ağ bağlantısı simgesine sağ tıklayın.
- Açık Ağ ve İnternet Ayarları'nı seçin.
- Değiştir adaptör seçeneğini tıklayın. .
- Etkin İnternet bağlantısını sağ tıklayın.
- Devre Dışı Bırak'ı tıklayın.
- Yine, aynı internet bağlantısına sağ tıklayın.
- Etkinleştir'i seçin.
Bu sorunu çözüp çözmediğini görmek için ağ sorun gidericisini çalıştırın. Hala aynı hata mesajını alıyorsanız, deneyebileceğiniz bir düzeltme daha var.
Önerilen Kaynaklar:
- PC'de NAT Türü Nasıl Değiştirilir? Açıklanmış
- Yönlendiricide UPNP nasıl etkinleştirilir?
- Spektrum yönlendiricisinde UPNP nasıl etkinleştirilir?
- Wi-Fi için DHCP etkin değil
TCP/IP'yi yeniden yükleyin
Daha önce de belirttiğimiz gibi, TCP/IP, internet ve ağ oluşturma için gereken temel protokollerden biridir. Bu protokolün yeniden yüklenmesi, temel kayıt defteri girişlerini yeniden yazarak yeni bir başlangıç yapmanızı sağlar.
- Görev çubuğu sistemi tepsisinden (sağ alt köşe) ağ bağlantısı simgesine sağ tıklayın.
- Açık Ağ ve İnternet Ayarları'nı seçin.
- Değiştir adaptör seçeneğini tıklayın.
- Etkin İnternet bağlantısını sağ tıklayın.
- Özelliklere tıklayın.
- Kurulum'a tıklayın.
- Seçim Ağı Özellik Türü altında Protokol'e tıklayın.
- Güvenilir Çok Noktaya Yayın Protokolü'nü seçin.
- Tamam'a tıklayın.
Bilgisayarı yeniden başlatın, bu düzeltme bir veya daha fazla eksik ağ protokolü konusunu ele almalıdır.

Özet
Bir veya daha fazla ağ protokolünün eksik olduğu hata mesajı size çok fazla baş ağrısı verebilir. Ancak, sorunu kendiniz düzeltmek için yapabileceğiniz birkaç şey var.
İlk olarak, yönlendiriciyi yeniden başlatın ve antivirüs yazılımını devre dışı bırakın. Bu düzeltmelerin hiçbiri sorunu çözmezse, komut istemine gidin, winsock ve IP'yi sıfırlayın ve bilgisayarı yeniden başlatın. Hala aynı hata mesajını alırsanız, PC'nizin IP adresini ve DNS sunucusunu otomatik olarak aldığından emin olun, ardından IP'yi sıfırlayın, ağ adaptörünü yeniden başlatın ve sorunu ortadan kaldırmak için TCP/IP'yi yeniden yükleyin.
