Att få en internetanslutning är förmodligen ett av de mest spännande stunderna för så många människor. Allt verkar bra när ditt nätverk och operativsystem fungerar bra tillsammans för att ge en sömlös internetupplevelse. Men användare möter ibland problem som instabil internetanslutning , särskilt när de använder Wi-Fi.
Till exempel kan du få ett meddelande som Windows kan inte få nätverksinställningarna från routern när du använder din Wi-Fi, mobil hotspot , skrivare eller högtalare på Windows. Det här inlägget kommer att ge dig några användbara tips och enkla korrigeringar för att ta itu med problemet. Här är några lätt att följa felsökningssteg du kan utföra när du får detta irriterande budskap.
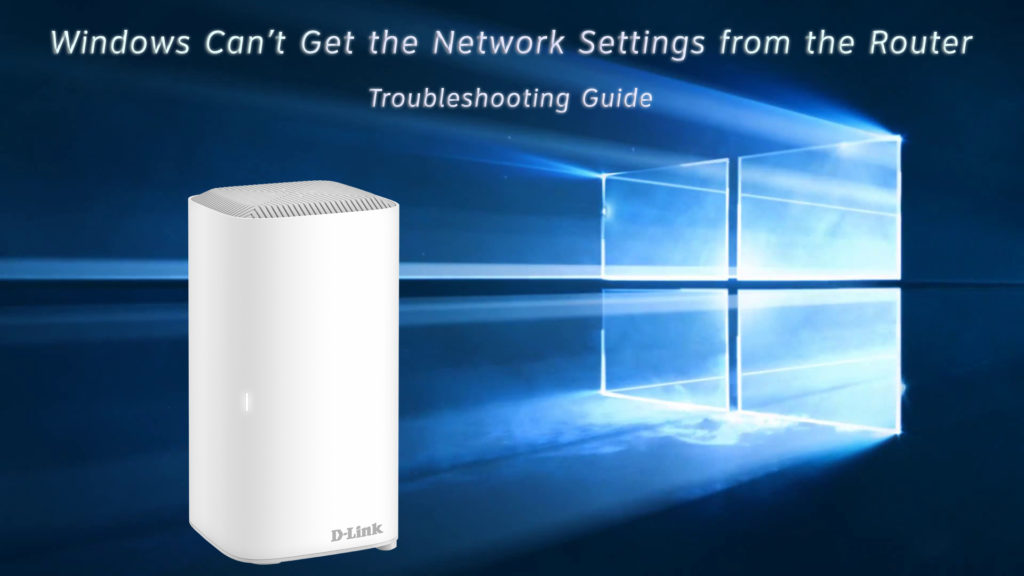
Se till att du skriver rätt inloggningsuppgifter
Att skriva fel användarnamn, lösenord eller pin kan hända vem som helst. Fel referenser låter dig inte ansluta till ditt nätverk, och meddelandet kommer att visas under ditt nätverksnamn i Wi-Fi-nätverkslistan. När du försöker gå in i Wi-Fi-lösenordet , se till att du är långsamt, en efter en. Om du skriver dem snabbt kan du missa något och få samma fel igen, och Windows kanske inte tolererar många retrier.
Kontrollera om en annan enhet får samma meddelande
Försök att ansluta till Wi-Fi-nätverket med en annan enhet för att hitta källan till problemet. Om den andra enheten fungerar bra ligger problemet i enheten eller Windows , inte routern. Om så är fallet kan du koncentrera dig på felsökningsfönster på den specifika enheten.
Starta om din router och modem
Idag är de flesta för mycket beroende av internet för att få saker gjort - arbete, studera, njuta av ledig tid eller spela. Det verkar som att ingen har råd att stänga av nätverket, inte ens för en sekund. Du kanske inte är medveten om att en router och modem också behöver en paus. Om dessa enheter fungerar kontinuerligt i några månader kan vissa buggar visas i sina system. De kan till och med få ett virus .
Men om ditt felmeddelande orsakas av buggarna kommer en enkel omstart att göra tricket. Stäng av strömmen hos både routern och modemet. Du måste också dra ut väggpropparna. Efter några ögonblick kan du ansluta båda enheterna och börja med modemet. Om buggarna orsakade problemet bör denna rutin lösa problemet och du kan börja använda ditt Wi-Fi-nätverk igen.
Starta om nätverksanslutning
Om problemet inte finns i routern kan det finnas buggar i ditt nätverk. På samma sätt skulle det vara bäst om du startade om din nätverksanslutning. I detta fall innebär omstart endast digitala åtgärder. Inaktivera och aktivera ditt nätverk med följande steg:
- Högerklicka på nätverksikonen längst ner till höger på datorskärmen.
- Välj Open Network Internet -inställningar.
- Klicka på det första alternativet - ändra adapteralternativ i de avancerade nätverksinställningarna
- Sök efter ditt nätverk, högerklicka på det och tryck inaktivera. Det är som att stänga av nätverksanslutningen.
- Efter några sekunder, högerklicka på nätverket igen och tryck på Aktivera att återansluta ditt nätverk.
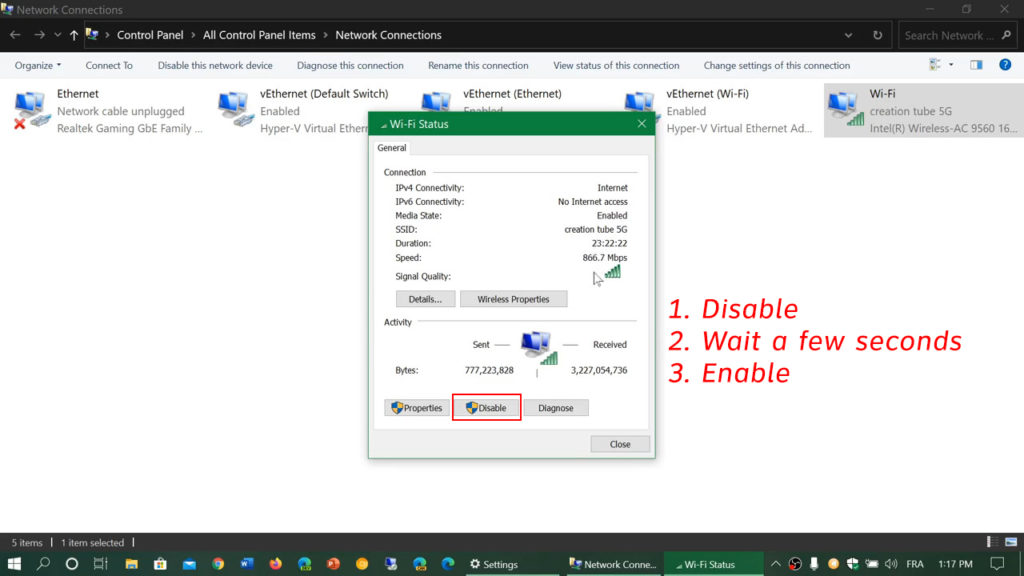
Om det finns ett fel eller fel, bör denna process fixa det och du kan njuta av dina online -aktiviteter igen.
Starta om/installera om/uppdatera nätverksdrivrutiner
Din nätverksdrivrutin kan också hindra Windows från att få nätverksinställningarna från routern. Windows kanske inte stöder eller kanske inte är kompatibla med föraren. Ibland använder nätverksdrivrutinen en äldre version och du måste uppdatera till det senaste. Ännu bättre kan du avinstallera och installera om drivrutinerna.
Följ dessa steg för att göra det:
- Gå för att börja på skärmens nedre vänstra och sök genom att skriva enhetshanterare. Du får en lista med matchande resultat.
- Välj den allra första bästa matchen och öppna Windows Device Manager.
- Välj den enhet du vill uppdatera, högerklicka och tryck på uppdateringsdrivrutinen. Det kommer att uppdateras till den senaste versionen.
- Du kan också trycka på avinstallera enhet istället för att uppdatera drivrutinen.
- Efter några sekunder, starta om datorn så att Windows 10 kan installera om den igen.
Kör Windows Network Felsökare
Liksom många andra operativsystem har Windows några felsökare för att hjälpa dig att lösa problem angående nätverk, inställningar, skrivare eller andra anslutna tillbehör. Här är stegen du kan felsöka internetanslutningen:
- Gå till startknappen längst ner till vänster på skärmen och klicka på inställningsikonen.
- Hitta uppdateringssäkerhet och klicka på felsök i menyn till vänster.
- Välj ytterligare felsökare så ser du en lista.
- Välj internetanslutningar och välj Kör felsökaren.
- Följ felsökningsstegen som visas på skärmen och uppmärksamma flitigt på skärmen.
Försök att återställa nätverket
Om felsökning inte fungerade, kanske du måste återställa nätverket med en unik nätverksåterställningsfunktion. Du kan göra detta genom att följa dessa steg:
- Gå till startknappen längst ner på skärmen och klicka på inställningsikonen.
- Välj nätverk och internet och under status, hitta nätverksåterställning under avancerade nätverksinställningar.
- Tryck på Network RESET och tryck på knappen Återställ nu.
- Du kan behöva vänta ett tag på att processen ska vara klar. Starta sedan om datorn.
Hela processen återställde nätverksadaptrarna tillbaka till deras standardinställningar. Du kan behöva ställa in dem igen när datorn har startat om.
Videohandledning - Hur man återställer nätverk i Windows 10
Slå på nätverksupptäckt och fil- och skrivardelning
Att aktivera nätverksupptäckt, såväl som fil- och skrivardelning kommer att låta dig veta om nätverksinställningarna och anslutningen återställs. Följ dessa några steg:
- Gå till startknappen längst ner på skärmen och klicka på inställningsikonen.
- Hitta nätverk och internet, och under status klickar du på nätverk och delningscenter.
- Välj Change Advanced Sharing -inställningar.
- Klicka på båda kulorna - Network Discovery och File and Printer Sharing
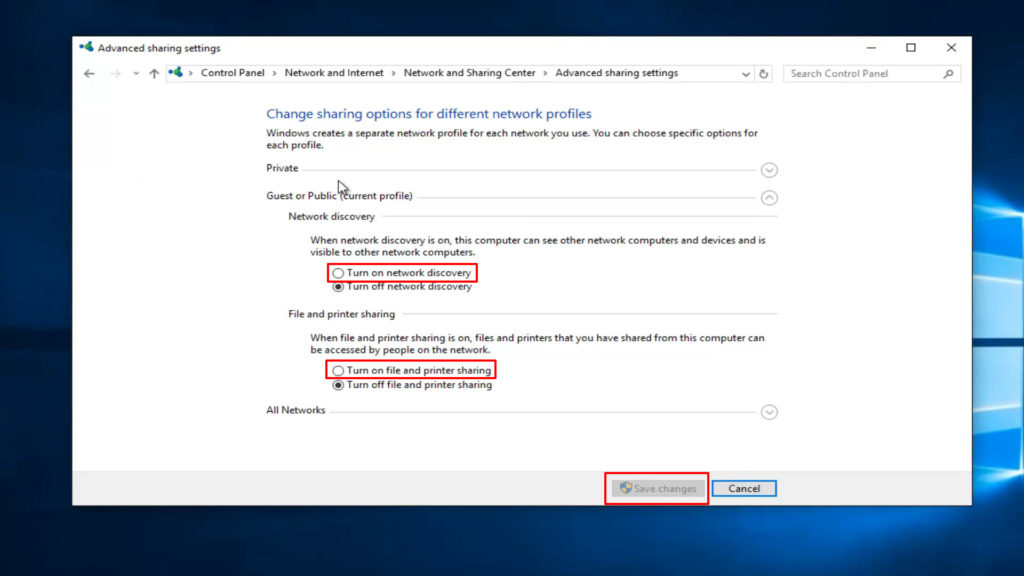
Sista ord
En av korrigeringarna ovan kan lösa problemet när Windows inte kan få nätverksinställningarna från routern. Om ingen av dem kan lösa ditt problem är det förmodligen dags att kontakta din internetleverantör eller routertillverkarens kundsupportteam. De kan ha lösningen på dina nätverksinställningar.
