A pesar de queWi-Fi ha cambiado a lo largo de los años , el 2.4 GHz (Gigahertz) sigue siendo una de las formas más comunes en que transmitimos datos a través de redes inalámbricas. Cuando es una de las bandas más comunes utilizadas, no podemos descuidarlo.
Nuestro enrutador ASUS 2.4 GHz no funciona solo significa que hay un problema en el hardware o en el firmware. Primero debemos comprender la importancia de la banda de 2.4 GHz para comprender por qué y cómo solucionarla.
Importancia de 2.4 GHz
La mayoría de los enrutadores comerciales son enrutadores de doble banda . Esto significa que admiten bandas de frecuencia de 2.4 GHz y 5 GHz. Hay una banda de frecuencia emergente de 6 GHz , pero aún no es comercial. Tenemos que darle un poco de tiempo.
La banda de frecuencia de 2.4 GHz es extremadamente importante porque muchos dispositivos usan esta banda para conectarse a Wi-Fi. Hay más ventajas, el rango es más amplio que el de 5 GHz, y la conexión es más fuerte.
Sin embargo, la banda de 5 GHz es más rápida que 2.4 GHz, pero es fácilmente interrumpida. La señal se puede perder fácilmente debido a muchos objetos, y el rango es corto. Por lo tanto, la banda de 2.4 GHz es esencial para nosotros.
Falla de hardware o firmware
La razón principal por la que su banda ASUS Router 2.4 GHz no funciona es el hecho de que no está actuando como un enrutador de doble banda como se indica. Muchos usuarios informaron el problema con sus nuevos enrutadores ASUS. Entonces, incluso si está directamente fuera de la caja, no hay posibilidad de conectarse a la banda de 2.4 GHz.
Intente instalar una versión de firmware de terceros para su enrutador llamado DD-WRT , que es un firmware de código abierto, pero creemos que tampoco ayudará. Incluso cuando inicia sesión en su página de configuración del enrutador ASUS, muestra que la banda de 2.4 GHz funciona bien.
Lo primero que debe hacer es devolver el enrutador y obtener uno mejor por el mismo dinero. Si este problema ocurre, debe devolver inmediatamente el enrutador. Sin embargo, si crees que no es el caso, hay algunas cosas que podemos hacer.
ASUS Router 2.4GHz no funcionan
Las soluciones que presentamos aquí son soluciones que son comunes para la mayoría de los problemas que ocurren con su enrutador ASUS. Puede actualizar el firmware de su enrutador, y podría ayudar si cree que tiene la posibilidad de activar la banda de 2.4 GHz.
Otras cosas implican deshabilitar Smart Connect, mover el enrutador a una mejor posición, restablecerlo a la configuración de fábrica, cambiar de canales y actualizar sus controladores de dispositivos.
1. Actualización de firmware de ASUS
Hay dos formas en que puede hacer una actualización. Ambos implican ir a http://router.asus.com , su página de inicio de sesión principal. Debe ingresar sus credenciales de inicio de sesión aquí, y esto lo llevará a la página de configuración principal de su enrutador ASUS:
- Verificación automática : después de ingresar a la página principal, será una notificación emergente que dice que ahora está disponible una nueva versión de firmware. Haga clic en Actualizar ahora en la ventana emergente.
Llegará a la administración y verá el botón de actualización del firmware . Haga clic en él, y una vez que esté todo bien y listo, vaya a la administración y localice la sección predeterminada de fábrica en la configuración de restaurar/guardar/cargar . Haga clic en Restaurar y su enrutador se restablece. Esto debería encargarse de la última versión de firmware.
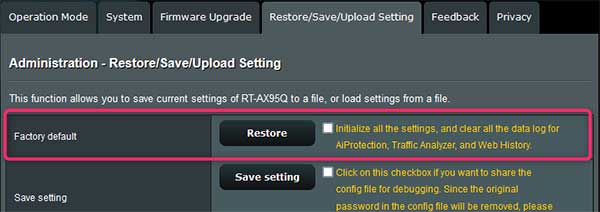
- Actualización manual : primero, debe obtener la versión de firmware que prefiera del centro de descarga de Asuss . Escriba el nombre de su modelo y ubique la versión de firmware que desea usar.
Vaya a la página de configuración de su enrutador. Localice la sección de administración en la pestaña Configuración avanzada en el panel izquierdo. Haga clic en la actualización de firmware , y allí verá la actualización manual de firmware en la sección del enrutador AIMESH .
Haga clic en Cargar , ubique el archivo en su dispositivo, seleccione y haga clic en Abrir . Esta es la forma manual de actualizar su firmware.
2. Configuración del canal
Debe iniciar sesión en la página Configuración de su enrutador ASUS, vaya a la pestaña Configuración avanzada en el panel izquierdo y seleccione Wireless . Una vez que haga esto, verá una pestaña general y verá la banda.
Seleccione la banda de 2.4 GHz y seleccione el ancho de banda del canal como 20/40 MHz (Megahertz). Esto debería hacer el truco y poner en funcionamiento su banda de frecuencia de 2.4 GHz sin interferencia. Si aún experimenta algún problema con esto, puede cambiar los canales.
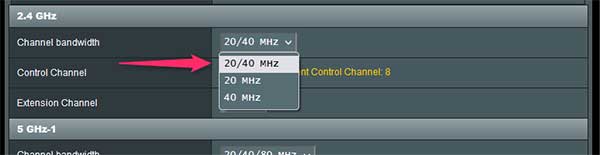
Simplemente ubique el canal de control y cámbielo a cualquier canal que le gustaría usar. Experimente un poco para ver qué canal funciona mejor. Use el menú desplegable para cambiar los canales. Los recomendados son 1, 6 y 11 porque no se superponen con otros canales.
3. Desactivar Smart Connect
Es bastante fácil deshabilitar Smart Connect. Desde la página principal de la configuración de sus enrutadores, vaya a la pestaña Configuración avanzada , haga clic en la conexión inalámbrica y en la pestaña General de la sección inalámbrica, verá habilitar Smart Connect , simplemente alternarlo.
Si finalmente consigue que la banda de 2.4 GHz sea visible, pero todavía hay problemas con la señal, podría ser el momento de mover el enrutador a una mejor posición.
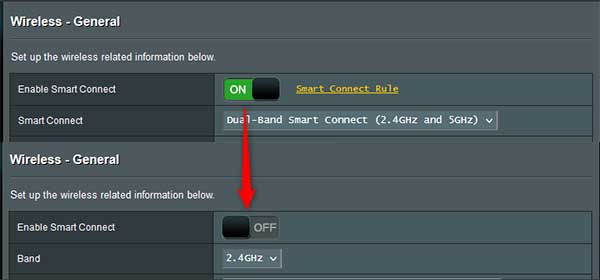
4. Mueva el enrutador a una mejor posición
Evite colocar su enrutador en las esquinas. Debe estar en una posición más alta en un estante para proporcionar un mayor alcance de la señal si vive en un complejo de múltiples pisos . Si no, esto no hace mucha diferencia.
Debe evitar colocar su enrutador al lado de los peces porque el agua refleja la señal Wi-Fi. Entonces, encuentre un lugar adecuado para ello y mueva las antenas un poco para ver si la conexión mejora.
5. Restablecimiento de fábrica
Si ha seguido el primer paso hasta el punto, ya ha realizado un reinicio de fábrica en su enrutador ASUS. Hay una manera fácil de hacer esto. Simplemente ubique el botón de reinicio detrás del enrutador y presione.
Si desea hacerlo de la manera más complicada, vaya a la página Configuración, vaya a la pestaña Configuración avanzada > Administración > Restaurar/Guardar/Subir Configuración > Factory Default > Restaurar . Haga clic en Aceptar una vez solicitado y terminado.
6. Actualización del controlador del dispositivo
Puede experimentar problemas con el controlador de su dispositivo, no con el enrutador en sí. Entonces, lo que necesita hacer es actualizar el controlador. Haga clic en el cuadro de búsqueda junto al menú Inicio, escriba el Administrador de dispositivos y haga clic en el primer resultado.
Una vez que haga clic en ella, localice la sección Adaptadores de red y haga clic con el botón derecho en su adaptador inalámbrico. Haga clic en Actualizar controlador > Buscar automáticamente los controladores . Allí lo tiene, esto debería actualizar su controlador y el Wi-Fi en su dispositivo debería funcionar perfectamente.
Conclusión
Si no tiene una banda de 2.4 GHz fuera de la caja, comuníquese con el fabricante o su ISP inmediatamente para reemplazarla. Si no es un mal funcionamiento del hardware, puede experimentar con los canales, actualizar el firmware, hacer un reinicio de fábrica o cambiar la posición de los enrutadores.
Recuerde, nuestro enrutador ASUS 2.4GHz no funciona podría significar muchas cosas, y solo hay mucho que podemos hacer. Póngase en contacto con el soporte si siente que no hay nada más que pueda hacer.
