Windows 11 bir süredir dışarıda, ancak hala Wi-Fi'ye nasıl bağlanacağını bilmeyen birçok insan var. Bu bir sorun çünkü Wi-Fi olmadan interneti kullanamazsınız. Bu makalede, Windows 11'de Wi-Fi'ye iki farklı şekilde nasıl bağlanacağınızı göstereceğiz.
Süreç çok basit ve sadece birkaç dakika sürüyor. Bunun yanı sıra, Windows 11'de Wi-Fi'ye bağlanamazsanız size ne yapacağınız hakkında bazı ipuçları vereceğiz.

Windows 11'de Wi-Fi'ye nasıl bağlanır?
Windows 11 cihazınızı kablosuz ağınıza bağlamanıza yardımcı olabilecek iki kolay yol. Windows 11'deki Wi-Fi'ye bağlanmanın Windows 10'daki adımlara oldukça benzediğini göreceksiniz.
Wi-Fi'ye bağlanmak için hızlı ayarları kullanın
Saatin yanında ekranın sağ altındaki hızlı ayarlara (ağ simgesi) tıklayabilirsiniz. Alternatif olarak, klavyedeki Windows düğmesine ve A harfini tıklayabilirsiniz (A WIN A).

Hızlı Ayarlar bölmesi göründüğünde, WiFi simgesinin yanındaki ok (>) 'yı tıklayın.
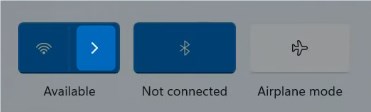
Ağ adları listesinden, bağlanmak istediğiniz kişiyi seçin ve Connect'i tıklayın.
Ağ Güvenliği Anahtarına girmeniz istenecektir. Kablosuz şifreyi oraya yazın ve İleri'yi tıklayın.

Kablosuz şifre doğruysa ve doğru girdiyseniz, ağa bağlanacaksınız .
Wi-Fi'ye bağlanmak için Ayarlar uygulamasını kullanın
Windows 11'deki Wi-Fi ağınıza bağlanmanın ikinci yolu Ayarlar uygulamasından.

Klavyenizdeki Windows düğmesine ve I (Win I) harfi düğmesine basarak açabilirsiniz. Ayrıca Windows Başlat düğmesini sağ tıklatabilir ve ardından Listeden Ayarlar'ı seçebilirsiniz.
Bundan sonra soldaki menüdeki Network Internet'i tıklayın ve ardından Wi-Fi'yi tıklayın. Etkin değilse, geçiş açma/kapama düğmesine basarak etkinleştirin.

Bundan sonra mevcut ağları gösterin .
Windows 11 güçlendirilmiş bilgisayarınızı bağlamak istediğiniz ağ adına tıklayın ve kablosuz parolayı girin ve İleri'yi tıklayın.
Önerilen Kaynaklar:
- Windows 10'da bir Wi-Fi adaptörü nasıl etkinleştirilir?
- Windows 10'da Wi-Fi adaptörü nasıl sıfırlanır? (Düzgün yapmanın 3 yolu)
- Wi-Fi için DHCP etkin değil (Windows 10)
- Wi-Fi, Windows 10'da bağlantıyı kesmeye devam ediyor (nedenler ve nasıl düzeltileceği)
Windows 11'de Wi-Fi'ye bağlanamıyor musunuz? Bunu dene!
Bazen Windows 11'deki kablosuz ağa bağlanma bir nedenden dolayı başarısız olur. Bu size geliyorsa, bağlanmak için kontrol etmeniz veya denemeniz gereken birkaç şey var.
Dizüstü bilgisayarınızda Wi-Fi etkin mi?
Bazı dizüstü bilgisayarlar, kablosuz bağlantıyı etkinleştirebilecek veya devre dışı bırakabilecek fiziksel bir anahtara sahiptir. Yani, dizüstü bilgisayarınızda bir tane varsa, belki de kazara wifi devre dışı bırakmışsınızdır. Açın ve tekrar bağlanmaya çalışın.
Uçak modu devre dışı mı?

Windows 11 makinenizde uçak modu etkinleştirildiğinde, bağlantısı kesilir. Bu seçeneğin devre dışı bırakıldığından emin olun ve tekrar deneyin.
Kablosuz şifreyi doğru mı yazıyorsunuz?
Bazen bir yazma hatası yaparız ve sonra ağa bağlanamayız. Bu nedenle, kablosuz şifreyi yazarken özel dikkat etmeniz gerekir. Vasaya duyarlıdır ve en ufak bir hata bile Wi-Fi'ye bağlanma girişimini başarısız olur.
Bilgisayarı yeniden başlatın
Tıpkı diğer elektronik cihazlarda olduğu gibi, bir sorunu çözmenin en hızlı ve çoğu durumda en etkili yolu cihazı yeniden başlatmaktır. Aynı şey bilgisayarınız için de geçerlidir. Yeniden başlattığınızda, sorunun çözülme şansı yüksektir.
Başlat düğmesini sağ tıklayın ve ardından Yeniden Başlat'ı tıklatın. Bilgisayar tekrar bosta olduğunda, şimdi WiFi'nize bağlanıp bağlanamayacağınızı kontrol edin.
WiFi ağını unutun
Yeni bir kablosuz ağa her bağlandığımızda, Windows kablosuz parolayı ve diğer bilgileri kaydeder ve bir dahaki sefere kablosuz sinyal aralığında olduğunuzda cihazınızı bağlar.
Bazen kablosuz ağ şifresini değiştirdiğimizde veya başka bir şey olduğunda, Windows 11 güçlü bilgisayarımız eski parolayı kullanarak otomatik olarak bağlanmaya çalışır. Bu olursa, ağı unutmalısınız. Bundan sonra, kablosuz parolayı tekrar girip bağlanabilirsiniz.
Peki, Windows 11'deki ağı nasıl unutabilirim? Ayarlar uygulamasından kolayca yapabilirsiniz. Başlat düğmesine tıklayın ve ardından Ayarlar'a tıklayın. Sol menüden Network Internet'i seçin. Şimdi sağda WiFi'yi tıklayın. Yeni panelde bilinen ağları yönetmeye tıklayın.
Bu, bilgisayarınıza Windows 11'i yüklediğiniz için bağlı olduğunuz tüm ağların bir listesini açacaktır. Şimdi unutmak istediğiniz ağ adını bulmanız ve sağdaki unut düğmesini tıklamanız gerekir.
Şimdi ağa bağlanmak istediğinizde, ağ adını seçmeniz ve kablosuz parolayı tekrar girmeniz gerekir.
Diğer ağa bağlanın
Günümüzde çoğu kablosuz yönlendirici hem 2.4 hem de 5GHz ağlarını desteklemektedir. Örneğin, 2.4GHz ağına bağlanamıyorsanız, 5GHz olana bağlanmayı deneyin. Çoğu durumda, diğerine bağlanan sorunlarınız olmamalıdır.
Ağ Sorun Giderici'yi çalıştırın
Bazı ağ sorunları bulmak ve düzeltmek, ağ sorun giderici ile yapılabilir. Bunu nasıl etkinleştireceğiniz ve ağ sorunlarınızı nasıl gidereceğiniz aşağıda açıklanmıştır.
İlk olarak, Başlat Menü düğmesine tıklayın ve ardından Ayarlar simgesine tıklayın.
Ayrıca Başlat menüsüne sağ tıklayabilir ve listeden ayarları seçebilirsiniz.
Şimdi soldaki menüdeki sisteme tıklayın ve ardından aşağı kaydırın ve Sorun Giderme'yi seçin. Şimdi diğer sorun gidericileri seçin.

Şimdi aşağı kaydırın ve listede ağ adaptörünü gördüğünüzde sağdaki RUN düğmesine tıklayın.
Windows 11 şimdi yaşadığınız sorunu teşhis etmeye ve düzeltmeye çalışan ağı tarayacak.
Ağınızı yeniden başlatın
Ağınızı yeniden başlatmak, deneyebileceğiniz başka bir çözümdür. İnternet servis sağlayıcınıza yeni bir bağlantı oluşturacaktır. Hem modemi hem de kablosuz yönlendiriciyi yeniden başlatmanızı gerektirir. Bunu düzgün bir şekilde yapmak için bunu aşağıdaki sırayla yapmanız gerekir:
1. Modemi ve yönlendiriciyi kapatın.
2. Modemi elektrik prizinden ayırın ve varsa yedek pilini çıkarın.
3. Kablosuz yönlendiriciyi şimdi ayırın.
4. Birkaç dakika bekleyin.
5. Modemi elektrik prizine bağlayın ve açın. Pili çıkardıysanız, modemi elektrik prizine bağlamadan önce tekrar takın.
6. Birkaç dakika sonra. Modem tamamen arttığında, yönlendiriciyi bağlayın ve açın.
7. Yönlendirici tamamen arttığında birkaç dakika sonra kablosuz ağınıza bağlanmaya çalışın.
Not: Bir yönlendirici/modem kombinasyonunuz varsa, yalnızca bu cihazı yeniden başlatmalısınız.
Çözüm
Burada sunulan bilgilerin açık olduğunu ve Windows 11'de WiFi'nize bağlanmayı başardığınızı umuyoruz. Ayrıca, bir şeyler ters giderse ve bağlanamazsanız , bu makaleden ipuçlarını ve çözümleri deneyin ve Çok yakında başarılı bir şekilde bağlanacak.
