Ev ağınıza bakmak ve güvence altına alındığından emin olmak gerçekten önemlidir. Birinin yetkiniz olmadan ağınıza erişmesini ve kullanmasını istemezsiniz. Bu olursa tüm kişisel dosyalarınız ve bilgileriniz risk altındadır.
Bu makalede, Optronix yönlendiricinize nasıl giriş yapacağınızı ve ağınızı güvence altına almak için yapmanız gereken minimal değişiklikler nelerdir. Ama önce hazır olalım!
İhtiyacınız olacak:
- Ağa kablolu veya kablosuz erişim
- Ağa bağlanmak için bir bilgisayar veya mobil cihaz (akıllı telefon veya tablet)
- Optronix yönlendirici giriş detayları
Varsayılan Optronix Yönlendirici Ayrıntıları: Bunlar nedir?
Her kablosuz yönlendirici, varsayılan yönetici giriş bilgileri ve diğer bazı varsayılan ayarlarla birlikte gelir. Varsayılan Yönetici Oturum Açma Ayrıntıları, Optronix Router Yönetici Gösterge Tablosuna erişmenize yardımcı olacaktır. Ve bunlar değiştirildiyse, özel yönetici giriş bilgilerinizi kullanabilirsiniz.
Bunlar Optronix Router Yönetici Oturum Açma Ayrıntıları:
- Varsayılan IP Adresi: 192.168.1.1
- Varsayılan kullanıcı adı: Yönetici
- Varsayılan şifre: onu@ artı Mac adresinizin son dört karakteri. Örneğin, onu@ 3b61.
Not: Yönlendiricinin altında etiketiniz yoksa, yönlendiricilerinizin nasıl bulunacağına dair ayrıntılı bir kılavuz var.
Genel olarak, bu giriş bilgileri yönlendiricinin altında bulunabilen bir etikete yazdırılmalıdır. Bu etiketiniz olup olmadığını kontrol edin ve orada verilen yönetici giriş bilgilerini kullanın.
Optronix yönlendirici ayarlarına giriş yapalım
Optronix yönlendirici giriş adımları oldukça basittir. Her şeyi hazırlarsanız, yönetici gösterge tablosunda birkaç dakika içinde görmelisiniz. Aşağıdaki adımlar, Optronix yönlendirici giriş işlemini başarıyla tamamlamanıza yardımcı olacaktır.
Adım 1 - Ağa bağlı olup olmadığınızı kontrol edin
Oturum açma işlemiyle başlamak için, kullandığınız cihazın ağa bağlı olduğundan emin olmanız gerekir, aksi takdirde diğer adımları tamamlamak mümkün olmayacaktır. Cihazı ağa bağlamak istediğinizde iki seçenek vardır: kablolu ve kablosuz.
Cihazınız kablolu bir bağlantıyı destekliyorsa, bunu kullanmanız önerilir. Kablosuz bağlantıdan daha kararlıdır. Ancak, mobil cihazlar kablolu bir bağlantı kullanılarak bağlanamaz, bu nedenle WiFi'nize bağlanma başka bir seçenektir.
Adım 2 - En sevdiğiniz tarayıcıyı başlatın
Bağlandıktan sonra, web tarayıcısını cihazınızda başlatmalısınız. Mozilla, Chrome, Edge'i kullanabilirsiniz, ancak güncel olduklarından emin olun. Bu durumda web tarayıcısı, yönlendiriciyi yapılandırmak için oldukça uygun ve kullanıcı dostu bir yol sunan yönlendiriciler Web tabanlı arabirime erişmemizi sağlayan bir araçtır.
Adım 3 - Optronix IP'yi URL çubuğuna girin
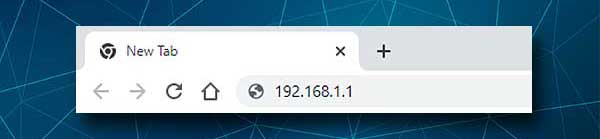
Şimdi, tarayıcılar URL çubuğuna varsayılan Optronix IP adresini girin. Doğru yazdığınızdan emin olun ve ayrıca IP'yi tarayıcılar arama çubuğuna yazmayın. Bu hatalar düşündüğünüzden daha sık gerçekleşir. IP yazdıktan sonra klavyenizdeki Enter tuşunu tıkladığınızda, bir kullanıcı adı ve şifre girmeniz istenir.
Bu, IP'nin doğru olduğu anlamına gelir. Bunu yapmak isterseniz ve tarayıcınızda bir hata mesajı alırsanız, IP'nin yanlış olduğu veya yanlış yazdığınız anlamına gelir.
Adım 4 - Optronix yönetici kullanıcı adını ve şifresini girin
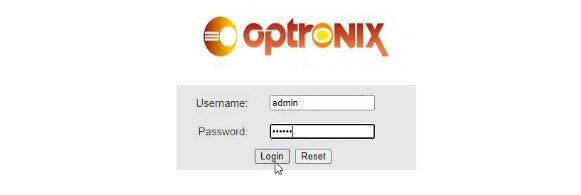
Kullanıcı adı/şifre alanlarında gerekli yönetici giriş bilgilerini girin. Onlardan yukarıda bahsettik veya yönlendirici etiketini kontrol ettik ve farklısa, orada basılmış olanları kullandık. Kullanıcı adı ve şifre büyük / küçük harfe duyarlı olduğu için burada dikkat edin.
Yazmayı bitirdiğinizde giriş düğmesine tıklayın.
Adım 5 - Optronix ayarlarını yönetmeye başlayın
Her şey doğruysa, yönlendiriciler web tabanlı arabirimi görmelisiniz. Ana ekran, yönlendiriciniz hakkında bazı temel bilgiler içerir ve belirli yönlendirici ayarlarının gruplandırıldığı menüleri görürsünüz.
Varsayılan yönlendirici ayarlarının mümkün olan en kısa sürede değiştirilmesi gerektiğini zaten belirttiğimiz için, ağınızı yetkisiz erişimden ve kişisel dosyalarınızdan ve verilerinizi güvenli hale getirecek birkaç tane var.
Ayarlarda yapabileceğiniz başka değişiklikler de vardır ve bunları ek güvenlik katmanları olarak düşünebilirsiniz. Ancak bu makalede, admin giriş parolasını ve WiFi ağ adını ve şifresini değiştirme.
Optronix yönetici şifresi: Nasıl değiştirilir?
Yönetici şifresini neden değiştirmeniz gerektiğini merak ediyorsanız, bu durumu hayal edin. Kablosuz şifrenizi misafirleriniz ve ziyaretçilerinizle paylaşırsınız. Bugün oldukça normal. Aniden biri yönlendirici ayarlarınıza erişmeye karar verir.
Yönlendirici IP adresini keşfeden ve daha sonra sık kullanılan bazı kullanıcı adı/şifre kombinasyonlarını denemeye veya yönlendirici yönetici giriş bilgilerinizi çıkarana kadar çok fazla almaz. Ve sadece birkaç dakika içinde yönlendirici ayarlarına erişimi var. Bunu durdurmak istiyoruz ve bu yüzden varsayılan yönetici parolasının değiştirilmesi gerekiyor.
Şimdi, Optronix varsayılan yönetici şifresini nasıl değiştireceğinizi öğrenelim.
Optronix yönlendirici ayarlarına eriştiğinizde, en üstteki menüde bakımı tıklamanız gerekir. Hesap Yönetimi sayfası açılacak ve yönetici şifresini değiştirmek için size bir seçenek verilmelidir.
Hesap açılır listesinden yönetici seçin.
Yeni şifreyi yeni şifre alanına yazın ve ardından Parola Onay alanına tekrar yazın.
Değişiklikleri onaylamak için Uygula'yı tıklayın ve Yönetici Gösterge Tablosundan çıkış yapmanız gerekir. Şimdi yeni yönetici şifresini kullanarak giriş yapın ve yönlendirici ayarlarını yönetmeye devam edebilirsiniz.
Optronix WiFi Adı ve Şifre: Nasıl değiştirilir?
Kablosuz ağ adı ve parola da değiştirilmelidir. Varsayılan WiFi adı yönlendirici markasını keşfedebilir ve kablosuz ağınız için bir şifre kullanmıyorsanız veya WiFi şifreniz çok zayıfsa, değiştirmeniz gerekir. Bunun da ötesinde, zaman zaman değiştirilmesi önerilir.
Bu nedenle, Optronix yönlendiricinize giriş yaptıktan sonra, yatay menüdeki ağa tıklayın. WAN Ayarları sayfası açılacak. Yatay alt menüsünde WLAN 2.4G'yi tıklayın.
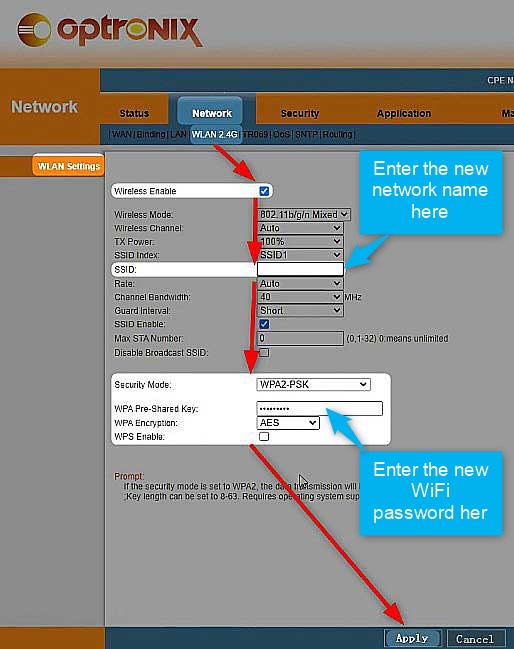
Ağ adı SSID alanında değiştirilebilir. Sadece mevcut olanı silin ve yeni bir tane girin.
Güvenlik modu olarak yalnızca WPA-PSK/WPA2-PSK veya WPA2-PSK'yı seçin.
Artık eski şifreyi WPA önceden paylaşılan anahtar alanından silebilir ve yeni kablosuz şifreyi girebilirsiniz.
WPA şifrelemesini AES olarak ayarlayın.
Not: Burada WPS etkinleştir onay kutusunu göreceksiniz. Her zaman bu seçeneği devre dışı bıraktığınızdan emin olun.
Önerilen Kaynaklar:
- WPS ışığı yönlendiricimde olmalı mı?
- Yönlendiricide WPS düğmesi nedir? WPS anlamı ve kullanım detayları
Şimdi değişiklikleri onaylamak için Uygula düğmesine tıklayın. Kablosuz cihazlarınızı tekrar ağınıza bağlamayı unutmayın, ancak bu sefer yeni kablosuz parolayı kullanın.
Son sözler
Optronix yönlendirici giriş adımlarını bildiğinizde, yönlendiriciyi yönetmek ve güvence altına almak basit bir görevdir. Yönetici veya kablosuz şifreyi değiştirmek isteseniz de, bir konuk ağı oluşturun , ebeveyn kontrollerini etkinleştirin - her şey sadece birkaç tıklama uzaklıktadır. Ancak, yaptığınız değişiklikler hakkında not alın. Bir şey planlandığı gibi gitmezse bazı ayarları geri döndürmeniz gerekebilir.
