Dünya akıllı evlere ve teknolojiye geçtikçe, Google Home tüm akıllı cihazlarınızı kontrol etmek için nihai araç olarak ortaya çıktı.
Google Home, aydınlatmadan hoparlörlere , gözetim kameralarına kadar tüm kablosuz cihazlarınızı birleştiren akıllı ev otomasyonunun özüdür.
Bu sağlam otomasyon sistemi, Google yardımcı işlevselliğini destekleyerek, sesli komutları kullanarak cihazlarınızı kurmanıza, yönetmenize ve kontrol etmenize olanak tanır.
Google Smart Home'u tanıtmak
Hepsi bu değil. Kablosuz hoparlörlerinizi senkronize etmek, video abonelikleri eklemek, ücretsiz video görüşmeleri yerleştirir, indirimleri yönetmek, hava güncellemelerini kontrol etmek ve yapılacaklar listeleri oluşturmak için Google Home'u kullanabilirsiniz.
En iyi yanı , Google Asistan özelliğine sahip oldukları sürece , yalnızca Google Gadgets'ı değil, çoğu cihazı desteklemesidir .
Çoğu akıllı uygulama ve cihaz gibi, Google Home da uygun şekilde işlev görmesi için hızlı ve kararlı bir internet bağlantısı gerektirir.
Cihazlarınızı senkronize etmek, müzik oynamak, arama yapmak veya sesli komutlar vermek için Google Home'u Wi-Fi ağınıza bağlamanız gerekir.
İstikrarlı bir internet bağlantınız olsa bile, Google Home bazen sorunlu hale gelebilir ve otomatik işlemlerinizi durmaya getirebilir.
Bu sorun giderme kılavuzu , Google Home Wi-Fi sorunlarını çözmenin farklı yollarını açıklar.
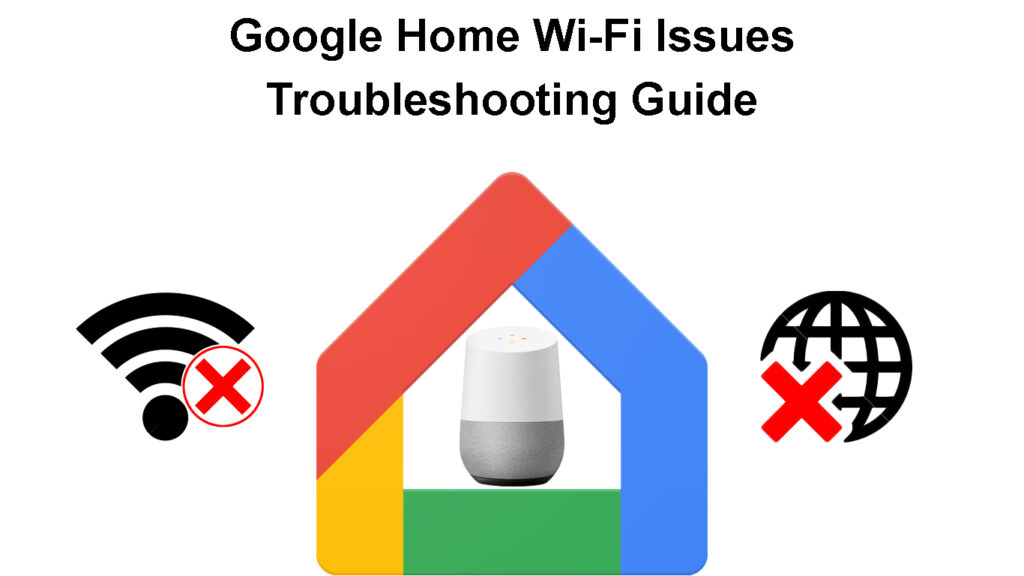
Google Home Wi-Fi sorunlarını gidermenin ve düzeltmenin yolları
1. Google Home uygulamasını indirin
Cihazları Wi-Fi'ye bağlamak , bağlantı durumunuzu kontrol etmek , bağlı cihazları kontrol etmek ve uygulamaları başlatmak için Google Home uygulamasının olmasını ve uygulamaları başlatmanız gerekir.
Özünde, uygulama kablosuz ağınızdaki Google Home ve diğer bağlı cihazlar için kontrol merkezidir.
Google Home uygulaması:
- Google Nest, Wi-Fi cihazları ve Chromecast cihazlarını ayarlayın ,
- Uyumlu kameraları, TV'leri, cihazları ve ışıkları kontrol edin ve yönetin
- Google Asistan'ı ve diğer ayarları ve tercihleri yönetin
- Kullanılabilir Wi-Fi ağlarına bağlanın
- Kaydedilen Wi-Fi ağlarını temizleyin
Uygulama, Google Play Store ve Apple App Store'daki Android ve iOS cihazları için kullanılabilir.
Google Home App Swathrough
Android, tablet, iPad veya iPhone'unuz için Google Home uygulamasının en son sürümüne sahip olduğunuzdan emin olun.
2. Wi-Fi bağlantınızı kontrol edin
Google Home Wi-Fi sorunları ortaya çıkabilir, çünkü ISS'nizden aktif veya kararlı bir internet bağlantınız yoktur.
Google ev ayarlarıyla uğraşmadan önce, etkin bir internet bağlantınız olduğundan emin olun.
Yönlendiricilerinizi veya modem LED gösterge ışıklarınızı inceleyerek bağlantı durumunuzu test edebilirsiniz.
Kırmızı yanıp sönen ışık, internet bağlantınızın kapalı olduğu anlamına gelirken, kararlı yeşil veya mavi ışık aktif bir internet durumunu gösterir.

Ayrıca, akıllı telefon veya dizüstü bilgisayar gibi farklı bir cihazı Wi-Fi ağına bağlamaya çalışarak bağlantıyı da test edebilirsiniz.
Gevşek, hasarlı veya bağlantısız kablolar ve kablolar Google Home Wi-Fi sorunlarına neden olabilir, bu nedenle bağlantılarınızı inceleyin ve uygun bağlantı noktalarında olduklarını doğrulayın.
Modem ve yönlendiricinizdeki güç ve modemin internete bağlandığını onaylayın.
3. Wi-Fi şifrenizi kontrol edin
Bazen Google Home Wi-Fi sorunları, değiştirilmiş bir şifre veya değiştirilmiş giriş kimlik bilgileri nedeniyle olabilir.
Yakın zamanda Wi-Fi şifrenizi değiştirdiyseniz , Google Home'u yeniden yapılandırmalı ve Wi-Fi ağınıza bağlanmayacak şekilde şifreyi güncellemelisiniz.
Neyse ki, Wi-Fi şifrenizi Google Home'da güncellemek kolaydır.
Sadece:
- Cihazınızdaki Google Home uygulamasını başlatın
- Yapılandırmak istediğiniz cihaza dokunun
- Ayarları açmak için yapılandırmak istediğiniz cihazdaki dişli simgesine dokunun
- Wi-Fi'yi seçin
- Ağı Unutun
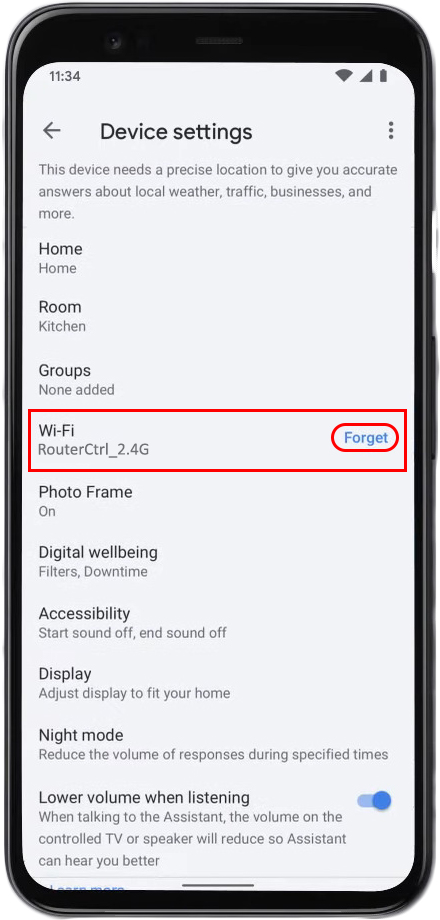
- Uygulamalar ana ekranına geri dönün
- Cihazla Ekle'ye dokunun
- Aygıt ayarını seçin
- Yeni cihazlara dokunun
- Cihazı eklemek istediğiniz kategoriyi seçin
- İleri dokunun ve Wi-Fi şifresini güncellemek için ekrandaki talimatları izleyin ve Wi-Fi ağınıza bağlanın
Google Home/Nest Cihazınızın Wi-Fi ağını değiştirme
4. Yönlendiricinizi hareket ettirin
Google Home, yönlendirici çok uzak olduğu ve cihaz kapsama alanının dışında olduğu için Wi-Fi'ye bağlanmayabilir.
Bildiğiniz gibi, Wi-Fi'nin açık alanlarda 300 feet ve kapalı 150 feet sınırlı olmayan sınırlı bir aralığı vardır .
Google Home kablosuz yönlendiriciden çok uzaksa, bağlantı sorunlarına yol açarak Wi-Fi sinyalleri almayacaktır.
Google'ı yönlendiriciye yaklaştırabilir veya cihazla net bir görüş hattı için yönlendiriciyi yeniden konumlandırabilirsiniz .
Alternatif olarak, tüm alanınızda Wi-Fi sinyallerini iyileştirmek için bir Wi-Fi aralık genişletici kurabilirsiniz .
Bazı müşteriler, tüm ev kapsamını sağlamak için Google Wi-Fi ağ sistemini kurmayı tercih eder.
5. Müdahale olup olmadığını kontrol edin
Kablosuz ve Wi-Fi ağları genellikle parazit ve ağ tıkanıklığını işaret etmeye eğilimlidir .
Google Home dahil olmak üzere çoğu kablosuz cihaz aynı frekans bandında çalışır ve hepsi aynı anda güçlendirildiğinde elektromanyetik parazitlere yol açar.
Sinyal paraziti ve ağ tıkanıklığı Google Home Wi-Fi sorunlarına neden olabilir, bu da gecikme ve gereksiz gecikmelere yol açabilir.
Bu sorunu çözmenin en hızlı yolu, Google Home için daha fazla bant genişliğini serbest bırakmak için diğer ağ cihazlarını kapatmaktır.
Ayrıca, dolaplar, mobilyalar ve kitaplar gibi fiziksel engeller olup olmadığını kontrol edin ve yönlendiriciniz ve Google Home arasında net bir görüş hattı oluşturmak için onları yeniden düzenlemeyi düşünün.
6. Yönlendiricinizi yeniden başlatın
Google Home Wi-Fi sorunlarını çözmenin ve bağlantınızı geri yüklemenin bir başka hızlı yolu, kablosuz yönlendiricinizi yeniden başlatmaktır .
Kablosuz yönlendiricinizde bir devre kartı vardır ve elektrostatik yükün neden olduğu hatalar ve aksaklıklar geliştirebilir.
Yönlendiricinin yeniden başlatılması, sistem belleğini yenilemeye ve küçük hataları ve aksaklıkları düzeltmeye yardımcı olarak bağlantınızı etkili bir şekilde geri yükleyebilir.
Yönlendiricinizi yeniden başlatmak için bu adımları izleyin:
- Duvar çıkışından yönlendiriciler güç kablosunu çıkarın
- En az 30 saniye bekleyin
- Güç kablosunu duvar çıkışına tekrar takın
- Yönlendiricinin önyükleme yapmasını bekleyin
- Google Home'u Wi-Fi'ye bağlamayı deneyin
7. Google Home'u yeniden başlatın
Yönlendiricinizi yeniden başlatma sorunu çözmeye yardımcı değilse, Google Home'u yeniden başlatmayı düşünün.
Güç düğmesine veya Google Home uygulaması aracılığıyla Google Home'u manuel olarak yeniden başlatabilirsiniz.
Uygulamayı kullanarak Google Home'u yeniden başlatma adımları:
- Google Home uygulamasını başlatın
- Yeniden başlatmak istediğiniz cihazı seçin
- Ayarları açmak için dişli simgesine dokunun
- Gelişmiş ayarlara erişmek için üst köşedeki üç noktaya dokunun
- Yeniden başlatmayı seçin
- Cihazın yeniden başlatması için yaklaşık bir dakika bekleyin
- Google Home'u Wi-Fi'ye bağlamayı deneyin
Google evinizi nasıl yeniden başlatabilirsiniz?
8. Google Home'u sıfırlayın
Her şeyi denediyseniz, ancak Google Home Wi-Fi'ye bağlanmazsa, fabrika varsayılanlarına sıfırlamayı düşünün.
Bir sıfırlama, kullanıcı adlarınız ve şifreleriniz de dahil olmak üzere tüm özel ve kişiselleştirilmiş ayarları temizler, yani cihazı yeniden yapılandırmanız gerekebilir.
İşte adımlar:
- Cihazın arkasındaki mikrofon sessiz düğmesini bulun
- Mikrofon sessiz düğmesine basın ve sıfırladığını duyana kadar yaklaşık 15 saniye basılı tutun.
- Düğmeyi bırakın ve sıfırlama işleminin tamamlanmasını bekleyin
- Cihazın yeniden başlatılmasına izin ver
- Google Home'u Wi-Fi'ye bağlamaya çalışın
Google Home'unuzu fabrika varsayılan ayarlarına nasıl sıfırlayabilirsiniz?
9. İletişim desteği
Son çare, daha fazla yardım için Google Destek ile iletişime geçmektir. Destek ekibi, Google'ın evinizi nasıl çalıştıracağınıza yönlendirebilir. Cihaz hatalıysa, onarım için almanız veya yeni bir tane ile değiştirmeniz gerekebilir.
Çözüm
Google Home, akıllı ev otomasyonu söz konusu olduğunda bir oyun değiştiricidir. Bununla birlikte, bu güçlü sistem diğer yenilikçi teknolojiler gibi kekeleyebilir. Neyse ki, sorunsuz ve sorunsuz bir akıllı ev deneyimi için Google Home Wi-Fi sorunlarını düzeltmek için bu sorun giderme kılavuzunu kullanabilirsiniz.
