Windows 10'daki Wi-Fi ağları listesine erişmenin birden fazla yolu olduğunu biliyor muydunuz? Bugün, etrafınızdaki kablosuz ağların listesini ve daha önce bağlı olduğunuz ağların listesini almak için toplam üç yöntem sunuyordu. Bir sorun yaşıyorsanız, bağlantı sorunlarını çözmenize ve etrafınızdaki ağlar listesine başarılı bir şekilde erişmenize yardımcı olacak bazı sorun giderme ipuçlarımız da var!
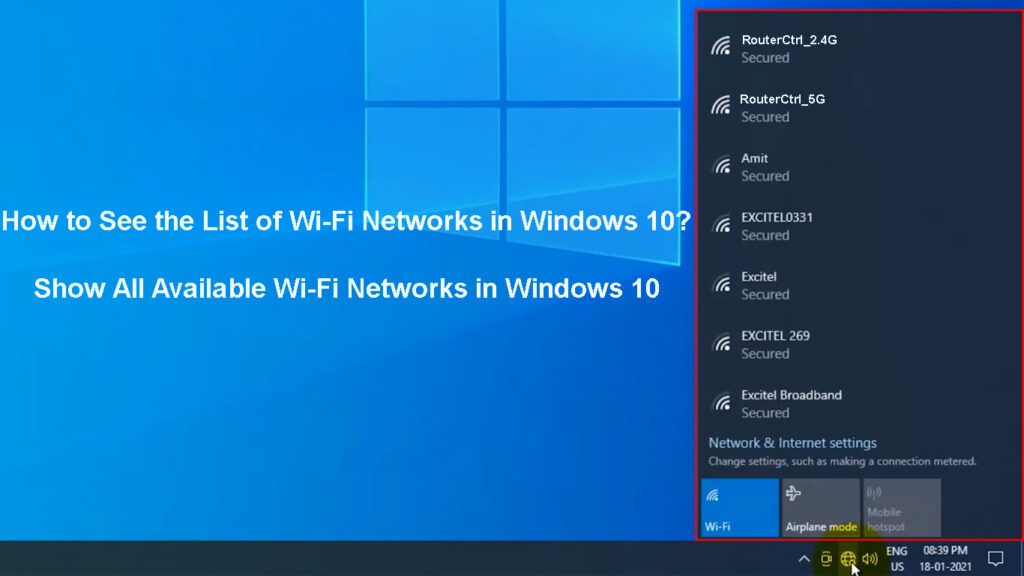
Windows 10'daki Wi-Fi ağlarının tam listesine erişmenin yolları
Yöntem 1: Wi-Fi simgesini kullanarak mevcut kablosuz ağları bulmak
Şu anda bağlı olduğunuz kişi de dahil olmak üzere mevcut kablosuz ağlar listesine erişmenin en kolay yöntemi Wi-Fi simgesi üzerinden. Bu simge ekranınızın sağ alt köşesinde, görev çubuğunda bulunur. İyi bilinen anten resmi ve üzerindeki kavisli çizgiler , mevcut Wi-Fi ağınızın sinyal gücünü gösterir. Herhangi bir ağa bağlı olmadığınızda, bunun yerine Globe simgesini görürsünüz.
Görev çubuğunun sol alt kısmındaki simgeyi bulamıyorsanız, ekranınızın aynı bölümünde ok yukarı simgesini aramalısınız. Gizli ikonları göstermenize yardımcı olacaktır. Üzerine tıkladıktan sonra ek görev çubuğu seçenekleri göreceksiniz. Bunlardan biri Wi-Fi olmalı.
![]()
Wi-Fi simgesine tıkladığınızda, yakındaki mevcut tüm ağların bir listesini görürsünüz. Görüntülenen ilki bağlı olduğunuz kişi olacak. Bir ağın ayarlarına erişmek istiyorsanız, adını tıklamanız yeterlidir. Ardından, özellikler de dahil olmak üzere birkaç seçenek göreceksiniz. Ağın özelliklerine gittikten sonra, bunu yapılandırabilir veya belirli ayarları değiştirebilirsiniz.
Windows 10 PC'de Wi-Fi'ye bağlanma
Yöntem 2: Ayarlar aracılığıyla mevcut ağlar listesine erişme
Aralık içindeki kablosuz ağlar listesine ulaşmanın bir başka yöntemi de Windows 10 cihazınızın ayarlarıdır. Bu yöntem birkaç ekstra adım gerektirir, ancak ağlarını kurmak veya belirli özellikleri değiştirmek isteyenler için en iyisidir.
Ağlar listesine erişmek için arama çubuğuna ayarları yazmalısınız. Bundan sonra, Network Internet'e gitmelisiniz. Ağ İnternet penceresi açıldıktan sonra, pencerenin sol tarafında bir menü görürsünüz. Wi-Fi seçeneği genellikle sunulan ikincisidir. Daha sonra cihazınızın hangi ağa bağlı olduğunu görebilirsiniz. Ayrıca, daha önce bağlantılı olduğunuz diğer ağları yapılandırabilirsiniz. Bunu bilinen ağlar bölümüne giderek yaparsınız.
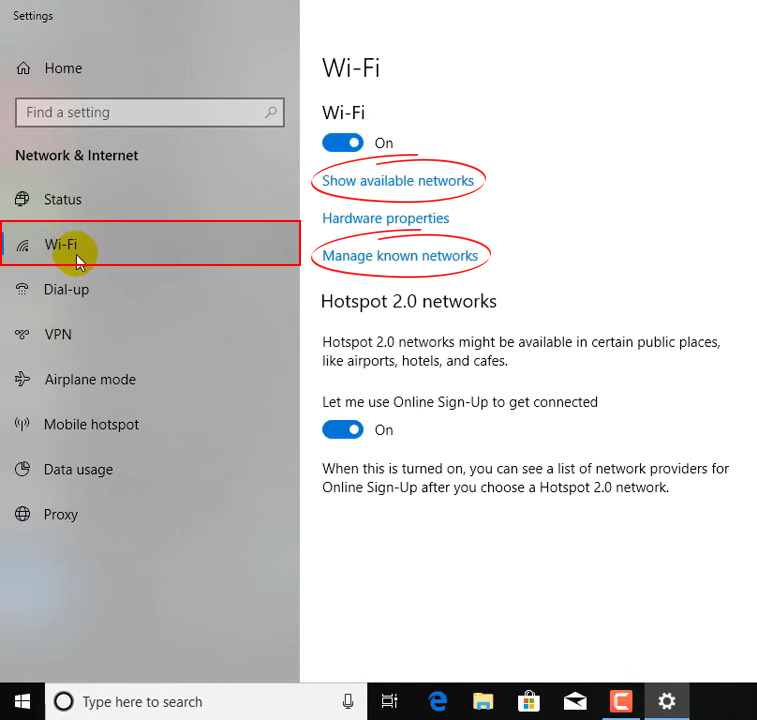
Yöntem 3: Komut istemiyle bilinen Wi-Fi ağ profillerini bulmak
Komut istemi, Windows 10'unuzda komutları yürütmek ve gelişmiş yönetim işlevlerini gerçekleştirmek için kullanılan bir programdır. Bir komut yazarak ve işlemi başlatmak için Enter tuşuna basarak çalıştıracaksınız.
Bilinen Wi-Fi ağlarınıza komut istemini kullanarak erişmek en karmaşık seçenektir. Bu, diğer iki yöntemde olduğu gibi seçenekleri tıklamak yerine kablosuz ağlarınızın ayarlarını yapılandırmak için çeşitli komutlar girmeniz gerektiğinden. Yine de, cihazınızın daha önce bağlandığı tüm ağların bir listesini hızlı bir şekilde görüntülemek istiyorsanız iyi bir seçenek.
Komut istemini çalıştırmak için arama çubuğuna CMD yazmanız yeterlidir. Ardından, komut istemini tıklamanız gerekir. Program açıldığında, netsh wlan show profillerini yazmanız ve Enter tuşuna basın. Program daha sonra, cihazınızın bağlı olduğu her ağın tam listesini gösterecektir.

Windows 10'daki Wi-Fi ağları listesini göremiyorsanız ne yapmalısınız?
Kullanılabilir Wi-Fi ağlarının listesi görünmüyor mu ? Windows 10 cihazınızla ilgili bir sorun yaşıyor olabilirsiniz. İşte çözmek için deneyebileceğiniz bazı ipuçları.
1. Wi-Fi özelliğini açın
Wi-Fi'niz kapatılabilir, bu yüzden mevcut ağlar listesini görmüyorsunuz. Özellik kapalıysa, Wi-Fi simgesine tıkladığınızda görüntülenen ağları görmezsiniz. Neyse ki, bu sorunu çözmek oldukça kolay.
Windows 10 PC'nizdeki Wi-Fi'yi açmak için, ekranınızın sağ alt kısmında veya Gizli Simgeler arasında da görev çubuğunda bulunan Wi-Fi simgesine tıklamalısınız. Wi-Fi bölümü açıldıktan sonra, bölümün altındaki Wi-Fi seçeneğini tıklamanız gerekir. Bu, Wi-Fi özelliğini tekrar açacaktır.

Alternatif olarak, cihazın ayarlarına gidebilirsiniz. Ardından, Network Internet'i seçmeli ve pencerenin sol tarafındaki Wi-Fi seçeneğini tıklamalısınız. Daha sonra pencerenin üstünde bulunan kaydırıcı kullanarak Wi-Fi özelliğini değiştirebilirsiniz.

2. Ağ keşfini açın
Ağ keşif özelliğini bir noktada kapatmış olabilirsiniz. Sonuç olarak, sistem aradığınızda mevcut ağların bir listesini görüntülemez. Bu, oldukça basit bir çözüme sahip başka bir sorundur. Ağ keşfini tekrar açmalısınız!
Bunu yapmak için kontrol paneline gitmelisiniz. Ardından, ağa ve internete tıklamalısınız. Orada, opsiyon ağ paylaşım merkezini göreceksiniz. Merkezde, gelişmiş paylaşım ayarlarını açın. Ağ Keşif seçeneği Gelişmiş Ayarlar listesinde olmalıdır. Daha sonra ağ keşfini açmalı ve değişiklikleri kaydetmelisiniz. Daha sonra, yukarıda açıkladığımız yöntemlerden birini kullanarak mevcut ağlar listesine erişmeyi deneyebilirsiniz.
3. Uçak modunu kapatın
Uçak modunu yanlışlıkla açmak düşündüğünüzden daha yaygın bir durumdur! Klavyenizde, belirli kısayol düğmesine bastığınızda modu açan bir kısayol vardır. Etkin olduğunda, bu mod Wi-Fi dahil tüm kablosuz bağlantıları devre dışı bırakacaktır. Böylece, cihazınızı yanlışlıkla uçak moduna geçirmeniz mümkündür.
Görev çubuğundaki Wi-Fi simgesine giderek uçak modunu kapatacaksınız. Wi-Fi menüsünün altında, Uçak Modu seçeneğini göreceksiniz. Seçeneği tıkladığınızda mod kapanır. Seçeneği bir kez daha tıklayarak tekrar açacaksınız.
Bunun çalışmaması durumunda, ayarlara gitmelisiniz. Bundan sonra, Network Internet'i seçmeniz gerekir. Pencerenin sol tarafındaki seçenekler arasında uçak modunu göreceksiniz. Üzerine tıklamalısınız. Ardından modu açık veya kapalı değiştirebilirsiniz.

4. Ağ Sorun Giderici'yi çalıştırın
Wi-Fi veya erişmeye çalıştığınız ağ ayarlarında bir sorun olabilir. Cihazınız da düzgün performans göstermede sorun yaşıyor olabilir. Çoğu durumda, Ağ Sorun Giderici'nin çalıştırılması, sorununuzun nedenini almanıza yardımcı olacaktır.
Sorun gidermeye başlamak için ayarlara gitmelisiniz. Ardından, Network Internet'i tıklamanız ve durumu seçmeniz gerekir. Bu menünün altında, ağ sorunlarını giderici bulabilirsiniz. Sorun gidericiyi başarılı bir şekilde çalıştırmak ve sorunu çözmek için adımları izleyin.

5. Bir Ağ Sıfırlama Yapın
Bir ağ sıfırlaması, Wi-Fi ağlarıyla bağlantı içindeki hataları ortadan kaldırabilir. Bu işlem, herhangi bir ağ adaptörünü ve yapılandırdığınız ayarları kaldırır. Sıfırlama işlemini bitirmek için bilgisayarınız yeniden başlayacaktır. Cihazınız geri ve çalışır durumda olduğunda, adaptörler yeniden yüklenir ve ayarlar varsayılan olanlara geri döner.

PC'nizin ayarlarına giderek ağı sıfırlayabilirsiniz. Ardından, Network Internet'e gitmelisiniz. Bundan sonra, durum seçeneğini seçmeniz ve ağ sıfırlamasına gitmeniz gerekir. Daha sonra şimdi sıfırlamaya tıklamalı ve seçiminizi onaylamalısınız. Bu işlem ağı sıfırlar ve PC'niz tamamlamak için otomatik olarak yeniden başlatılır.

Sonuç olarak
Windows 10 cihazınızdaki Wi-Fi ağları listesine erişmek için üç farklı yöntem vardır. Hangisini seçerseniz seçin, geçmişte bağlandığınız ağların tam bir listesini ve şu anda mevcut olan ağları kolayca göreceksiniz. Wi-Fi ağları listesini göremiyorsanız, sorununuzu hızlı bir şekilde çözmek ve cihazınızdaki Wi-Fi ağlarına başarılı bir şekilde erişmek için ipuçlarımızı izlemelisiniz!
