Da sich die Welt in Richtung Smart Homes und Technology verlagert, hat sich Google Home als ultimatives Tool zur Kontrolle aller intelligenten Geräte entwickelt.
Google Home ist der Inbegriff der Smart -Home -Automatisierung, die alle Ihre drahtlosen Geräte verbindet, von Beleuchtung über Lautsprecher über Überwachungskameras .
Dieses robuste Automatisierungssystem unterstützt die Google Assistant -Funktionalität und ermöglicht es Ihnen, Ihre Geräte mithilfe von Sprachbefehlen einzurichten, zu verwalten und zu steuern.
Einführung von Google Smart Home
Das ist nicht alles. Sie können Google Home verwenden, um Ihre drahtlosen Sprecher zu synchronisieren, Video-Abonnements hinzuzufügen, kostenlose Videoanrufe zu verwalten, Rabatte zu verwalten, Wetteraktualisierungen zu überprüfen und Aufgabenlisten zu erstellen.
Das Beste daran ist, dass es die meisten Geräte unterstützt, nicht nur Google -Gadgets , solange sie über die Google Assistant -Funktion verfügen .
Wie die meisten intelligenten Apps und Geräte benötigt Google Home eine schnelle und stabile Internetverbindung , um angemessen zu funktionieren.
Sie müssen Google Home mit Ihrem Wi-Fi-Netzwerk verbinden, um Ihre Geräte zu synchronisieren, Musik abzuspielen, Anrufe zu tätigen oder Sprachbefehle auszugeben.
Auch wenn Sie eine stabile Internetverbindung haben, wird Google Home manchmal problematisch und bringt Ihre automatisierten Vorgänge zum Stillstand.
In dieser Fehlerbehebung wird verschiedene Möglichkeiten erläutert , Google Home Wi-Fi-Probleme zu beheben .
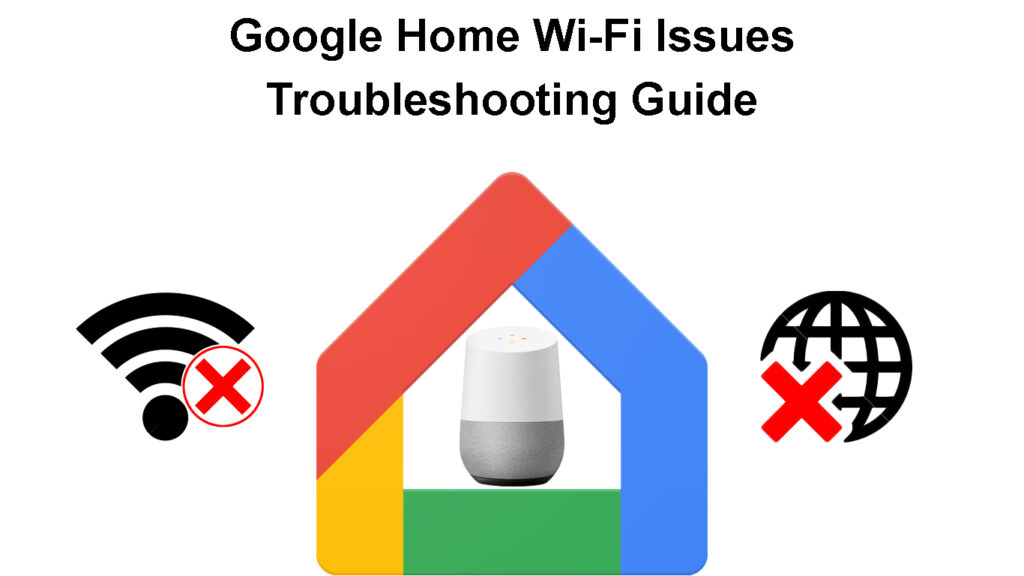
Möglichkeiten zur Fehlerbehebung und Behebung von Google Home-Wi-Fi-Problemen
1. Laden Sie die Google Home -App herunter
Sie benötigen die Google Home-App , um Geräte mit Wi-Fi zu verbinden , Ihren Verbindungsstatus zu überprüfen , angeschlossene Geräte, Synchronisierungsgeräte und Start-Apps zu steuern.
Im Wesentlichen ist die App das Control Center für Google Home und andere angeschlossene Geräte in Ihrem drahtlosen Netzwerk.
Mit der Google Home -App können Sie:
- Richten Sie Google Nest , Wi-Fi-Geräte und Chromecast-Geräte ein.
- Steuern und verwalten Sie kompatible Kameras, Fernseher, Geräte und Lichter
- Verwalten Sie Google Assistant und andere Einstellungen und Einstellungen
- Stellen Sie eine Verbindung zu verfügbaren Wi-Fi-Netzwerken her
Die App ist für Android- und iOS -Geräte im Google Play Store und im Apple App Store verfügbar.
Google Home App Walkthrough
Stellen Sie sicher, dass Sie die neueste Version der Google Home -App für Ihr Android, Ihr Tablet, Ihr iPad oder Ihr iPhone haben.
2. Überprüfen Sie Ihre Wi-Fi-Verbindung
Google Home Wi-Fi-Probleme können auftreten, da Sie keine aktive oder stabile Internetverbindung von Ihrem ISP haben.
Stellen Sie vor dem Einlegen von Google Home -Einstellungen sicher, dass Sie eine aktive Internetverbindung haben.
Sie können Ihren Verbindungsstatus testen, indem Sie Ihre Router oder Modems -LED -Anzeigenlichter inspizieren.
Ein rot blinkendes Licht bedeutet, dass Ihre Internetverbindung sinkt, während ein stabiles grünes oder blaues Licht einen aktiven Internetstatus angibt.

Sie können die Verbindung auch testen, indem Sie versuchen, ein anderes Gerät wie ein Smartphone oder einen Laptop an das Wi-Fi-Netzwerk zu verbinden .
Lose, beschädigte oder getrennte Kabel und Drähte können zu Wi-Fi-Problemen von Google Home führen. Überprüfen Sie daher Ihre Verbindungen und vergewissern Sie sich, dass sie fest in den entsprechenden Ports sind.
Machen Sie Ihr Modem und Ihren Router mit und bestätigen Sie, dass das Modem mit dem Internet eine Verbindung zum Internet herstellt.
3. Überprüfen Sie Ihr Wi-Fi-Passwort
Manchmal können Wi-Fi-Probleme von Google Home aufgrund eines geänderten Kennworts oder eines geänderten Anmeldeinformationen auftreten.
Wenn Sie kürzlich Ihr Wi-Fi-Passwort geändert haben , müssen Sie Google Home neu konfigurieren und das Passwort aktualisieren, damit es nicht mit Ihrem Wi-Fi-Netzwerk verbunden ist.
Glücklicherweise ist es einfach, Ihr Wi-Fi-Passwort bei Google Home zu aktualisieren.
Sie müssen nur:
- Starten Sie die Google Home -App auf Ihrem Gerät
- Tippen Sie auf das Gerät, das Sie konfigurieren möchten
- Tippen Sie auf das Zahnradsymbol auf dem Gerät, das Sie konfigurieren möchten, um Einstellungen zu öffnen
- Wählen Sie Wi-Fi
- Tippen Sie auf das Vergessen von Netzwerk
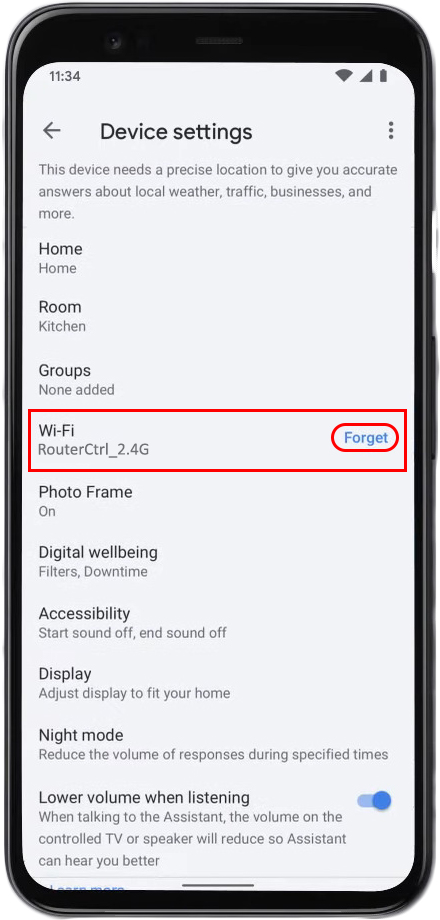
- Gehen Sie zurück zum Hauptbildschirm der Apps
- Tippen Sie auf Gerät hinzufügen
- Wählen Sie das Gerät einrichten
- Tippen Sie auf neue Geräte
- Wählen Sie die Kategorie aus, die Sie das Gerät hinzufügen möchten
- Tippen Sie auf Weiter und befolgen Sie die Anweisungen auf dem Bildschirm, um das Wi-Fi-Passwort zu aktualisieren und eine Verbindung zu Ihrem Wi-Fi-Netzwerk herzustellen
Ändern eines Wi-Fi-Netzwerks Ihres Google Home/Nest-Geräts
4. Bewegen Sie Ihren Router
Google Home hat möglicherweise keine Verbindung zu Wi-Fi hergestellt, da der Router zu weit ist und das Gerät außerhalb des Abdeckungsbereichs liegt.
Wie Sie wissen, hat Wi-Fi eine begrenzte Reichweite von nicht mehr als 300 Fuß in offenen Räumen und 150 Fuß im Innenbereich.
Wenn Google Home zu weit vom drahtlosen Router entfernt ist, erhält es keine Wi-Fi-Signale, was zu Konnektivitätsproblemen führt.
Sie können Google nach Hause näher an den Router bringen oder den Router für eine klare Sichtlinie mit dem Gerät neu positionieren .
Alternativ können Sie einen Wi-Fi-Bereich Extender installieren, um Wi-Fi-Signale in Ihrem gesamten Raum zu verbessern .
Einige Kunden ziehen es vor, das Google Wi-Fi Mesh-System einzurichten, um die Abdeckung der gesamten Home zu gewährleisten.
5. Einmischung überprüfen
Funk- und Wi-Fi-Netzwerke sind häufig anfällig für Signalstörungen und Netzwerküberlastungen.
Die meisten drahtlosen Geräte, einschließlich Google Home, arbeiten mit demselben Frequenzband, was zu elektromagnetischen Störungen führt, wenn alle gleichzeitig betrieben werden.
Signalinterferenz und Netzwerküberlastung können zu Wi-Fi-Problemen von Google Home führen, was zu Verzögerungen und unnötigen Verzögerungen führt.
Der schnellste Weg, um dieses Problem zu lösen, besteht darin, andere Netzwerkgeräte auszuschalten, um mehr Bandbreite für Google Home freizugeben.
Überprüfen Sie auch den Bereich auf physische Hindernisse wie Schränke, Möbel und Bücher und sollten Sie sie neu anordnen, um eine klare Sichtlinie zwischen Ihrem Router und Google Home zu schaffen.
6. Starten Sie Ihren Router neu
Eine weitere schnelle Möglichkeit, Google Home Wi-Fi-Probleme zu lösen und Ihre Verbindung wiederherzustellen, besteht darin , Ihren drahtlosen Router neu zu starten .
Ihr drahtloser Router verfügt über eine Leiterplatte und kann Fehler und Störungen entwickeln, die durch elektrostatische Ladung verursacht werden.
Durch das Neustart des Routers können Sie den Systemspeicher aktualisieren und kleinere Fehler und Störungen reparieren und Ihre Verbindung effektiv wiederherstellen.
Befolgen Sie diese Schritte, um Ihren Router neu zu starten:
- Ziehen Sie das Netzkabel des Routers aus dem Wandauslass aus
- Warten Sie mindestens 30 Sekunden
- Stecken Sie das Netzkabel wieder in die Wandauslass
- Warten Sie, bis der Router startet
- Versuchen Sie, Google Home mit Wi-Fi zu verbinden
7. Google Home neu starten
Wenn das Neustart Ihres Routers nicht hilft, das Problem zu beheben, sollten Sie Google Home neu starten.
Sie können Google Home manuell neu starten, indem Sie die Ein- / Ausschalter oder über die Google Home -App drücken.
Hier sind die Schritte, um Google Home mithilfe der App neu zu starten:
- Starten Sie die Google Home -App
- Wählen Sie das Gerät aus, das Sie neu starten möchten
- Tippen Sie auf das Zahnradsymbol, um Einstellungen zu öffnen
- Tippen Sie auf die drei Punkte in der oberen Ecke, um auf erweiterte Einstellungen zuzugreifen
- Wählen Sie Neustart
- Warten Sie ungefähr eine Minute, bis das Gerät neu startet
- Versuchen Sie, Google Home mit Wi-Fi zu verbinden
So starten Sie Ihr Google Home neu
8. Google Home zurücksetzen
Wenn Sie alles ausprobiert haben, aber Google Home nicht mit Wi-Fi verbindet, sollten Sie es in die Fabrikverlagerung zurücksetzen.
Ein Reset löscht alle benutzerdefinierten und personalisierten Einstellungen, einschließlich Ihrer Benutzernamen und Passwörter, dh Sie müssen möglicherweise das Gerät neu konfigurieren.
Hier sind die Schritte:
- Suchen Sie den Mikrofonstummschalt auf der Rückseite des Geräts
- Drücken Sie die Mikrofonstalte und halten Sie sie etwa 15 Sekunden lang gedrückt, bis Sie sie zurücksetzen hören.
- Lassen Sie die Schaltfläche los und warten Sie, bis der Reset -Prozess abgeschlossen ist
- Lassen Sie das Gerät neu starten
- Versuchen Sie, Google Home mit Wi-Fi zu verbinden
So setzen Sie Ihr Google Home auf Werkseinstellungen der Werkseinstellungen zurück
9. Kontaktunterstützung
Der letzte Mittel besteht darin, den Google Support für weitere Unterstützung zu wenden. Das Support -Team kann Sie dazu leiten, wie Sie Ihr Google -Zuhause zum Laufen bringen können. Wenn das Gerät fehlerhaft ist, müssen Sie es möglicherweise zur Reparatur einnehmen oder durch einen neuen ersetzen.
Abschluss
Google Home ist ein Spielveränderer in Bezug auf die Smart-Home-Automatisierung. Dieses leistungsstarke System könnte jedoch wie jede andere innovative Technologie stottern. Glücklicherweise können Sie diesen Leitfaden zur Fehlerbehebung verwenden, um Google Home Wi-Fi-Probleme für ein reibungsloses und nahtloses Smart-Home-Erlebnis zu beheben.
