Tā kā pasaule pāriet uz viedajām mājām un tehnoloģijām, Google Home ir kļuvusi par galveno rīku visu jūsu viedierīču kontrolei.
Google Home ir viedās mājas automatizācijas iemiesojums, kas savieno visas jūsu bezvadu ierīces, sākot no apgaismojuma līdz skaļruņiem un beidzot ar novērošanas kamerām .
Šī spēcīgā automatizācijas sistēma atbalsta Google palīga funkcionalitāti, ļaujot jums iestatīt, pārvaldīt un kontrolēt savas ierīces, izmantojot balss komandas.
Iepazīstinām ar Google Smart Home
Tas nav viss. Varat izmantot Google Home, lai sinhronizētu savus bezvadu skaļruņus, pievienot video abonementus, veikt bezmaksas videozvanus, pārvaldīt atlaides, pārbaudīt laika apstākļu atjauninājumus un izveidot uzdevumu sarakstus.
Vislabākais ir tas, ka tas atbalsta lielāko daļu ierīču, ne tikai Google sīkrīku , ja vien tām ir Google palīga funkcija .
Tāpat kā lielākajai daļai viedo lietotņu un ierīču, Google Home prasa ātru un stabilu interneta savienojumu , lai pareizi darbotos.
Jums jāpievieno Google Home ar savu Wi-Fi tīklu, lai sinhronizētu ierīces, atskaņotu mūziku, veiktu zvanus vai izdotu balss komandas.
Pat ja jums ir stabils interneta savienojums, Google Home dažreiz var kļūt problemātiska, palielinot jūsu automatizētās darbības.
Šis traucējummeklēšanas rokasgrāmata izskaidro dažādus veidus, kā novērst Google Home Wi-Fi problēmas .
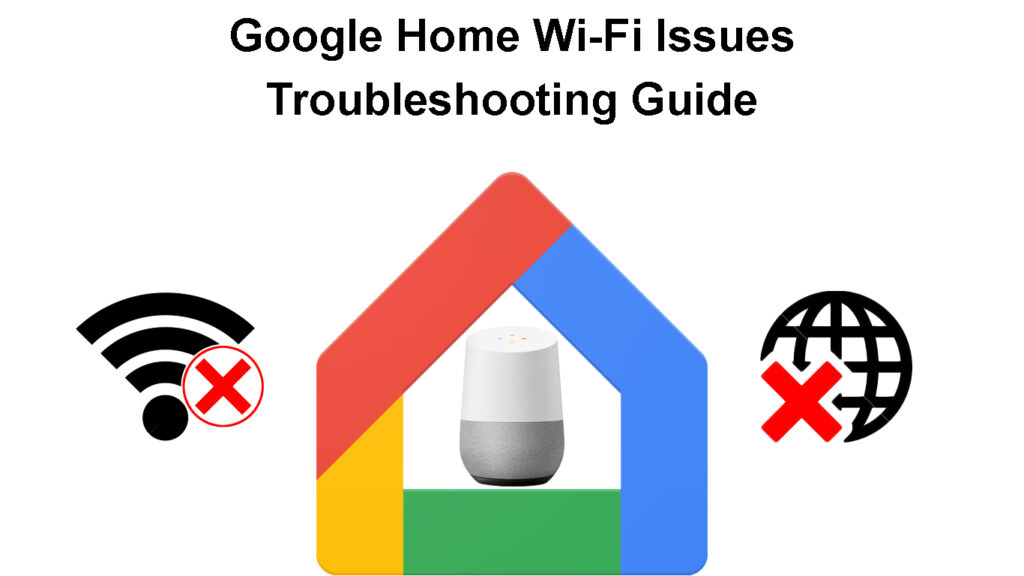
Veidi, kā novērst un novērst Google Home Wi-Fi problēmas
1. Lejupielādējiet lietotni Google Home
Jums ir nepieciešams, lai Google Home lietotne savienotu ierīces ar Wi-Fi , pārbaudītu savienojuma statusu , kontrolētu savienotās ierīces, sinhronizācijas ierīces un palaišanas lietotnes.
Būtībā lietotne ir Google mājas un citu savienotu ierīču vadības centrs jūsu bezvadu tīklā.
Lietotne Google Home ļauj jums:
- Iestatiet Google Nest , Wi-Fi ierīces un Chromecast ierīces ,
- Vadīt un pārvaldīt saderīgas kameras, televizorus, ierīces un gaismas
- Pārvaldiet Google palīgu un citus iestatījumus un vēlmes
- Savienojiet ar pieejamajiem Wi-Fi tīkliem
- Skaidri saglabāti Wi-Fi tīkli
Lietotne ir pieejama operētājsistēmai Android un iOS ierīcēm Google Play Store un Apple App Store.
Google Home App Walksthrough
Pārliecinieties, ka jūsu Android, planšetdatora, iPad vai iPhone ir jaunākā Google Home lietotnes versija.
2. Pārbaudiet savu Wi-Fi savienojumu
Google Home Wi-Fi problēmas var rasties tāpēc, ka jums nav aktīva vai stabila interneta savienojuma no sava ISP.
Pirms sajaukšanas ar Google mājas iestatījumiem, pārliecinieties, vai jums ir aktīvs interneta savienojums .
Jūs varat pārbaudīt savienojuma statusu, pārbaudot maršrutētāju vai modema LED indikatora gaismas .
Sarkana mirgojoša gaisma nozīmē, ka jūsu interneta savienojums ir samazinājies, savukārt stabila zaļa vai zila gaisma norāda aktīvu interneta statusu.

Jūs varat arī pārbaudīt savienojumu , mēģinot savienot citu ierīci , piemēram, viedtālruni vai klēpjdatoru , ar Wi-Fi tīklu.
Atbrīvoti, bojāti vai atvienoti kabeļi un vadi var izraisīt Google Home Wi-Fi problēmas, tāpēc pārbaudiet savus savienojumus un pārbaudiet, vai tie ir stingri attiecīgajās ostās.
Modema un maršrutētāja barošana un apstipriniet, ka modems savienojas ar internetu.
3. Pārbaudiet savu Wi-Fi paroli
Dažreiz Google Home Wi-Fi problēmas var rasties mainītās paroles vai modificētu pieteikšanās akreditācijas dati .
Ja nesen mainījāt savu Wi-Fi paroli , jums ir jāpārkonfigurē Google Home un jāatjaunina parole, lai tā nebūtu izveidota ar jūsu Wi-Fi tīklu.
Par laimi ir viegli atjaunināt savu Wi-Fi paroli Google Home.
Jums ir nepieciešams tikai:
- Palaidiet ierīcē Google Home lietotni
- Pieskarieties ierīcei, kuru vēlaties konfigurēt
- Pieskarieties ierīces ikonai, kuru vēlaties konfigurēt, lai atvērtu iestatījumus
- Izvēlieties Wi-Fi
- Pieskarieties Aizmirstiet tīklu
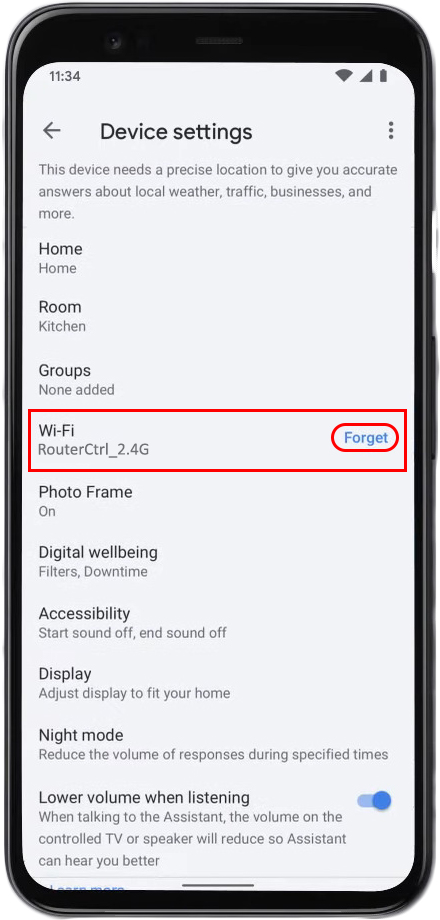
- Dodieties atpakaļ uz lietotņu galveno ekrānu
- Pieskarieties Pievienot ierīci
- Izvēlieties iestatīšanas ierīci
- Pieskarieties jaunām ierīcēm
- Atlasiet kategoriju, kuru vēlaties pievienot ierīci
- Pieskarieties nākamajam un izpildiet ekrāna instrukcijas, lai atjauninātu Wi-Fi paroli un izveidotu savienojumu ar savu Wi-Fi tīklu
Google mājas/ligzdas ierīces Wi-Fi tīkla maiņa
4. Pārvietojiet savu maršrutētāju
Google Home, iespējams, nepievienojas Wi-Fi, jo maršrutētājs ir pārāk tālu un ierīce atrodas ārpus pārklājuma zonas.
Kā jūs zināt, Wi-Fi ir ierobežots diapazons -ne vairāk kā 300 pēdas atklātās telpās un 150 pēdas telpās.
Ja Google Home ir pārāk tālu no bezvadu maršrutētāja, tā paradis saņemt Wi-Fi signālus, kas izraisa savienojamības problēmas .
Jūs varat pārvietot Google māju tuvāk maršrutētājam vai pārvietot maršrutētāju skaidrai redzamības līnijai ar ierīci.
Alternatīvi, jūs varat instalēt Wi-Fi diapazona paplašinātāju , lai uzlabotu Wi-Fi signālus visā jūsu telpā .
Daži klienti dod priekšroku Google Wi-Fi acu sistēmas iestatīšanai, lai nodrošinātu visa mājas pārklājumu.
5. Pārbaudiet, vai nav iejaukšanās
Bezvadu un Wi-Fi tīkliem bieži ir tendence signalizēt par traucējumiem un tīkla sastrēgumiem.
Lielākā daļa bezvadu ierīču, ieskaitot Google Home, darbojas vienā un tajā pašā frekvenču joslā, izraisot elektromagnētiskus traucējumus, kad visi tiek darbināti vienlaicīgi.
Signāla traucējumi un tīkla sastrēgumi var izraisīt Google Home Wi-Fi problēmas, izraisot atpalikšanu un nevajadzīgu kavēšanos.
Ātrākais veids, kā atrisināt šo problēmu, ir izslēgt citas tīkla ierīces, lai atbrīvotu lielāku joslas platumu Google Home.
Pārbaudiet arī to, ka apgabalā nav fizisku obstrukciju, piemēram, skapjus, mēbeles un grāmatas, un apsveriet iespēju pārkārtot tos, lai izveidotu skaidru redzes līniju starp maršrutētāju un Google māju.
6. Pārstartējiet savu maršrutētāju
Vēl viens ātrs veids, kā atrisināt Google Home Wi-Fi problēmas un atjaunot savienojumu, ir restartēt savu bezvadu maršrutētāju .
Jūsu bezvadu maršrutētājam ir ķēdes plate, un tas var attīstīt kļūdas un glitches, ko izraisa elektrostatiskais lādiņš.
Maršrutētāja atsāknēšana var palīdzēt atsvaidzināt sistēmas atmiņu un novērst nelielas kļūdas un traucējumus, efektīvi atjaunojot savienojumu.
Veiciet šīs darbības, lai pārstartētu maršrutētāju:
- Atvienojiet maršrutētāju strāvas vadu no sienas kontaktligzdas
- Pagaidiet vismaz 30 sekundes
- Pievienojiet strāvas vadu atpakaļ sienas kontaktligzdā
- Pagaidiet, kamēr maršrutētājs sāks
- Mēģiniet savienot Google māju ar Wi-Fi
7. Atsāknējiet Google Home
Ja maršrutētāja atsāknēšana nepalīdz novērst problēmu, apsveriet iespēju restartēt Google Home.
Jūs varat pārstartēt Google Home manuāli, nospiežot barošanas pogu vai izmantojot Google Home lietotni.
Šeit ir soļi, kā atsāknēt Google Home, izmantojot lietotni:
- Palaidiet lietotni Google Home
- Atlasiet ierīci, kuru vēlaties restartēt
- Pieskarieties pārnesuma ikonai, lai atvērtu iestatījumus
- Pieskarieties trim punktiem augšējā stūrī, lai piekļūtu uzlabotajiem iestatījumiem
- Atlasiet atsāknēšanu
- Pagaidiet apmēram minūti, līdz ierīce atsāknēs
- Mēģiniet savienot Google māju ar Wi-Fi
Kā atsāknēt savu Google māju
8. Atiestatīt Google Home
Ja esat izmēģinājis visu, bet Google Home paradis izveidot savienojumu ar Wi-Fi, apsveriet iespēju to atiestatīt uz rūpnīcas noklusējumiem .
Atiestatīšana notīrīs visus pielāgotos un personalizētos iestatījumus, ieskaitot jūsu lietotājvārdus un paroles, kas nozīmē, ka jums, iespējams, būs jākonfigurē ierīce no jauna.
Šeit ir soļi:
- Ierīces aizmugurē atrodiet mikrofona izslēgšanas pogu
- Nospiediet pogu MIC MUTE un turiet to apmēram 15 sekundes, līdz dzirdat, ka tā saka atiestatīšanu.
- Atlaidiet pogu un gaidiet, līdz atiestatīšanas process tiks pabeigts
- Ļaujiet ierīcei atsāknēties
- Mēģiniet savienot Google māju ar Wi-Fi
Kā atiestatīt savu Google māju uz rūpnīcas noklusējuma iestatījumiem
9. Sazinieties ar atbalstu
Pēdējais līdzeklis ir sazināties ar Google atbalstu, lai saņemtu turpmāku palīdzību. Atbalsta komanda var virzīt jūs uz to, kā panākt, lai jūsu Google mājas darbotos un darbotos. Ja ierīce ir kļūdaina, jums, iespējams, būs jāņem to labot vai nomainīt ar jaunu.
Secinājums
Google Home ir spēles mainītājs, ciktāl tas attiecas uz viedo mājas automatizāciju. Tomēr šī jaudīgā sistēma varētu stostīties tāpat kā jebkurai citai novatoriskai tehnoloģijai. Par laimi, jūs varat izmantot šo problēmu novēršanas rokasgrāmatu, lai labotu Google Home Wi-Fi problēmas, lai iegūtu vienmērīgu un nemanāmu viedo mājas pieredzi.
