Terwijl de wereld verschuift naar slimme huizen en technologie, is Google Home naar voren gekomen als de ultieme tool voor het besturen van al uw slimme apparaten.
Google Home is de belichaming van smart home -automatisering, die al uw draadloze apparaten verbindt, van verlichting tot luidsprekers tot bewakingscamera's .
Dit robuuste automatiseringssysteem ondersteunt Google Assistant -functionaliteit, zodat u uw apparaten kunt instellen, beheren en bedienen met behulp van spraakopdrachten.
Introductie van Google Smart Home
Dat is niet alles. U kunt Google Home gebruiken om uw draadloze luidsprekers te synchroniseren, video-abonnementen toe te voegen, gratis video-oproepen te plaatsen, kortingen te beheren, weersupdates te controleren en takenlijsten te maken.
Het beste deel is dat het de meeste apparaten ondersteunt, niet alleen Google -gadgets , zolang ze de Google Assistant -functie hebben .
Zoals de meeste slimme apps en apparaten, vereist Google Home een snelle en stabiele internetverbinding om op de juiste manier te functioneren.
U moet Google Home verbinden met uw Wi-Fi-netwerk om uw apparaten te synchroniseren, muziek te spelen, te bellen of spraakopdrachten te geven.
Zelfs als u een stabiele internetverbinding heeft, kan Google Home soms problematisch worden, waardoor uw geautomatiseerde bewerkingen tot stilstand komen.
Deze probleemoplossingsgids legt verschillende manieren uit om Google Home Wi-Fi-problemen op te lossen .
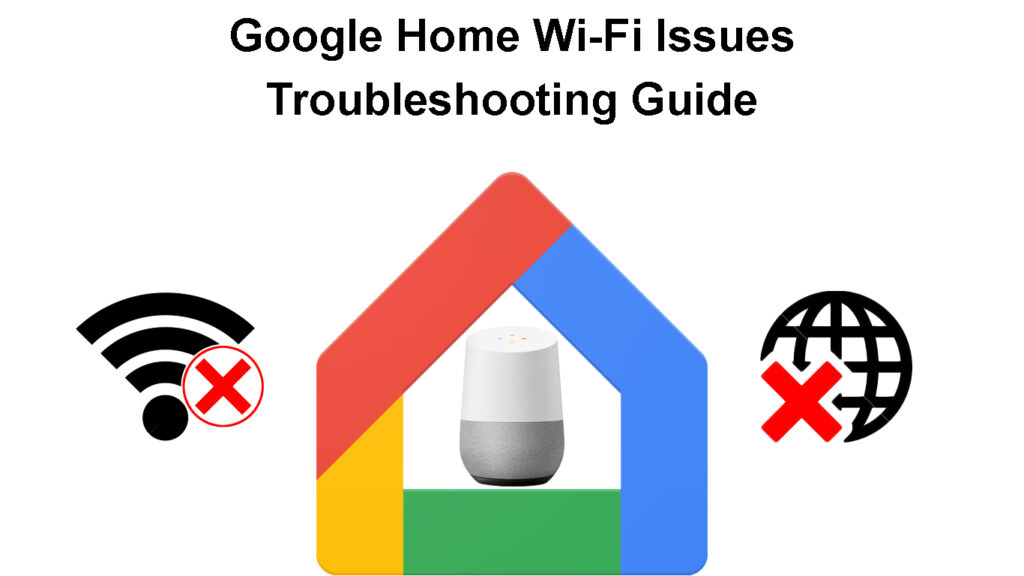
Manieren om problemen op te lossen en Google Home Wi-Fi-problemen op te lossen
1. Download de Google Home -app
U vereist de Google Home-app om apparaten aan te sluiten op Wi-Fi , uw verbindingsstatus te controleren , verbonden apparaten te besturen, apparaten te synchroniseren en apps te starten.
In wezen is de app het controlecentrum voor Google Home en andere verbonden apparaten in uw draadloze netwerk.
Met de Google Home -app kunt u:
- Stel Google Nest , Wi-Fi-apparaten en Chromecast-apparaten in,
- Controleer en beheer compatibele camera's, tv's, apparaten en lichten
- Beheer Google Assistant en andere instellingen en voorkeuren
- Maak verbinding met beschikbare Wi-Fi-netwerken
- Wis opgeslagen Wi-Fi-netwerken duidelijk
De app is beschikbaar voor Android- en iOS -apparaten in Google Play Store en Apple App Store.
Google Home App Walkthrough
Zorg ervoor dat u de nieuwste versie van de Google Home -app hebt voor uw Android, tablet, iPad of iPhone.
2. Controleer uw wifi-verbinding
Google Home Wi-Fi-problemen kunnen optreden omdat u geen actieve of stabiele internetverbinding van uw ISP hebt.
Zorg ervoor dat u een actieve internetverbinding hebt voordat u met Google Home -instellingen rommelt.
U kunt uw verbindingsstatus testen door uw Routers of Modems LED -indicatorlichten te inspecteren.
Een rood knipperend licht betekent dat uw internetverbinding down is, terwijl een stabiel groen of blauw licht een actieve internetstatus aangeeft.

U kunt de verbinding ook testen door te proberen een ander apparaat , zoals een smartphone of laptop , aan te sluiten op het Wi-Fi-netwerk.
Losse, beschadigde of losgekoppelde kabels en draden kunnen Google Home Wi-Fi-problemen veroorzaken, dus inspecteer uw verbindingen en controleer of ze stevig in de juiste poorten zitten.
Stroom uw modem en router aan en bevestig dat de modem verbinding maakt met internet.
3. Controleer uw wifi-wachtwoord
Soms kunnen Google Home Wi-Fi-problemen plaatsvinden vanwege een gewijzigd wachtwoord of gewijzigde inloggegevens .
Als u onlangs uw Wi-Fi-wachtwoord hebt gewijzigd , moet u Google Home opnieuw configureren en het wachtwoord bijwerken, anders zal het geen verbinding maken met uw Wi-Fi-netwerk.
Gelukkig is het eenvoudig bijwerken van uw Wi-Fi-wachtwoord op Google Home eenvoudig.
Je hoeft alleen maar:
- Start de Google Home -app op uw apparaat
- Tik op het apparaat dat u wilt configureren
- Tik op het tandwielpictogram op het apparaat dat u wilt configureren om instellingen te openen
- Kies Wi-Fi
- Tik op het netwerk vergeten
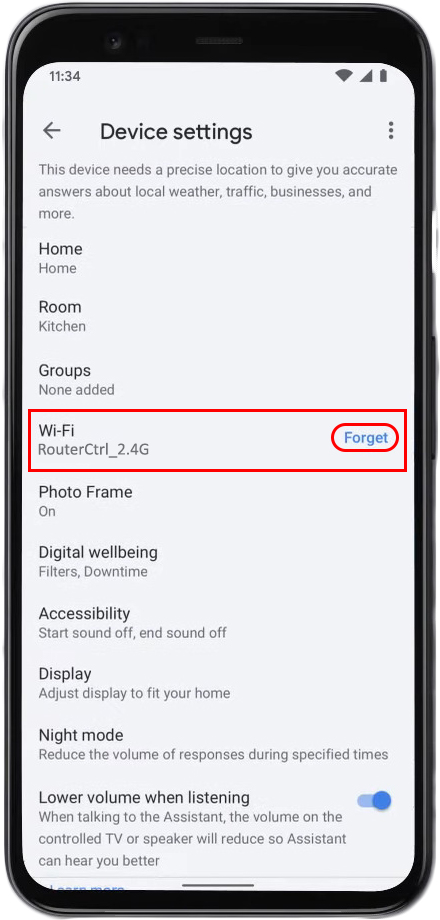
- Ga terug naar het hoofdscherm van de apps
- Tik op het apparaat toevoegen
- Kies instellen apparaat
- Tik op nieuwe apparaten
- Selecteer de categorie die u het apparaat wilt toevoegen
- Tik op Volgende en volg de instructies op het scherm om het Wi-Fi-wachtwoord bij te werken en verbinding te maken met uw Wi-Fi-netwerk
Het wijzigen van een Wi-Fi-netwerk van uw Google Home/Nest-apparaat
4. Verplaats uw router
Google Home maakt mogelijk geen verbinding met Wi-Fi omdat de router te ver is en het apparaat zich buiten het dekkingsgebied bevindt.
Zoals u weet, heeft Wi-Fi een beperkt bereik van niet meer dan 300 voet in open ruimtes en 150 voet binnenshuis.
Als Google Home te ver van de draadloze router is, ontvangt het geen Wi-Fi-signalen, wat leidt tot connectiviteitsproblemen .
U kunt Google Home dichter bij de router verplaatsen of de router verplaatsen voor een duidelijke gezichtslijn met het apparaat.
Als alternatief kunt u een Wi-Fi Range Extender installeren om Wi-Fi-signalen in uw hele ruimte te verbeteren .
Sommige klanten geven er de voorkeur aan het Google Wi-Fi Mesh-systeem in te stellen om dekking voor het hele huis te garanderen.
5. Controleer op interferentie
Draadloze en Wi-Fi-netwerken zijn vaak vatbaar voor het signaleren van interferentie en netwerkcongestie.
De meeste draadloze apparaten, waaronder Google Home, werken op dezelfde frequentieband, wat leidt tot elektromagnetische interferentie wanneer ze allemaal tegelijkertijd worden aangedreven.
Signaalinterferentie en netwerkcongestie kunnen Google Home Wi-Fi-problemen veroorzaken, wat leidt tot achterblijvende en onnodige vertragingen.
De snelste manier om dit probleem op te lossen, is door andere netwerkapparaten af te sluiten om meer bandbreedte voor Google Home vrij te maken.
Controleer ook het gebied op fysieke obstakels, zoals kasten, meubels en boeken, en overweeg ze te herschikken om een duidelijke zichtlijn tussen uw router en Google Home te creëren.
6. Start uw router opnieuw op
Een andere snelle manier om Google Home Wi-Fi-problemen op te lossen en uw verbinding te herstellen, is het opnieuw opstarten van uw draadloze router .
Uw draadloze router heeft een printplaat en kan bugs en glitches ontwikkelen veroorzaakt door elektrostatische lading.
Het opnieuw opstarten van de router kan helpen het systeemgeheugen te vernieuwen en kleine bugs en glitches te repareren, waardoor uw verbinding effectief wordt hersteld.
Volg deze stappen om uw router opnieuw op te starten:
- Koppel het netsnoer van de routers los van de wanduitgang
- Wacht minstens 30 seconden
- Sluit het netsnoer terug in het stopcontact
- Wacht tot de router opstart
- Probeer Google Home te verbinden met Wi-Fi
7. Start Google Home opnieuw op
Als het opnieuw opstarten van uw router niet helpt het probleem op te lossen, overweeg dan om Google Home opnieuw te starten.
U kunt Google Home handmatig opnieuw opstarten door op de aan / uit -knop of via de Google Home -app te drukken.
Hier zijn de stappen om Google Home opnieuw op te starten met behulp van de app:
- Start de Google Home -app
- Selecteer het apparaat dat u opnieuw wilt opstarten
- Tik op het tandwielpictogram om instellingen te openen
- Tik op de drie stippen in de bovenhoek om toegang te krijgen tot geavanceerde instellingen
- Selecteer opnieuw opstarten
- Wacht ongeveer een minuut totdat het apparaat opnieuw is opgestart
- Probeer Google Home te verbinden met Wi-Fi
Hoe u uw Google Home opnieuw opstart
8. Reset Google Home
Als je alles hebt geprobeerd, maar Google Home zal geen verbinding maken met Wi-Fi, overweeg dan om het te resetten naar fabrieksinstellingen .
Een reset wist alle aangepaste en gepersonaliseerde instellingen, inclusief uw gebruikersnamen en wachtwoorden, wat betekent dat u het apparaat mogelijk opnieuw moet configureren.
Hier zijn de stappen:
- Zoek de knop Microfoon dempen aan de achterkant van het apparaat
- Druk op de MIC -stemmingsknop en houd deze ongeveer 15 seconden vast totdat je het hoort zeggen dat het resetten.
- Laat de knop los en wacht tot het resetproces is voltooid
- Laat het apparaat opnieuw opstarten
- Probeer Google Home te verbinden met Wi-Fi
Hoe u uw Google Home opnieuw instelt naar fabrieksinstellingen in de fabriek
9. Contactondersteuning
Het laatste redmiddel is om contact op te nemen met Google -ondersteuning voor verdere hulp. Het ondersteuningsteam kan u regisseren hoe u uw Google Home op de buurt kunt krijgen. Als het apparaat defect is, moet u het mogelijk nemen om te repareren of te vervangen door een nieuwe.
Conclusie
Google Home is een game-wisselaar wat betreft smart home-automatisering. Dit krachtige systeem kan echter stotteren zoals elke andere innovatieve technologie. Gelukkig kunt u deze probleemoplossingshandleiding gebruiken om Google Home Wi-Fi-problemen op te lossen voor een soepele en naadloze smart home-ervaring.
