По мірі того, як світ зміщується до розумних будинків та технологій, Google Home став найвищим інструментом для контролю всіх ваших розумних пристроїв.
Google Home - це втілення розумної автоматизації дому, підключення всіх ваших бездротових пристроїв, від освітлення до динаміків до камер спостереження .
Ця надійна система автоматизації підтримує функціональність Assistant Google, що дозволяє налаштувати, керувати та керувати своїми пристроями за допомогою голосової команди.
Представляючи Google Smart Home
Це не все. Ви можете використовувати Google Home для синхронізації бездротових динаміків, додавати підписки на відео, розміщувати безкоштовні відеодзвінки, керувати знижками, перевірити оновлення погоди та створити списки справ.
Найкраще, що він підтримує більшість пристроїв, а не лише Google Gadgets , якщо вони мають функцію Google Assistant .
Як і більшість розумних додатків та пристроїв, Google Home вимагає швидкого та стабільного підключення до Інтернету , щоб належним чином функціонувати.
Ви повинні підключити Google Home до вашої мережі Wi-Fi , щоб синхронізувати свої пристрої, грати музику, здійснювати дзвінки або видавати голосові команди.
Навіть якщо у вас є стабільне підключення до Інтернету, Google Home іноді може стати проблематичним, що приводить ваші автоматизовані операції на зупинку.
Цей посібник з усунення несправностей пояснює різні способи вирішення проблем з Wi-Fi Google Home .
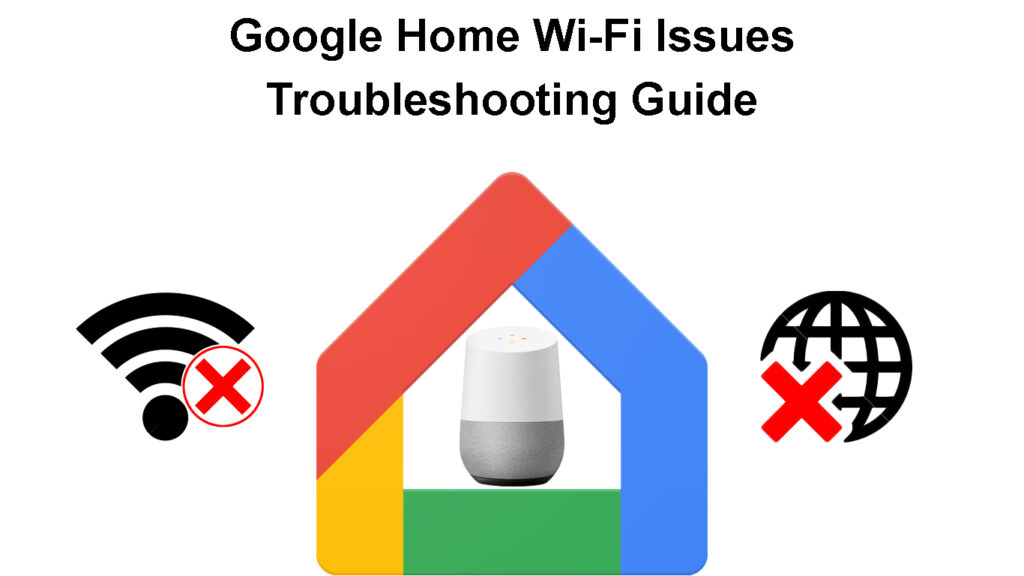
Способи усунення проблем та вирішення проблем з Wi-Fi Google Home
1. Завантажте додаток Google Home
Вам потрібна програма Google Home , щоб підключити пристрої до Wi-Fi , перевірити статус підключення , контрольні пристрої, синхронізацію та запустіть додатки.
По суті, додаток - це центр управління для Google Home та інших підключених пристроїв у вашій бездротовій мережі.
Додаток Google Home дозволяє вам:
- Налаштуйте Google Nest , Wi-Fi пристрої та пристрої Chromecast ,
- Керувати та керувати сумісними камерами, телевізорами, приладами та вогнями
- Керуйте Google Assistant та іншими налаштуваннями та уподобаннями
- Підключіться до доступних мереж Wi-Fi
- Чіткі заощаджені мережі Wi-Fi
Додаток доступний для пристроїв Android та iOS в Google Play Store та Apple App Store.
Позорання Google Home App
Переконайтесь, що у вас є найновіша версія програми Google Home для вашого Android, планшета, iPad або iPhone.
2. Перевірте з'єднання Wi-Fi
Google Home Wi-Fi проблеми можуть виникнути, оскільки у вас немає активного або стабільного підключення до Інтернету з вашого провайдера.
Перш ніж возитися з налаштуваннями Google Home, переконайтеся, що у вас є активне підключення до Інтернету .
Ви можете перевірити статус підключення, перевіривши свої маршрутизатори або модемні світлодіодні ліхтарі .
Червоне блискуче світло означає, що ваше підключення до Інтернету вниз, тоді як стабільне зелене або синє світло вказує на активний статус Інтернету.

Ви також можете перевірити з'єднання, намагаючись підключити інший пристрій , наприклад, смартфон або ноутбук , до мережі Wi-Fi.
Вільні, пошкоджені або відключені кабелі та дроти можуть спричинити проблеми з Wi-Fi Google Home, тому перегляньте свої з'єднання та перевірте, що вони міцно знаходяться у відповідних портах.
Повноваження на свій модем та маршрутизатор і підтвердьте, що модем підключається до Інтернету.
3. Перевірте свій пароль Wi-Fi
Іноді проблеми Google Home Wi-Fi можуть статися через змінений пароль або модифіковані облікові дані входу .
Якщо ви нещодавно змінили свій пароль Wi-Fi , ви повинні налаштувати Google Home та оновити пароль, щоб не підключитися до вашої мережі Wi-Fi.
На щастя, оновлення пароля Wi-Fi в Google Home легко.
Вам потрібно лише:
- Запустіть додаток Google Home на своєму пристрої
- Торкніться пристрою, який ви хочете налаштувати
- Торкніться значка передач на пристрої, який ви хочете налаштувати для відкриття налаштувань
- Виберіть Wi-Fi
- Торкніться забути мережу
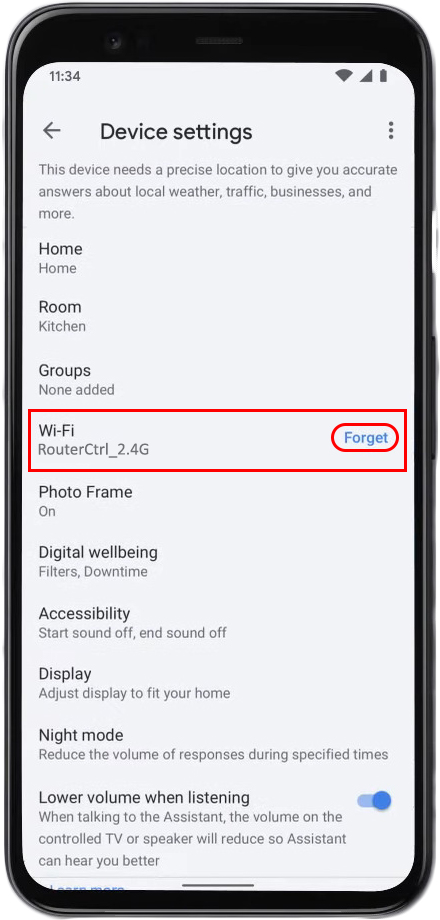
- Поверніться до головного екрану додатків
- Торкніться додавання пристрою
- Виберіть Налаштування пристрою
- Торкніться нових пристроїв
- Виберіть категорію, яку потрібно додати пристрій
- Натисніть Далі та дотримуйтесь інструкцій на екрані, щоб оновити пароль Wi-Fi та підключитися до вашої мережі Wi-Fi
Зміна мережі Wi-Fi вашого пристрою Google Home/Nest
4. Перемістіть свій маршрутизатор
Google Home може не підключитися до Wi-Fi, оскільки маршрутизатор занадто далеко, а пристрій знаходиться поза зоною покриття.
Як відомо, Wi-Fi має обмежений діапазон не більше 300 футів у відкритих просторах і 150 футів у приміщенні.
Якщо Google Home знаходиться занадто далеко від бездротового маршрутизатора, він не отримає сигналів Wi-Fi, що призводить до проблем з підключенням .
Ви можете переміщувати Google Home ближче до маршрутизатора або переставляти маршрутизатор для чіткої лінії зору з пристроєм.
Крім того, ви можете встановити розширювач діапазону Wi-Fi для поліпшення сигналів Wi-Fi у всьому просторі .
Деякі клієнти вважають за краще налаштувати систему Google Wi-Fi Mesh, щоб забезпечити покриття в цілому будинку.
5. Перевірте наявність перешкод
Мережі бездротового та Wi-Fi часто схильні до інтерференції сигналу та перевантаженості мережі.
Більшість бездротових пристроїв, включаючи Google Home, працюють на одній діапазоні частот, що призводить до електромагнітних перешкод, коли всі працюють одночасно.
Інтерференція сигналу та перевантаження мережі можуть спричинити проблеми Google Home Wi-Fi, що призводить до відставання та непотрібних затримок.
Найшвидший спосіб вирішити цю проблему - це відключити інші мережеві пристрої, щоб звільнити більше пропускної здатності для Google Home.
Також перевірте територію на наявність фізичних перешкод, таких як шафи, меблі та книги, і розгляньте перестановку, щоб створити чітку лінію зору між вашим маршрутизатором та домом Google.
6. Перезавантажте свій маршрутизатор
Ще один швидкий спосіб вирішити проблеми Google Home Wi-Fi та відновити з'єднання-це перезапустити бездротовий маршрутизатор .
Ваш бездротовий маршрутизатор має плату та може розробити помилки та глюки, спричинені електростатичним зарядом.
Перезавантаження маршрутизатора може допомогти оновити системну пам'ять та виправити незначні помилки та глюки, ефективно відновлюючи з'єднання.
Виконайте ці кроки, щоб перезавантажити свій маршрутизатор:
- Відключіть шнур живлення маршрутизаторів зі стіни
- Зачекайте щонайменше 30 секунд
- Підключіть шнур живлення назад у розетку стіни
- Зачекайте, поки маршрутизатор завантажується
- Спробуйте підключити Google Home до Wi-Fi
7. Перезавантажте Google Home
Якщо перезавантаження маршрутизатора не допомагає вирішити проблему, подумайте про перезапуск Google Home.
Ви можете перезавантажити Google Home вручну, натиснувши кнопку живлення або через додаток Google Home.
Ось кроки для перезавантаження Google Home за допомогою програми:
- Запустіть додаток Google Home
- Виберіть пристрій, який ви хочете перезапустити
- Торкніться значка передач, щоб відкрити налаштування
- Натисніть на три крапки у верхньому куті, щоб отримати доступ до розширених налаштувань
- Виберіть перезавантаження
- Зачекайте близько хвилини, щоб пристрій перезавантажився
- Спробуйте підключити Google Home до Wi-Fi
Як перезавантажити свій будинок Google
8. Скиньте Google Home
Якщо ви спробували все, але Google Home не підключиться до Wi-Fi, подумайте про те, щоб скинути його на заводські за замовчуванням .
Скидання очистить усі спеціальні та персоналізовані налаштування, включаючи ваші імена користувачів та паролі, тобто вам, можливо, доведеться налаштувати пристрій заново.
Ось кроки:
- Знайдіть кнопку MICOPHON MUTE на задній частині пристрою
- Натисніть кнопку Mic Mute і утримуйте її близько 15 секунд, поки не почуєте, як вона не говорить про скидання.
- Відпустіть кнопку і чекайте завершення процесу скидання
- Дозвольте пристрою перезавантажити
- Спроба підключити Google Home до Wi-Fi
Як скинути свій Google Home для заводських налаштувань за замовчуванням
9. Контактна підтримка
Останнє курорт - звернутися до підтримки Google для отримання додаткової допомоги. Команда підтримки може направити вас на те, як запустити Google Home. Якщо пристрій несправний, можливо, вам доведеться взяти його на ремонт або замінити його новим.
Висновок
Google Home-це зміна ігор, що стосується автоматизації розумного дому. Однак ця потужна система може заїкати, як і будь -яка інша інноваційна технологія. На щастя, ви можете використовувати цей посібник з усунення несправностей, щоб виправити проблеми з Wi-Fi Google Home для плавного та безшовного розумного домашнього досвіду.
