Це повідомлення просто з’явилося, і ви поняття не маєте, що робити. Це якийсь вірус ? Ваш ПК чи ваш маршрутизатор зламався? Як виправити конфлікт IP -адреси? Перш за все - це не вірус, і вам не доведеться турбуватися про свій ПК чи маршрутизатор. Конфлікт IP можна легко вирішити лише за кілька простих кроків. Прочитайте цю статтю та дізнайтеся, як.
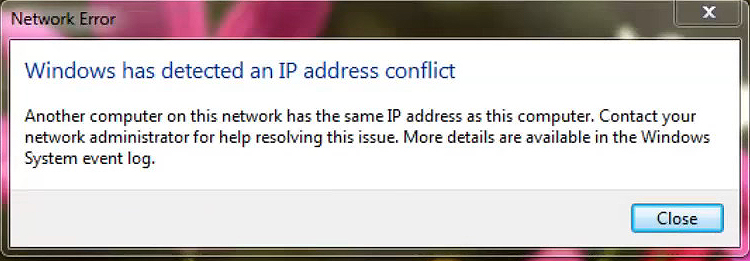
Як працює IP -адреса, що присвоює процесу?
Кожен пристрій, підключений до мережі, повинен мати IP -адресу для зв'язку. Ця адреса є унікальним ідентифікатором для цього пристрою. Без нього пристрій не може надсилати або отримувати дані. Він не може навіть отримати доступ до мережі.
Ця IP -адреса може бути статичною або динамічною. Статичний призначається пристрою постійно користувачем. Динамічну адресу призначається автоматично сервером DHCP. DHCP означає динамічний протокол конфігурації хоста. Сервер DHCP вбудований у кожен маршрутизатор Wi-Fi і відповідає за автоматичне призначення IP-адреси. Окрім IP -адреси, сервер DHCP призначає маску підмережі , шлюз за замовчуванням та сервер DNS. Кожен пристрій, підключений до вашої мережі Wi-Fi, отримує ці ідентифікатори з вашого маршрутизатора (з сервера DHCP).
Рекомендоване читання:
- Чи може поганий маршрутизатор спричинити повільний Інтернет?
- Як знайти IP -адресу маршрутизатора на Android?
- Як знайти IP -адресу модему за маршрутизатором?
DHCP -сервер не може призначити лише будь -яку адресу пристрою. Кожен сервер DHCP має пул DHCP, що є обсягом адрес, які може роздувати сервер DHCP. Ви можете побачити, як визначається пул DHCP у ваших налаштуваннях маршрутизаторів. Ви також можете відрегулювати розмір пулу - ви можете розширити або скоротити цю область.
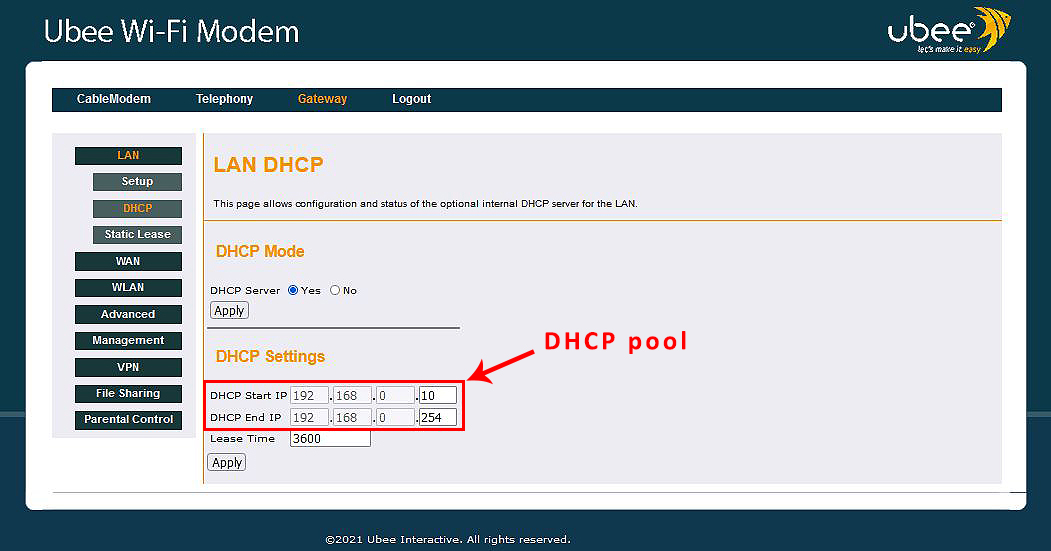
Усі IP -адреси всередині пулу за замовчуванням належать до тієї ж підмережі, що і IP за замовчуванням маршрутизаторів . Наприклад, IP за замовчуванням шлюзу з наведеного прикладу є 192.168.0.1 , і всі адреси в пулі DHCP є з однієї підмережі - 192.168.0.x (всі вони починаються з 192.168.0).
Комп'ютер не володіє динамічно призначеною IP -адресою. Адреса фактично орендується. Ви можете знайти тривалість оренди (варіант часу оренди в нашому прикладі). Причина, чому адреси передаються в оренду, - це переконатися, що наш сервер DHCP не закінчується адресами.
Отже, коли ваш ПК (або будь-який інший пристрій) намагається підключитися до вашого Wi-Fi , він запитує ваш маршрутизатор для адреси , а ваш маршрутизатор (а точніше сервер DHCP всередині вашого маршрутизатора) видає першу доступну адресу. Коли термін оренди закінчується, сервер перевіряє, чи пристрій підключений та поновлює оренду, якщо пристрій все ще підключений. Якщо його не підключено, адреса повертається до басейну і знову стає доступною.
Як призначити статичний IP?
Деякі пристрої, як -от принтери або мережеві сервери, потребують постійно призначеної IP -адреси. Ці пристрої не можуть мати динамічну IP -адресу - їх адреса повинна бути статичною. Статичні IP -адреси призначаються користувачами (вручну) і не автоматично сервер DHCP. Ви можете призначити статичний IP-адресу будь-якому (або кожному) пристрою, підключеним до вашого Wi-Fi.
Існує два способи призначення статичної IP -адреси на ваш пристрій. Ви можете зробити це через налаштування мережі пристроїв (ваші властивості PCS TCP/IP), або ви можете зробити бронювання DHCP.
Метод 1: Призначте статичний IP на ПК за допомогою налаштувань ПК TCP/IPv4
Щоб дістатися до налаштувань TCP/IP , вам доведеться відкрити мережу та центр спільного використання, натиснути на свою мережу Wi-Fi, відкрити властивості, прокрутити вниз, поки ви не знайдете Інтернет-протокол версії 4 (TCP/IPv4) та двічі клацніть на це.
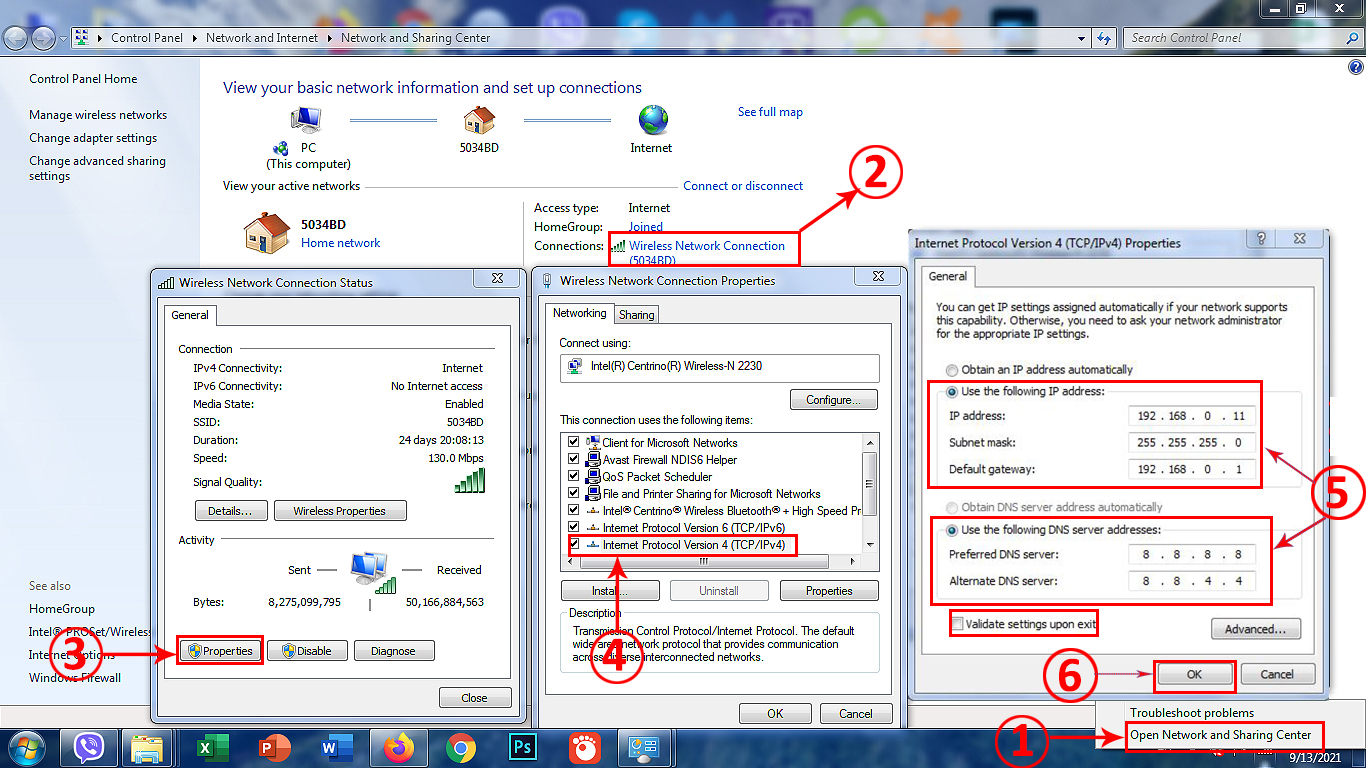
Покроковий підручник-як призначити статичний IP-адресу ПК, що працює на Windows 7
У налаштуваннях TCP/IPv4 вам доведеться вибрати наступну IP -адресу та ввести всю необхідну інформацію (адресу, яку ви хочете призначити, маску підмережі та шлюз за замовчуванням).
Потім виберіть Використовуйте наступні адреси DNS -сервера та введіть бажану та альтернативну адресу сервера DNS.
Поставте прапорець Валідувати налаштування після виходу та натисніть кнопку ОК.

Властивості TPC/IPv4
Після перезапуску пристрою пристрій отримає статичну IP -адресу.
Метод 2: Зробіть бронювання DHCP
Коли ви перебуваєте в меншій мережі, де лише один або кілька пристроїв потребують статичних IP -адрес, то обидва способи призначення статичного IP однаково зручні. Але коли у вас є велика мережа з багатьма пристроями, які потребують статичного IPS, зробити бронювання DHCP для кожного пристрою є більш елегантним рішенням. Якщо ви вибрали бронювання DHCP, вам не доведеться змінити налаштування TCP/IPv4 на кожному пристрої - ви можете внести всі зміни з одного місця.
Щоб забронювати, вам доведеться отримати доступ до панелі управління маршрутизаторами (він же диспетчер конфігурації або графічний інтерфейс) та знайти налаштування DHCP (як правило, в налаштуваннях LAN). Відповідно до налаштувань DHCP, має бути опція під назвою Зробити бронювання DHCP, статичну оренду чи щось подібне.
Щоб призначити статичний IP -адресу вашому принтеру/ПК або якомусь іншому пристрою, вам доведеться ввести MAC -адресу пристроїв та IP -адресу, яку ви хочете використовувати. У деяких випадках вам також доведеться ввести ім'я пристроїв.
Залежно від моделі маршрутизатора, можливо, вам доведеться ввести всю необхідну інформацію вручну або вибрати свій пристрій у спадному меню, а потім просто ввести адресу, яку ви хочете використовувати.

Як зробити бронювання DHCP (UBEE UVW3200)
Зробити бронювання DHCP - це більш елегантне рішення, особливо коли декілька пристроїв потребують статичних IP -адрес, але є також деякі недоліки, про які ми повинні попередити вас. По-перше, коли ви підключаєте свій пристрій до якоїсь іншої мережі, пристрій не має статичного IP (оскільки зміни, які ви внесли, застосовуються лише до вашої мережі Wi-Fi). По -друге, коли ви скинете свій маршрутизатор (ми маємо на увазі важке/заводське скидання), всі внесені вами зміни будуть втрачені.
ПРИМІТКА. При призначенні статичного IP через налаштування PCS TCP/IP слід використовувати адресу поза пулом DHCP, але з тієї ж підмережі, що і IP за замовчуванням. У нашому випадку це має бути адреса в межах 192.168.0.2 -192.168.0.9. Призначаючи статичний IP через резервування DHCP, слід використовувати одну з адрес всередині пулу DHCP. Це загальноприйнята практика.
Що викликає конфлікт IP -адреси?
Конфлікт IP виникає, коли в одній мережі є два пристрої за допомогою однієї IP -адреси. Обидва пристрої з однаковою IP -адресою будуть відключені від мережі і не зможуть спілкуватися з іншими пристроями, поки ви не вирішите конфлікт IP.
Але що спричиняє конфлікт IP -адреси? Це несправність маршрутизатора чи людська помилка? Правда полягає в тому, що конфлікт IP рідко викликається несправністю маршрутизаторів. Це набагато частіше викликає помилку користувачів/адміністраторів. Помилка, за замовчуванням, тісно пов'язана з встановленням статичного IP.
Якщо ви, наприклад, призначаєте статичний IP на ПК (будь то через налаштування TCP/IP або бронювання DHCP ), не перевіряючи, чи адреса вже використовується іншим пристроєм, ви спричините конфлікт IP. Крім того, якщо ви присвоюєте один статичний IP -адресу своєму ПК через властивості TCP/IPv4, а потім призначити саме таку саму адресу якомусь іншому пристрою за допомогою бронювання DHCP, ви створите конфлікт IP -адреси.

У цьому прикладі один пристрій у моїй мережі (моє потокове поле) вже використовує адресу, яку я призначив своєму ПК  У цьому прикладі я призначив ту саму адресу двом пристроям (на свій ПК за допомогою властивостей TCP/IPv4 та на мій принтер за допомогою бронювання DHCP)
У цьому прикладі я призначив ту саму адресу двом пристроям (на свій ПК за допомогою властивостей TCP/IPv4 та на мій принтер за допомогою бронювання DHCP)
В обох прикладах конфлікт IP був викликаний моєю помилкою. Це сталося тому, що я не дотримувався тієї гарної практики, про яку я говорив. Отже, ще раз - під час встановлення статичного IP через властивості TCP/IP використовуйте адресу поза пулом DHCP; Встановлюючи статичний IP через бронювання DHCP, використовуйте адресу всередині пулу DHCP (але виберіть адресу, яка ще не використовується).
Як вирішити конфлікт IP -адреси?
Конфлікт IP - це дратівлива, але легко вирішена проблема. Ви можете зробити численні речі, щоб вирішити конфлікт IP - скинути свій маршрутизатор, відключити свій мережевий адаптер, скасувати зміни, які ви внесли в налаштуваннях TCP/IPv4, або використовувати командний рядок на своєму ПК з Windows.
Рішення 1 - Скиньте свій маршрутизатор
Скидання маршрутизатора до заводських налаштувань виправить конфлікт IP лише в тому випадку, якщо статична IP -адреса була встановлена через бронювання DHCP (на одному або обох пристроях). Якщо ви використовували параметри пристроїв для встановлення статичного IP на обох пристроях, скидання маршрутизатора не вирішить проблему. Отже, якщо ви призначили статичний IP на принтері за допомогою налаштувань принтерів, а потім призначили той самий статичний IP на ПК або сервер за допомогою властивостей TCP/IP (не бронювання DHCP), скидання маршрутизатора не виправить конфлікт IP -адреси.

Для жорсткого знищення маршрутизатора натисніть кнопку скидання на приблизно. 10сек, поки всі вогні не почнуть моргнути
ПРИМІТКА: Скидання маршрутизатора на заводські налаштування стертиме всі зміни, які ви внесли в налаштуваннях маршрутизаторів. Якщо у вас є кілька пристроїв у вашій мережі за допомогою статичних IP -адрес, особливо якщо всі адреси були встановлені за допомогою бронювання DHCP, його, ймовірно, розумніше ввести налаштування маршрутизаторів, знайти список пристроїв, що використовують статичні IPS, та видалити один або обидва пристрої за допомогою пристроїв Той самий статичний IP. Коли ви видалите лише один пристрій і перезапустите маршрутизатор, конфлікт IP -адреси буде вирішено.
Рішення 2 - Змініть параметри TCP/IPv4 (вимкніть статичний IP та отримайте IP автоматично)
Якщо ви встановили статичний IP на своєму ПК, вам доведеться повернутися до властивостей TCP/IPv4 (Центр мережі та спільного використання> Клацніть ліворуч на мережу> Властивості> TCP/IPv4).
Щоб скасувати всі раніше змінені параметри, виберіть IP -адресу автоматично та автоматично отримайте адресу сервера DNS. Клацніть на ОК.

Саме ця проста зміна повинна виправити цей конфлікт IP -адреси, але якщо це не допоможе, ви можете спробувати третій варіант.
Рішення 3 - Використовуйте командний рядок
Рішення 2 часто використовується в поєднанні з рішенням 3. Після зміни властивостей TCP/IP на налаштування за замовчуванням відкрийте командний рядок та використовуйте наступні команди:
Команда 1 - ipconfig /flushdns (Enter) - Ця команда оновить вашу конфігурацію сервера DNS

Команда 2 - Netsh Winsock Reset (ENTER) - Ця команда скине каталог WinSock та відновить свій ПК від будь -яких помилок розетки. Він в основному фіксує будь -які зміни корумпованої мережі та приносить усі важливі налаштування мережі до значень за замовчуванням.

Необов’язково - Netsh Int IP -скидання (Enter) - Ця команда скидає ваші налаштування TCP/IP. Оскільки ви вже змінили властивості TCP/IP на значення за замовчуванням, вам не потрібно його використовувати.
Команда 3 - IPCONFIG /Release (ENTER) - Ця команда випускає IP -адресу, яка зараз призначається вашому ПК.

Команда 4 - ipconfig /revel (Enter) - Ця команда дає нову IP -адресу вашому ПК з пулу DHCP.

Після того, як ви застосовуєте всі вищезазначені команди, виходьте з командного рядка та перезапустіть ПК. Сподіваємось, це вирішить ваш конфлікт IP -адреси.
