Cuando se trata de conectar su teléfono y computadora, lo primero que le viene a la mente es el cable USB. Sin embargo, todos sabemos que esta no es una solución práctica. Es inconveniente, y debe tener el cable con usted todo el tiempo. Entonces, ¿por qué perder el tiempo en los cables cuando todo se puede lograr en Wi-Fi ?
Además de acceder a Internet y transmisión de medios, Wi-Fi también se puede usar para conectar diferentes dispositivos juntos y transferir archivos.
La forma más fácil de conectar un teléfono Android a una computadora y usar todas sus funciones es a través de una conexión Wi-Fi. Por lo tanto, comencemos y examinemos los métodos más fáciles para conectar un dispositivo Android a una PC a través de Wi-Fi, así como las características accesibles a través de esta conexión.
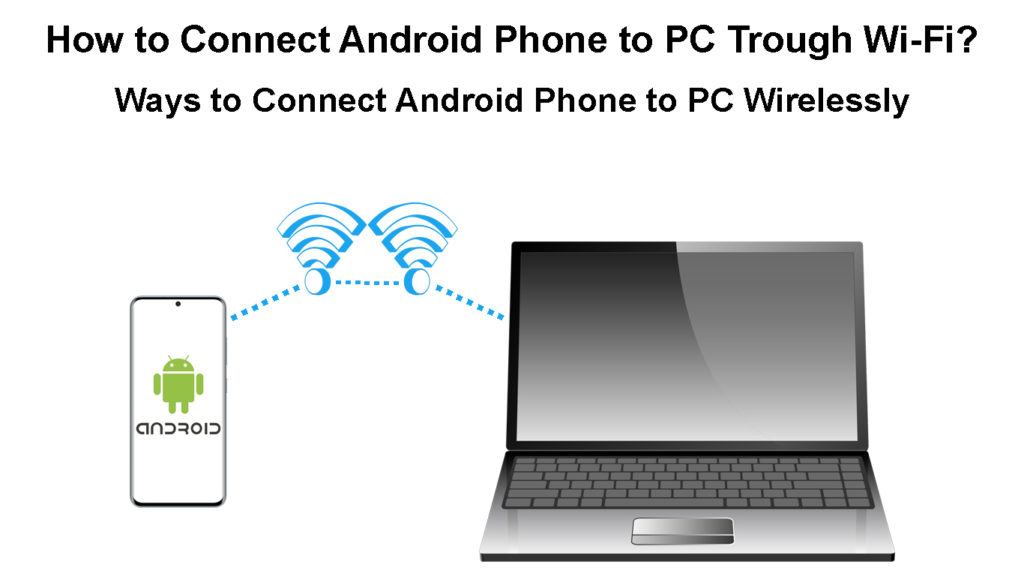
Transferencia de archivos inalámbrico entre una PC y un dispositivo Android
Si desea conectar su Android a una PC para la transferencia de archivos, puede hacerlo fácilmente utilizando algunas aplicaciones de Android de Google Play Store. Hay algunos, pero los más utilizados y más populares son Coolmuster Android Assistant, Airdroid y Shareit. Examinemos estos utilizando el método más directo para conectar su teléfono Android a una PC.
Uso de Android Manager para conectar un teléfono Android a una PC a través de Wi-Fi
Prestaríamos especial atención al Administrador de Android conocido como CoolMuster Android Assistant con la ayuda del cual puede conectar fácilmente su dispositivo Android a una PC a través de Wi-Fi. Además, es adecuado para la transferencia rápida de varios archivos, incluidos contactos, fotos, registros de llamadas, aplicaciones, mensajes de texto, videos, etc.
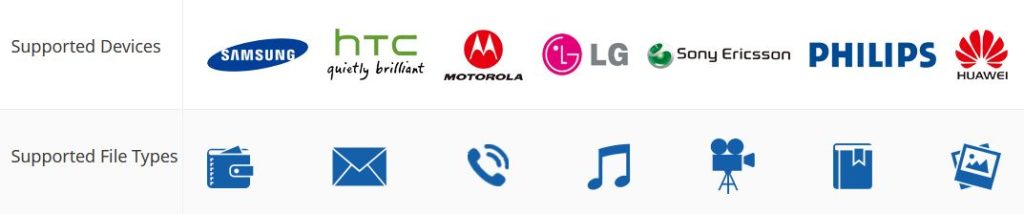
Nota: El único inconveniente de esta aplicación es que debe pagarla. La versión completa cuesta $ 30.
Usando este administrador, incluso puede recibir y responder a los mensajes SMS a través de su computadora, y también es beneficioso para hacer una copia de seguridad de los datos de los teléfonos Android en una PC. Aquí hay instrucciones sobre cómo usar este programa:
- El teléfono Android y la PC deben estar conectados a la misma red Wi-Fi .
- Comience a descargar el programa. Después de la instalación, ejecutarlo en su PC.
- Cuando se abra, seleccione la función de Asistente de Android.
- En la esquina superior derecha de la nueva ventana, encontrará la opción Connect a través de Wi-Fi, presione.
- A continuación, aparecerá una ventana con un código QR. Simplemente elija el botón Permitir acceso para continuar.
- Ahora instale este programa en su teléfono.
- Luego, inicie la aplicación en su teléfono y seleccione la opción de escaneo en la esquina superior derecha. Ahora puede escanear el código QR en su computadora.
Finalmente, su computadora y su teléfono Android están conectados de forma inalámbrica.
Uso de CoolMuster Android Assistant para conectar su teléfono Android a PC a través de Wi-Fi
Uso de la aplicación AirDroid para conectar un dispositivo Android a una PC a través de Wi-Fi
Una de las aplicaciones conocidas en Google Play Store que puede establecer automáticamente una conexión Wi-Fi confiable entre su computadora y el teléfono Android es el droide de aire . Además, viene con una interfaz de usuario simple y le permite transferir todos los archivos a través de una red Wi-Fi. Aquí está la guía sobre cómo conectarse a través de esta aplicación:
- Su teléfono Android y su computadora deben conectarse a la misma red Wi-Fi .
- El siguiente paso es descargar e instalar la aplicación AirDrop en su teléfono Android. Cuando se complete la instalación, abra la aplicación e inicie sesión con su cuenta de Google.
- Cuando se abra la aplicación, seleccione la pestaña web Airdroid. Aparecerá una nueva ventana que ofrece dos opciones: para visitar el enlace http://web.airdroid.com y escanear el código QR, o para conectarse a través de la dirección IP. (Le recomendamos que elija el escaneo del código QR).
- Ahora accederá a este enlace en su computadora (Windows o Mac). Aparecerá una nueva página web con un código QR. Escanee con la aplicación móvil Android.
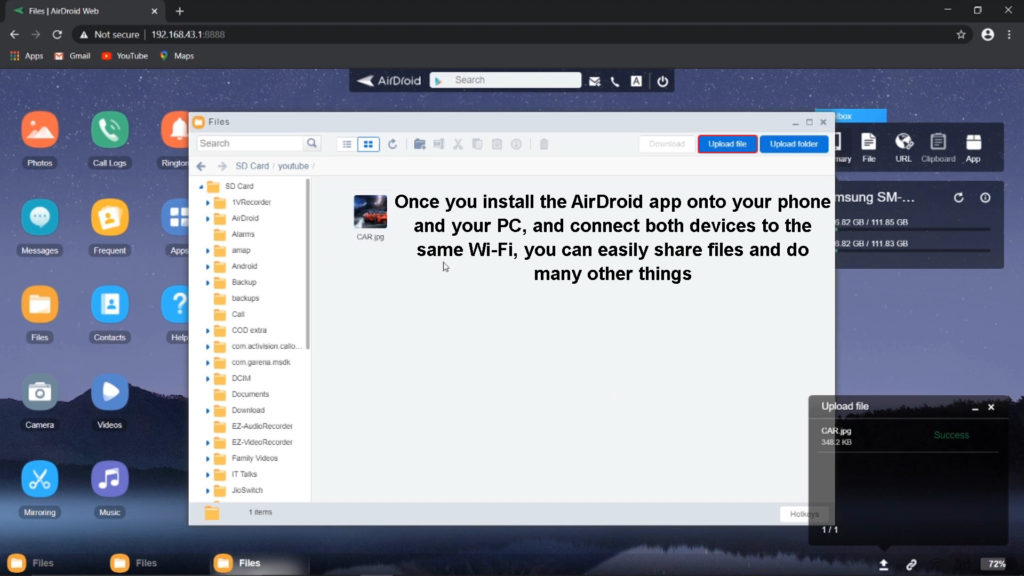
- A continuación, se mostrará una interfaz para transferir archivos desde o hacia una computadora en el sitio web. Además, la aplicación de su teléfono proporcionará opciones para la transferencia de archivos a una computadora.
- Cuando se termine la transferencia, cierre la sesión y deje de la aplicación.
Uso de AirDroid para conectar su teléfono Android a PC a través de Wi-Fi
Conectar un teléfono Android a una PC a través de Wi-Fi usando la aplicación Shareit
Otra aplicación que permite la transferencia de archivos segura y rápida entre una PC y un teléfono Android es Shareit . Si desea usarlo, siga estos pasos:
- Tanto su PC como el teléfono Android deben tener instalada la aplicación Shareit, también deben conectarse a la misma red Wi-Fi.
- Cuando se abre la aplicación de escritorio, toque el código QR para hacerlo visible.
- A continuación, inicie la aplicación Shareit en su teléfono, vaya al menú principal y seleccione conectarse a PC y dentro de esta opción. Toque escanear para conectarse. Luego, use su teléfono para escanear el código QR que aparece en Shareit en el escritorio.
Su dispositivo móvil y computadora se conectarán inmediatamente.
Uso de Shareit para conectar un teléfono Android a una PC a través de Wi-Fi
Transmitir Wi-Fi de una computadora a un dispositivo móvil
Esta es otra opción muy útil que le permite conectar su dispositivo Android a sus computadoras Wi-Fi. De esta manera, puede compartir la red Wi-Fi desde su PC a su teléfono Android, así como modificar la configuración y la contraseña. Vamos a ver cómo funciona.
- En su PC, acceda al menú Windows haciendo clic en el icono de Windows y elija la opción Configuración. Se iniciará el panel de configuración. Elija Network Internet en el menú.
- En la siguiente pantalla, elija el punto de acceso móvil .
- Ahora aparecerá un interruptor en el lado derecho debajo del punto de acceso móvil, que debe activarse haciendo clic. Esto le permitirá compartir la conexión a Internet con otros dispositivos disponibles a través de Wi-Fi.

- Aquí, puede verificar y configurar el nombre y la contraseña de redes Wi-Fi. Los necesitaremos para acceder al punto de acceso Wi-Fi en el teléfono Android.
- El punto de acceso Wi-Fi ahora está configurado en la PC. En su teléfono Android, abra la lista de redes Wi-Fi disponibles (abra la configuración inalámbrica o arrastre el menú desplegable superior). Desde la lista, busque el nombre de la red de hotspot de su computadoras, ingrese la contraseña y conéctese.
Nota: De esta manera, conectará su teléfono con el punto de acceso móvil de su PCS, pero no podrá compartir archivos entre los dos dispositivos a menos que use una aplicación de terceros.
Conclusión
Hay muchas otras aplicaciones que pueden conectar su computadora y teléfono a través de Wi-Fi. Además, hay otras formas de conectar teléfonos a computadoras (y viceversa). Por ejemplo, puede hacerlo a través de una red de puntos de acceso. Sin embargo, cuando los conecta con un punto de acceso , no podrá transferir archivos si no instala alguna aplicación de terceros.
Como has visto, la tecnología actual es muy avanzada. Puede establecer fácilmente una conexión entre cualquier computadora Windows o Mac y su teléfono a través de Wi-Fi. Ya no necesitará cables USB. Y no solo eso, también puede administrar y transferir sus datos de Android con facilidad.
