Når vi taler om at indstille Wi-Fi som et primært netværk, kan vi diskutere to forskellige scenarier.
Den første er, når du har flere tilgængelige trådløse netværk , og du vil gøre et af dem til dit primære/foretrukne netværk og gøre din Windows 10 bærbare computer eller desktop -computer til at oprette forbindelse til det netværk og ikke andre. Hvis du ikke indstiller det primære netværk, opretter din computer forbindelse til et af de tilgængelige netværk eller opretter forbindelse til netværket med det stærkeste signal . Så vi ønsker at forhindre, at dette sker.
Den anden situation er, når du forbinder Ethernet (netværk) kablet til den bærbare computer eller computer. Som standard kommer Ethernet -forbindelsen altid først og vil have prioritet frem for den trådløse. I tilfælde af at du vil ændre det og gøre Wi-Fi til det foretrukne netværk, selv når Ethernet er tilsluttet, er der et par ting, du kan gøre.
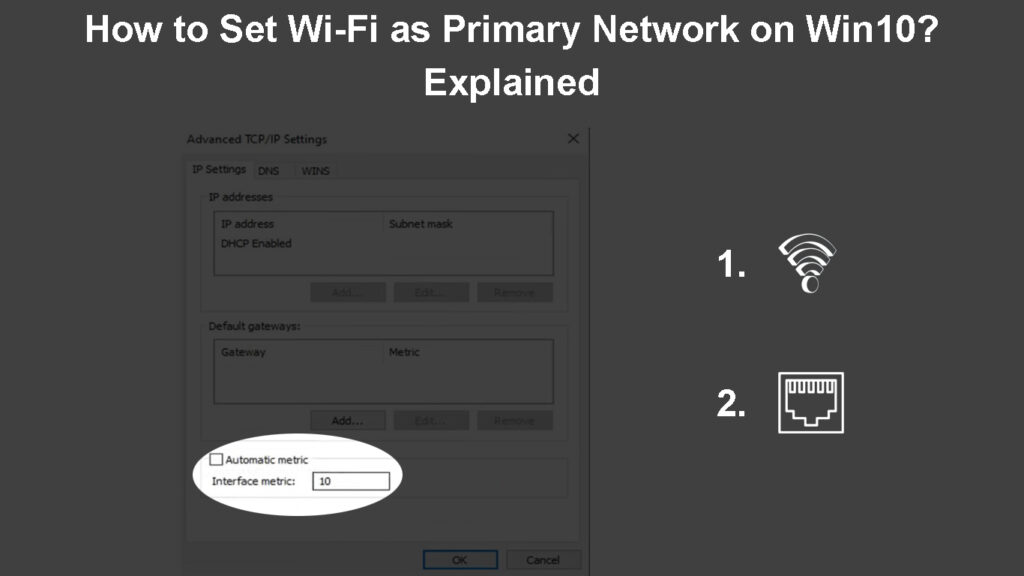
Hvordan prioriterer et Wi-Fi-netværk frem for andre Wi-Fi-netværk?
Lad os sige, at du har adgang til flere forskellige trådløse netværk, og din Windows 10 -computer undlader at oprette forbindelse til den rigtige eller den, du foretrækker. Hvis dette sker med dig, og du vil tvinge din Windows 10-maskine til at oprette forbindelse til den ønskede Wi-Fi , er der et par forskellige måder at gøre det på.
Indstil et primært Wi-Fi-netværk ved at deaktivere automatiske forbindelser
Windows har denne auto-forbindelse eller auto-Join-funktion , der giver din computer mulighed for at oprette forbindelse til et netværk, når den kommer inden for rækkevidde. Selvfølgelig er det nok at oprette forbindelse til dette netværk kun én gang og markere afkrydsningsfeltet Connect Automatisk.
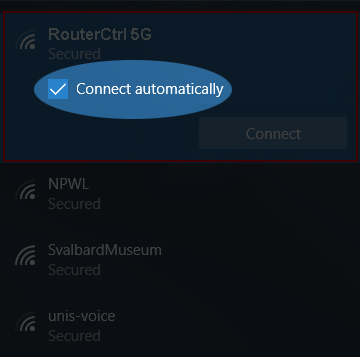
For at prioritere kun et netværk skal vi deaktivere automatiske forbindelser for alle de uønskede netværk.
For at deaktivere den automatiske forbindelse skal du først afbryde forbindelsen fra Wi-Fi. Og forbind derefter igen. Men inden du trykker på Connect -knappen, skal du sørge for, at Connect automatisk ikke er markeret.
Lad det være kontrolleret bare for det netværk, du vil have, at din computer skal oprette forbindelse til.
Anbefalet læsning:
- Hvordan finder jeg ud af, hvem der bruger min Wi-Fi? (5 måder at kontrollere, hvem der er på din Wi-Fi)
- Hvordan tilslutter man en ikke-Wi-Fi-enhed til Wi-Fi? (Måder at omdanne din ikke-Wi-Fi-enhed til en Wi-Fi-enhed)
- Hvordan oprettes forbindelse til Wi-Fi i stedet for Ethernet på Windows 10? (Hvordan prioriteres Wi-Fi-forbindelsen?)
Klik på Wi-Fi-ikonet i proceslinjen, og klik derefter på det foretrukne netværk. Hvis du allerede er tilsluttet, skal du klikke på egenskaber, og vinduet Indstillinger åbnes. Sørg for, at det oprettes automatisk, når inden for rækkevidde er aktiveret.
Gå derefter tilbage til Wi-Fi-ikonet, og klik på det uønskede Wi-Fi-netværk . Sørg for, at Connect automatisk ikke er markeret. Gentag dette for ethvert andet netværk.
Indstil et primært Wi-Fi-netværk ved hjælp af kommandoprompten
Wi-Fi-prioriteten kan også ændres fra kommandoprompten. Bare sørg for at starte kommandoprompten som administrator. Og vi anbefaler at bruge Notepad på din computer til at notere netværksprofilen og netværksgrænsefladen. Du har brug for disse til den endelige kommando.
- Klik på startknappen og skriv CMD i søgefeltet.
- Når kommandopromptikonet vises, skal du klikke på Run som administrator.
- Vinduet Kommandoprompt skal åbne. Skriv denne kommando og tryk på Enter -tasten på tastaturet:
Netsh WLAN Show Profiles
Denne kommando viser alle de netværk, du har været forbundet til før .
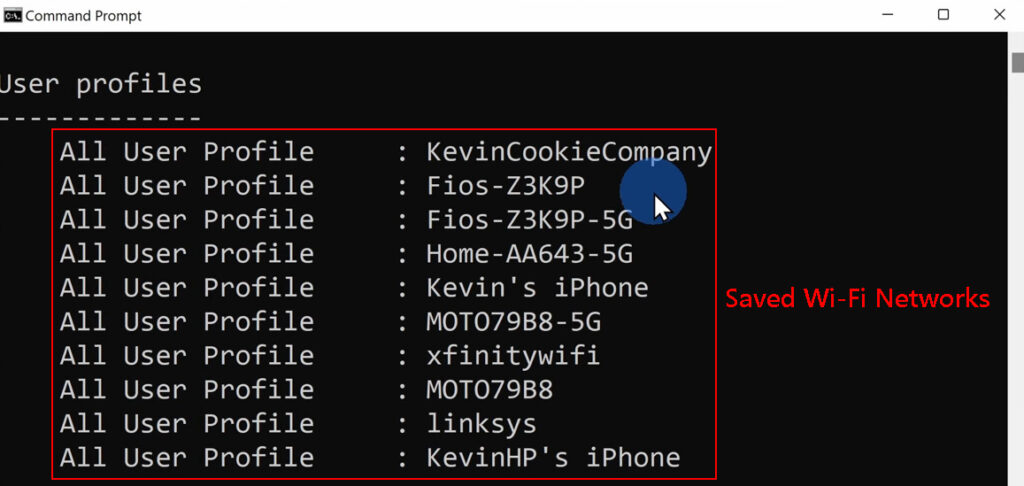
- Skriv det netværk, du vil lave den primære.
- Brug nu følgende kommando og tryk på Enter -tasten.
Netsh WLAN viser grænseflader
Denne kommando identificerer navnet på Wi-Fi-adapteren.
- Skriv navnet på Wi-Fi-adapteren.
- Forbered nu denne kommando til at ændre prioriteringen af Wi-Fi-forbindelsen. Hvis du er bange for, at du muligvis begår en fejl, anbefaler vi at skrive den i Notepad og derefter kopiere/indsætte den i kommandoprompten.
Netsh WLAN SET ProfilOrder Navn = YourNetWorkProfile Interface = YourInterface Priority = 1
Sørg for at udskifte dinNetworkProfile og din interface med de korrekte navne.
Tryk på Enter -knappen.
Efter dette skal din computer oprette forbindelse til det trådløse netværk, du har indstillet til at være det primære.
Hvordan prioriterer Wi-Fi frem for Ethernet?
Generelt vil Windows 10 altid prioritere Ethernet-forbindelsen frem for Wi-Fi. Men hvis du vil ændre dette af en eller anden grund, for eksempel, hvis du får bedre hastigheder over din 5GHz -forbindelse end over netværkskablet, skal du foretage et par ændringer i indstillingerne.
Lad os begynde:
- Klik på Start -knappen, og vælg derefter Indstillinger -ikonet (Gear Icon)
- Klik nu på netværksinternet
- Status skal vælges automatisk, men hvis det ikke er klik på status til venstre.
- Klik på ændringsadapterindstillinger
- Højreklik på Ethernet og vælg egenskaber.
- Klik nu på Internet Protocol version 4 (TCP/IPv4) og vælg Egenskaber.
- Sørg for, at fanen Generelt er valgt, og klik på avanceret i nederste højre af vinduet.
- Fjern markeringen af det automatiske metriske afkrydsningsfelt og i grænseflademetrisk felttype en værdi højere end den, du vil indstille til din Wi-Fi.

Vigtig note: Et lavere tal betyder højere prioritet og omvendt.
- Klik på OK
- Gentag denne proces for Wi-Fi fra trin 5, og glem ikke at konfigurere et lavere tal end det, du har indstillet til Ethernet.
Ændring af netværksprioritet i Windows 10
Kontroller, om alt fungerer korrekt
Når du har foretaget de nødvendige ændringer, er det tid til at kontrollere, om din Windows 10-computer prioriterer Wi-Fi-netværket over Ethernet-forbindelsen eller de andre Wi-Fi-netværk.
Så kontroller enten netværksikonet og se, om Wi-Fi-ikonet er aktivt, selv når Ethernet-kablet er tilsluttet, eller klik på Wi-Fi-ikonet og se, om din computer er tilsluttet den ønskede Wi-Fi.
Sidste ord
Som du kan se, er det ikke så kompliceret at indstille Wi-Fi som et primært netværk på Win10. Uanset om du vil prioritere din Wi-Fi frem for Ethernet-forbindelsen eller over andre Wi-Fi-netværk, vil trinnene beskrevet i denne artikel hjælpe dig med at oprette dit foretrukne Wi-Fi-netværk på kun få minutter.
