Google har etableret sig som en respektabel tjenesteudbyder inden for tech -området. De har en række ekstraordinære funktioner og er langsomt blevet vores daglige værktøjer. Fra Android -operativsystemet til forskellige applikationer, som vi bruger til vores daglige aktiviteter som Gmail, er Google en integreret spiller i den virtuelle verden.
Google Wi-Fi er en hardwareenhed af Google (åbenbart), der giver dit hjem eller kontor omfattende Wi-Fi-dækning . Det har været en prisværdig opfindelse og trailblazer, især for andre spillere på området, der er blevet tvunget til at opme deres spil for at følge med.
Fortsæt med at læse, når vi ser mere ind på Google Wi-Fi , hvordan du kan indstille det og til sidst, hvordan det fungerer.
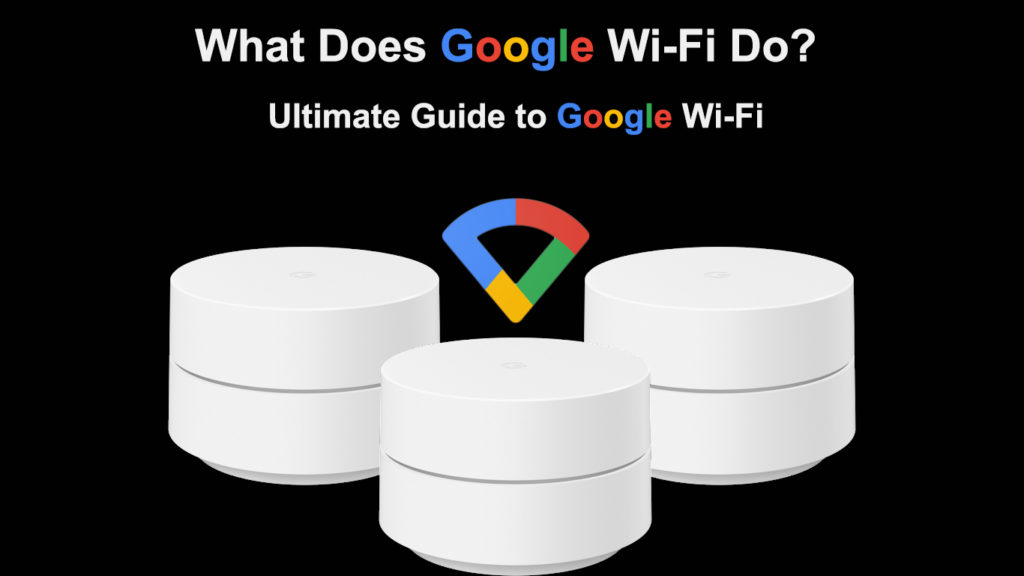
Hvad er Google Wi-Fi?
Google Wi-Fi er et mesh-netværkssystem , der tæpper dit hjem med Wi-Fi-dækning. Det er vigtigt at bemærke, at Google Wi-Fi ikke er en internetudbyder, da folk ofte forvirrer det for en.
Google lancerede Google Wi-Fi tilbage i 2016 som sit første mesh-netværkssystem . Ideen er at give konstant Wi-Fi-dækning over et stort område ved at dekongestere Wi-Fi-kanaler og forbinde dine enheder til det stærkeste trådløse punkt.
Introduktion af Google Wi-Fi
Google Wi-Fi kommer som kompakte og identiske cylindre, der erstatter din traditionelle router. Cylindrene er normalt tre 802.11AC -pakker; I nogle regioner kommer det imidlertid med kun to af dem.
Du kan også købe yderligere trådløse point individuelt hos en betroet forhandler, hvis du har brug for mere.
Hver af cylindrene er en router; Imidlertid omtales de populært som Wi-Fi-punkter , og kun en skal direkte oprette forbindelse til det primære modem i dit hjem via Ethernet-kabel .
De resterende punkter kan oprette forbindelse til hinanden via Ethernet eller trådløst, så længe de er inden for rækkevidde.
Google Wi -Fi - Unboxing, Setup og Review
Hvordan oprettes Google Wi-Fi?
Processen med opsætning af din Google Wi-Fi er relativt let at følge. Og det er et af enhederne på enhederne.
For at oprette Google Wi-Fi har du brug for:
- En Google -konto.
- En Android -telefon med Android 6 eller nyere eller en iPad eller iPhone med iOS 14 og senere
- Google Home -appen er tilgængelig i Play Store eller App Store.
- Strømadapter til de trådløse punkter. Disse leveres med Google Wi-Fi.
- Ethernet -kablet, der følger med punkterne
- En fungerende og pålidelig internetforbindelse.
For at konfigurere punkterne:
- Start Google Home -appen, og hvis det er første gang, du bruger den, skal du oprette et hjem.
- Start Google Home -appen, og tryk på på skærmen for at oprette det nye hjem.
- Efter, tryk på Opret et nyt hjem og følg de trin, der vises på skærmen. Bemærk, at du kun kan have op til fem hjem på den samme enhed; Sørg derfor for, at du ikke har nået denne grænse.
- Vælg et sted for det primære punkt, og det skal have en forbindelse til et modem med en fungerende internetforbindelse.
- Du kan placere Wi-Fi- punktet i en øjenhøjde-placere det på et bord eller hylde for at få de bedste resultater.
- Brug Ethernet -kablet til at forbinde punktet til modemet. Sørg for, at det går til WAN -porten på modemet.
- Tilslut derefter punktet til en stikkontakt.
- Vent i mindst et og et halvt minut for det punkt at tænde, indtil det lyser blåt for at indikere, at den er klar til opsætning via Google Home -appen.
- Når punktet er pulserende blå, skal du starte hjemmeappen på din enhed.
- Derefter skal du trykke på ikonet, vælge Opsætning af en enhed, tryk på Ny enhed, og vælg Vælg et hjem.
- På dette tidspunkt skulle appen have opdaget dit primære punkt, så vælg ja fortsæt. Og hvis du har flere punkter, skal du vælge det primære punkt fra din enhed.
- Derefter skal du scanne QR -koden under det primære punkt, og hvis den forårsager problemer, skal du trykke på Fortsæt uden scanning.
- Hvis du tappede på Fortsæt uden scanning, skal du indtaste adgangskoden under det primære punkt i det nye vindue på appen.
- Vælg derefter et værelse til det punkt, eller du kan oprette et. Denne mulighed hjælper punkterne med at fungere mere effektivt ved at vide, hvor de er beliggende.
- Navngiv derefter det trådløse netværk og vælg en sikker adgangskode
- Giv pointen et par minutter for at oprette dit trådløse netværk . Du kan også vælge at tilføje et nyt punkt ved at tappe ja i appen efter at have navngivet Wi-Fi.
Opsætning af Google Wi-Fi
Det primære punkt betragtes nu som en router, og du kan tilføje yderligere punkter ved at tænde det ekstra punkt og følge ovenstående trin.
Når du har tilføjet alle dine punkter, skal du overveje at udføre en mesh -test. For at gøre dette skal du starte Google Home-appen derefter: Wi-Fi> Wi-Fi-enheder> Point> Mesh Test.
Hvis resultaterne ikke er tiltalende, skal du flytte punkterne tættere på routeren eller modemet og prøve en anden mesh -test.
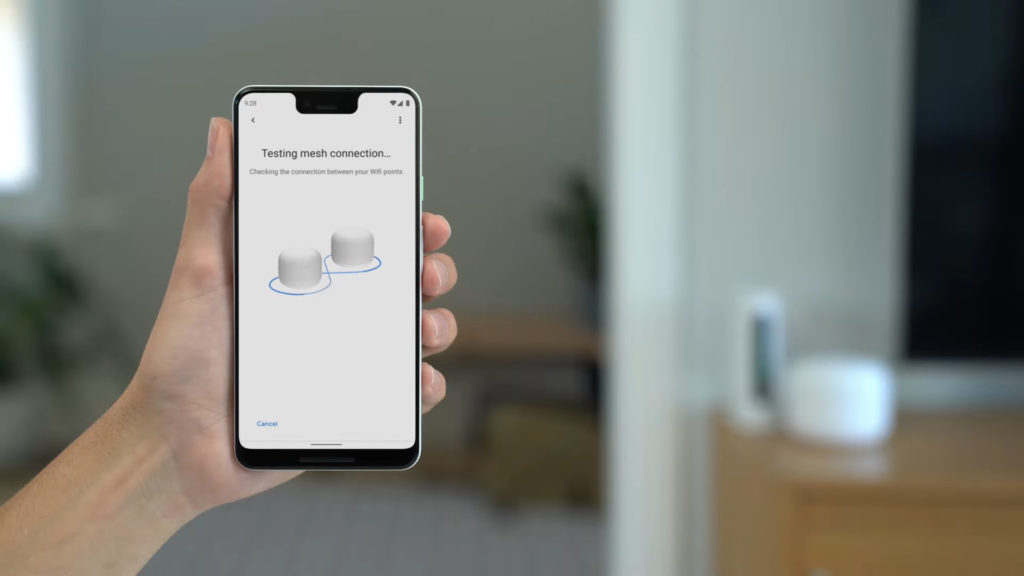
Hvad ellers kan Google Wi-Fi gøre?
Bortset fra at forbinde din enhed til det stærkeste punkt og øge Wi-Fi-dækningen , kan Google Wi-Fi gøre en masse andre seje ting.
De omfatter:
Overvåg dine familier Wi-Fi-brug
Hvis du grupperer familiemedlemmer under en bestemt familiegruppe, vil du være i stand til at kontrollere det meste af deres online tilstedeværelse med bare en kommando til Google Assistant. Du kan også bruge Google Home -appen til at udføre opgaver som Paus Internet, blokere voksne websteder og meget mere.
At oprette en familiegruppe via Google Home -appen :
- Start Google Home-appen, og vælg derefter Wi-Fi
- Naviger derefter opsæt> kom i gang under familie Wi-Fi
- Navngiv derefter gruppen og vælg de enheder, du ønsker i gruppen, og vælg Næste
- Her kan du også aktivere sikker søgning, som blokerer for voksne steder. Når du aktiverer sikker søgning, skal du trykke på Next og derefter færdig.
Sådan opretter du en familiegruppe ved hjælp af Google Home -appen
Du kan slette en gruppe, hvis du behager ved;
- Lancering af appen> Wi-Fi> familie Wi-Fi
- Vælg Rediger under den gruppe, du ønsker at slette.
- Til sidst skal du trykke på de tre prikker, der repræsenterer flere indstillinger, og tryk derefter på Slet.
Pause Wi-Fi
Du kan også pause Wi-Fi ved hjælp af Google Home-appen af;
- Start appen
- Tryk på Wi-Fi
- Vælg den gruppe, du ønsker at pause Wi-Fi til
- Tryk på den gruppe, du ønsker at pause Wi-Fi til under familie Wi-Fi
- Vælg derefter pause Wi-Fi.
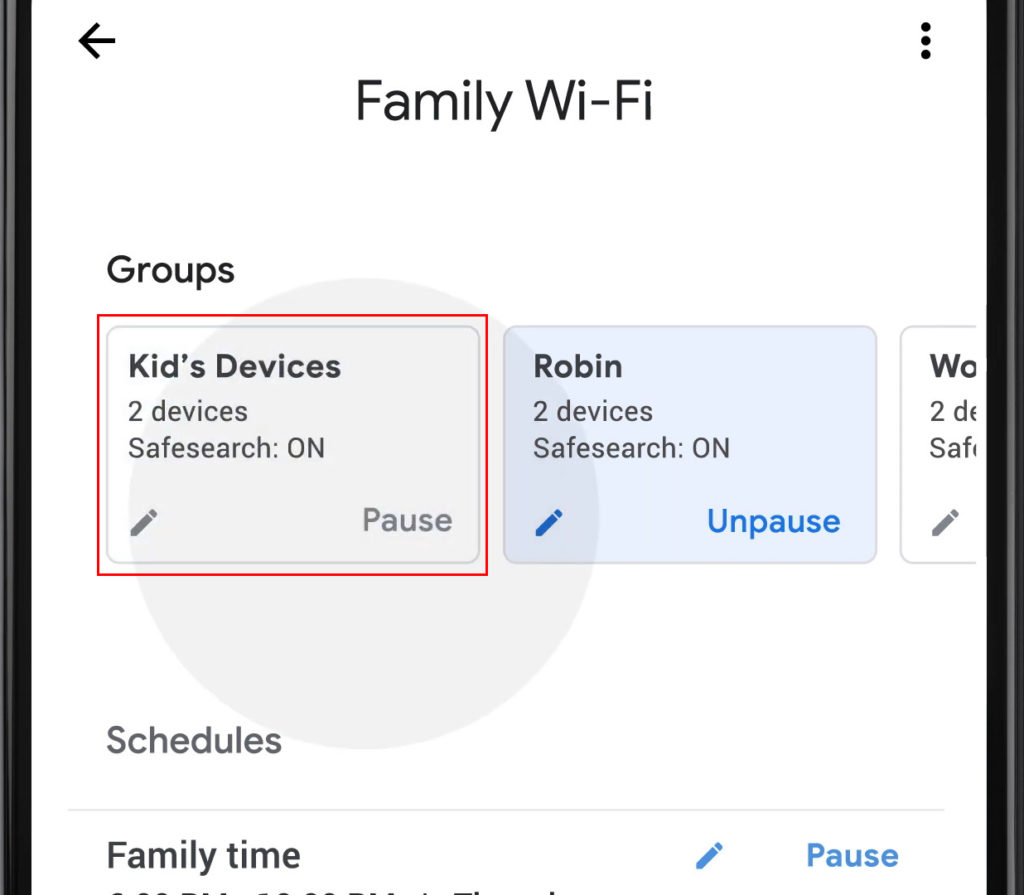
Følg de samme trin til ikke-pauses Wi-Fi, når du ønsker det. Hvis du ikke ser den gruppe, du leder efter, skal du skubbe til venstre, mens du er på familien Wi-Fi-fanen.
Pause Wi-Fi på en bestemt enhed
- Start appen
- Klik på Wi-Fi og derefter på enheder.
- Find den enhed, du ønsker at sætte Wi-Fi på pause for den valgte pause. Følg de samme trin for at ikke passe dets Wi-Fi.
Hvis enheden er indstillet som en prioriteret enhed, skal du deaktivere den prioriterede indstilling, før du pauser dens Wi-Fi .
Planlæg en Wi-Fi-pause
En planlagt pause er praktisk, når du ikke ønsker at opdatere indstillingerne hver gang konstant. Det kan hjælpe dig eller dine børn med at skabe en rutine, hvilket gør dig og dem mere produktive.
Planlæg en pause ved at følge disse trin:
- Start appen
- Naviger Wi-Fi> familie Wi-Fi.
- Klik derefter på Tilføj
- Derefter skal du planlægge og navngive din tidsplan
- Vælg derefter en gruppe og tryk derefter
- Vælg nu det tidspunkt og dage, der er passende for dig.
- Vælg gjort, og det er det.

Du kan også redigere tidsplanen ved at navigere i Wi-Fi> familie Wi-Fi> din tidsplan. Rediger derefter tidsplanen, og vælg Endet.
Du kan også springe over en tidsplan, forsinke en tidsplan eller afslutte en fast plan ved at navigere i Wi-Fi> familie Wi-Fi og derefter vælge den tidsplan, du vil opdatere i henhold til dine ønsker.
Anbefalet læsning:
- Hvad er et DSL -filter? (DSL -filtre forklarede)
- Verizon cellulære data fungerer ikke (måder at løse dem på)
- Spectrum Transfer Service til en anden person (hvordan man gør det?)
Når du er der, skal du trykke på mere, og vælg derefter den indstilling, du ønsker. Det kan være at afslutte, forsinke eller springe tidsplanen over.
Indstil en prioriteret enhed
Du kan også indstille prioriterede enheder. Funktionen prioriterer de valgte enheder til at reservere mere båndbredde til dem. Derfor vil du opleve hurtigere hastigheder og mindre buffering.
For at aktivere indstillingen:
- Start appen, og gå derefter til Wi-Fi
- Gå derefter til enheder og tapesæt prioriteret enhed
- Vælg enheden, og i bunden af fanen skal du vælge den periode, du vil have den prioriterede enhed.
- Vælg Gem, så er du færdig.
Sådan prioriteres enheder ved hjælp af Google Home -appen
Du kan også bruge Google Assistant til at aktivere alle ovennævnte funktioner. Du skal sige OK, Google, så udtaler din kommando og den varighed, du vil have funktionen til at køre.
Konklusion
Selvom Google Wi-Fi er et par år gammel , er det stadig et praktisk netværkssystem , der er pålideligt, især når du vil sikre dine kære online sikkerhed. Wi-Fi-punkterne er også relativt billigere end de fleste routere og andre mesh-netværk .
For en bedre oplevelse skal du dog overveje at få Google Nest Wi-Fi , da det er et opgraderet mesh-system med bedre funktioner. Du kan også parre Google Wi-Fi-point med et Google Nest-punkt for bedre funktioner.
