Googleは、技術分野の立派なサービスプロバイダーとしての地位を確立しています。彼らは一連の例外的な機能を持ち、ゆっくりと私たちの日常のユーティリティになりました。 Androidオペレーティングシステムから、Gmailなどの毎日のアクティビティに使用するさまざまなアプリケーションまで、Googleは仮想世界の不可欠なプレーヤーです。
Google Wi-Fiは、Googleのハードウェアデバイス(明らかに)であり、自宅やオフィスに広範なWi-Fiカバレッジを提供します。それは称賛に値する発明と先駆者であり、特に、彼らのゲームを維持するために強制されたフィールドの他のプレイヤーにとって。
Google Wi-Fi 、セットアップ方法、そして最終的にはそれがどのように機能するかを詳しく調べておくと、読み続けます。
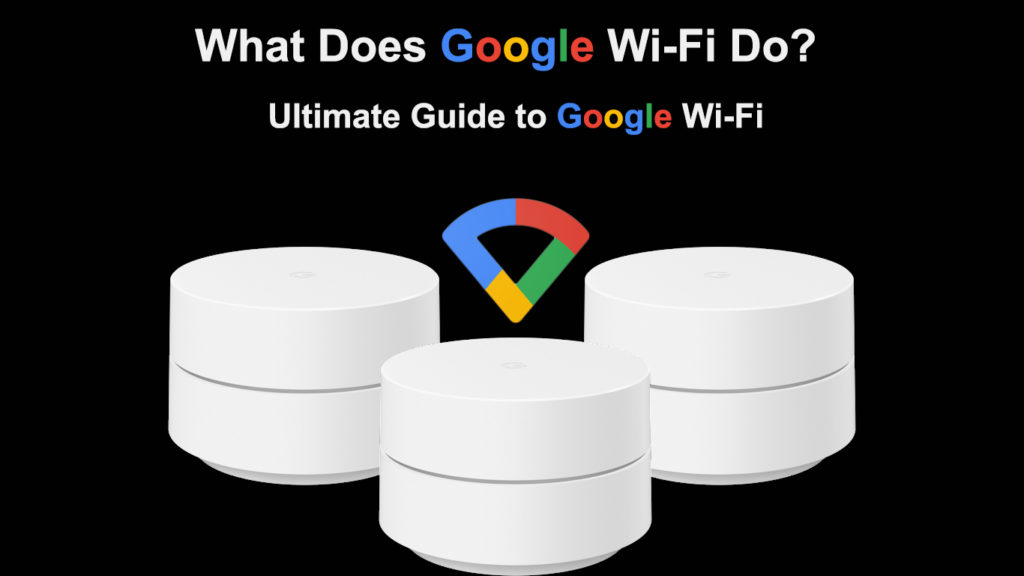
Google Wi-Fiとは何ですか?
Google Wi-Fiは、Wi-Fiカバレッジで自宅を覆うメッシュネットワークシステムです。 Google Wi-Fiはインターネットサービスプロバイダーではないことに注意することが重要です。
Googleは、2016年に最初のメッシュネットワーキングシステムとしてGoogle Wi-Fiを立ち上げました。アイデアは、Wi-Fiチャネルを解雇し、デバイスを最強のワイヤレスポイントに接続することにより、広い領域で一定のWi-Fiカバレッジを提供することです。
Google Wi-Fiの紹介
Google Wi-Fiは、従来のルーターを置き換えるコンパクトで同一のシリンダーとして提供されます。シリンダーは通常、3つの802.11acパックです。ただし、一部の地域では、そのうち2つだけが付属しています。
さらに必要な場合は、信頼できるディーラーで追加のワイヤレスポイントを個別に購入することもできます。
各シリンダーはルーターです。ただし、それらは一般にWi-Fiポイントと呼ばれており、イーサネットケーブルを介して自宅のプライマリモデムに直接接続する必要があるのは1つだけです。
残りのポイントは、範囲にある限り、イーサネットまたはワイヤレスで互いに接続できます。
Google Wi -Fi-ボックス化、セットアップ、レビュー
Google Wi-Fiをセットアップする方法は?
Google Wi-Fiをセットアップするプロセスは、比較的簡単にフォローできます。そして、それはデバイスのセールスポイントの1つです。
Google Wi-Fiをセットアップするには、次のことが必要です。
- Googleアカウント。
- Android 6以降のAndroid携帯電話、またはiOS 14以降のiPadまたはiPhone
- Google Homeアプリは、 Play StoreまたはApp Storeで入手できます。
- ワイヤレスポイントの電源アダプター。これらにはGoogle Wi-Fiが付属しています。
- ポイントに付属のイーサネットケーブル
- 実用的で信頼できるインターネット接続。
ポイントを設定するには:
- Google Homeアプリを起動すると、初めて使用した場合は、家を設置する必要があります。
- Google Homeアプリを起動し、画面上のタップをタップして新しいホームをセットアップします。
- その後、新しい家を作成して、画面に表示される手順に従ってください。同じデバイスに最大5つの家しか持っていないことに注意してください。したがって、この制限に達していないことを確認してください。
- プライマリポイントの場所を選択すると、インターネット接続が機能するモデムへの接続が必要です。
- Wi-Fiポイントを視線レベルのビューに配置できます。最良の結果を得るために、テーブルまたは棚に配置できます。
- イーサネットケーブルを使用して、ポイントをモデムに接続します。モデムのWANポートに移動することを確認してください。
- 次に、ポイントをパワーアウトレットに接続します。
- Google Homeアプリを介してセットアップできることを示すために青く照らされるまで、ポイントが点灯するまで、少なくとも1分半待ちます。
- したがって、ポイントが青色になったら、デバイスでホームアプリを起動します。
- 次に、アイコンをタップし、デバイスのセットアップを選択し、新しいデバイスをタップし、[家]を選択します。
- この時点で、アプリは主なポイントを発見する必要があるため、[はい]を選択します。また、複数のポイントがある場合は、デバイスから主要なポイントを選択します。
- 次に、QRコードをプライマリポイントの下でスキャンし、問題が発生した場合は、スキャンせずに続行します。
- スキャンせずに続行した場合は、アプリの新しいウィンドウのプライマリポイントの下にパスワードを入力します。
- 次に、ポイントの部屋を選択するか、作成できます。このオプションは、ポイントがどこにあるかを知ることで、ポイントがより効率的に機能するのに役立ちます。
- 次に、ワイヤレスネットワークに名前を付けて、安全なパスワードを選択します
- ワイヤレスネットワークを作成するために数分を与えます。また、Wi-Fiに名前を付けた後、アプリでYESをタップすることで、新しいポイントを追加することを選択できます。
Google Wi-Fiのセットアップ
主なポイントはルーターと見なされ、追加ポイントに電力を供給し、上記の手順に従うことでポイントを追加できます。
すべてのポイントを追加したら、メッシュテストの実行を検討してください。これを行うには、Google Homeアプリを起動します。Wi-Fi> Wi-Fiデバイス>ポイント>メッシュテスト。
結果が魅力的でない場合は、ポイントをルーターまたはモデムの近くに移動し、別のメッシュテストを試してください。
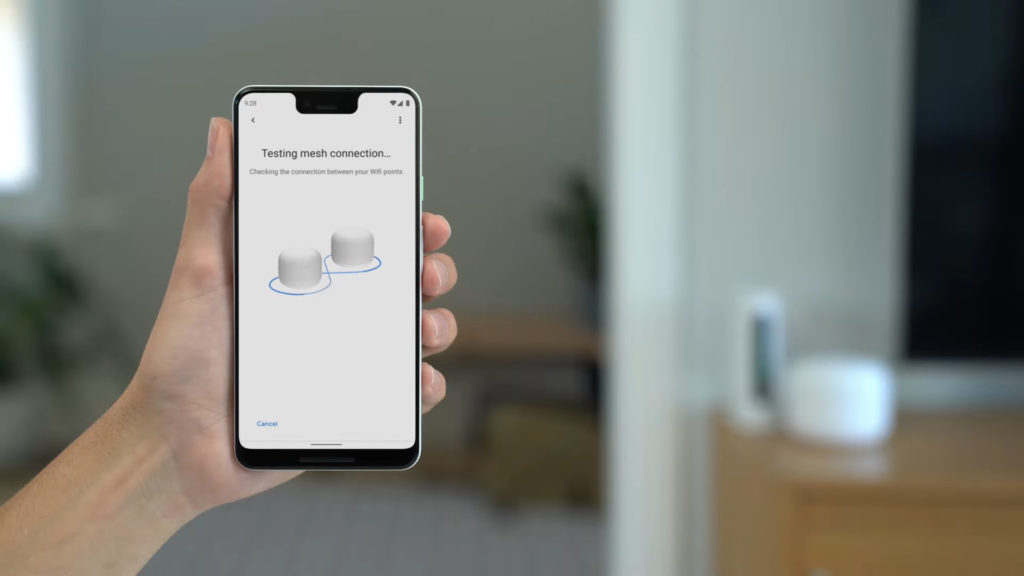
Google Wi-Fiは他に何ができますか?
デバイスを最強のポイントに接続し、 Wi-Fiカバレッジを増やすこととは別に、 Google Wi-Fiは他のクールなことをたくさん行うことができます。
それらは次のとおりです:
ファミリーの使用を監視してください
特定のファミリーグループの下でファミリーメンバーのデバイスをグループ化すると、Googleアシスタントへのコマンドだけでオンラインプレゼンスのほとんどを制御できます。 Google Homeアプリを使用して、インターネットの一時停止、大人のサイトをブロックするなどのタスクを実行することもできます。
Google Homeアプリを介して家族グループを作成するには:
- Google Homeアプリを起動してから、Wi-Fiを選択します
- 次に、セットアップをナビゲート>ファミリーWi-Fiの下で始めましょう
- 次に、グループに名前を付けて、グループで必要なデバイスを選択し、次に選択します
- ここでは、大人のサイトをブロックする安全な検索をアクティブにすることもできます。安全な検索を有効にした後、次にタップしてから完了します。
Google Homeアプリを使用して家族グループを作成する方法
お願いした場合は、グループを削除できます。
- アプリの起動> wi-fi> family wi-fi
- 削除するグループの下で編集を選択します。
- 最後に、より多くのオプションを表す3つのドットをタップしてから、削除をタップします。
Wi-Fiを一時停止します
Google Homeアプリを使用してWi-Fiを一時停止することもできます。
- アプリを起動します
- Wi-Fiをタップします
- Wi-Fiを一時停止するグループを選択します
- ファミリーWi-FiのためにWi-Fiを一時停止したいグループをタップします
- 次に、Wi-Fiの一時停止を選択します。
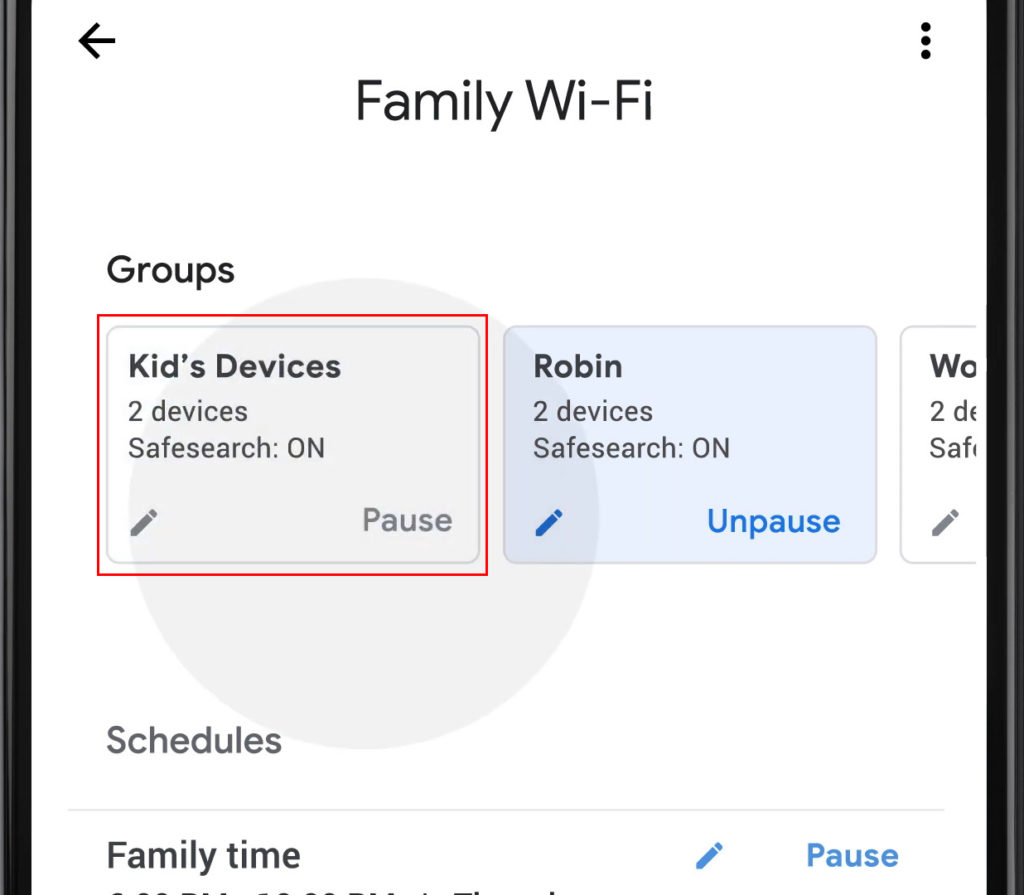
これらの同じ手順に従って、必要に応じてWi-Fiを使用してください。探しているグループが表示されない場合は、ファミリーWi-Fiタブで左にスワイプします。
特定のデバイスでWi-Fiを一時停止します
- アプリを起動します
- Wi-Fiをクリックしてから、デバイスをクリックします。
- wi-fiを一時停止するデバイスを選択してください。同じ手順に従って、Wi-Fiを使用してください。
デバイスが優先度デバイスとして設定されている場合、 Wi-Fiを一時停止する前に優先設定を無効にする必要があります。
Wi-Fiの一時停止をスケジュールします
スケジュールされた一時停止は、常に設定を絶えず更新したくない場合に便利です。それはあなたやあなたの子供があなたと彼らがより生産的にするためにルーチンを作成するのを助けることができます。
これらの手順に従って一時停止をスケジュールします。
- アプリを起動します
- Wi-Fi>ファミリーWi-Fiをナビゲートします。
- 次に、[追加]をクリックします
- 次に、スケジュールをスケジュールして名前を付けます
- 次に、グループを選択して、次にタップします
- ここで、あなたに適した時間と日を選択してください。
- [完了]を選択します。

Wi-Fi> Family Wi-Fi>スケジュールをナビゲートして、スケジュールを編集することもできます。次に、スケジュールを編集し、[完了]を選択します。
また、Wi-Fi> Family Wi-Fiをナビゲートして、希望に応じて更新するスケジュールを選択することにより、スケジュールをスキップしたり、スケジュールを遅らせたり、設定スケジュールを終了したりすることもできます。
読書をお勧めします:
そこに着いたら、さらにタップしてから、必要なオプションを選択します。スケジュールを終了、遅延、またはスキップしている可能性があります。
優先デバイスを設定します
優先デバイスを設定することもできます。この機能は、選択したデバイスを優先して、より多くの帯域幅を予約します。したがって、より速い速度とより少ないバッファリングを経験します。
設定を有効にするには:
- アプリを起動してから、Wi-Fiに移動します
- 次に、デバイスに移動して、設定された優先度デバイスをタップします
- デバイスを選択し、タブの下部で、デバイスが優先順位を付けたい期間を選択します。
- [保存]を選択すると、完了です。
Google Homeアプリを使用してデバイスに優先順位を付ける方法
Google Assistantを使用して、上記のすべての機能をアクティブにすることもできます。 Google、Googleと言ってから、コマンドと機能を実行する期間を発します。
結論
Google Wi-Fiは数年前のものですが、特に愛する人のオンライン安全性を確保したい場合は、信頼できる便利なメッシュネットワークシステムです。 Wi-Fiポイントは、ほとんどのルーターや他のメッシュネットワークよりも比較的安価です。
ただし、より良い体験をするには、 Google Nest Wi-Fiをより良い機能を備えたアップグレードされたメッシュシステムであるため、Google Nest Wi-Fiを取得することを検討してください。また、Google Wi-FiポイントをGoogle Nest Pointとペアリングすることもできます。
