Google har etablerat sig som en respektabel tjänsteleverantör inom teknikområdet. De har en mängd exceptionella funktioner och har långsamt blivit våra vardagliga verktyg. Från Android -operativsystemet till olika applikationer som vi använder för våra dagliga aktiviteter som Gmail är Google en integrerad spelare i den virtuella världen.
Google Wi-Fi är en hårdvaruenhet av Google (uppenbarligen) som ger ditt hem eller kontor omfattande Wi-Fi-täckning . Det har varit en prisvärd uppfinning och Trailblazer, särskilt för andra spelare i fältet som har tvingats öka sitt spel för att hålla jämna steg.
Fortsätt läsa när vi tittar mer på Google Wi-Fi , hur du kan ställa in det och så småningom hur det fungerar.
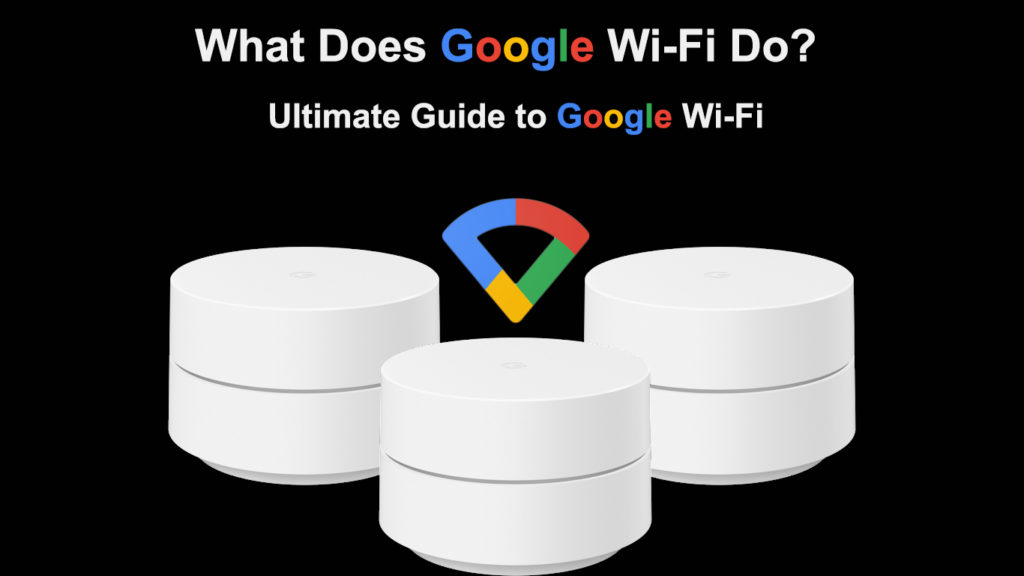
Vad är Google Wi-Fi?
Google Wi-Fi är ett nätverkssystem som täcker ditt hem med Wi-Fi-täckning. Det är viktigt att notera att Google Wi-Fi inte är en internetleverantör eftersom människor ofta förvirrar det för en.
Google lanserade Google Wi-Fi tillbaka 2016 som sitt första nätverkssystem . Tanken är att tillhandahålla konstant Wi-Fi-täckning över ett stort område genom att avkasta Wi-Fi-kanaler och ansluta dina enheter till den starkaste trådlösa punkten.
Introducerar Google Wi-Fi
Google Wi-Fi kommer som kompakta och identiska cylindrar som ersätter din traditionella router. Cylindrarna är vanligtvis tre 802.11ac -förpackningar; Men i vissa regioner kommer det med bara två av dem.
Du kan också köpa ytterligare trådlösa poäng individuellt hos en pålitlig återförsäljare om du behöver mer.
Var och en av cylindrarna är en router; De kallas emellertid populärt Wi-Fi-punkter , och endast en behöver direkt ansluta till det primära modemet i ditt hem via Ethernet-kabel .
De återstående punkterna kan ansluta till varandra via Ethernet eller trådlöst så länge de är inom räckvidd.
Google Wi -Fi - Unboxing, Setup and Review
Hur ställer jag in Google Wi-Fi?
Processen att ställa in din Google Wi-Fi är relativt lätt att följa. Och det är en av enheterna för enheterna.
För att ställa in Google Wi-Fi behöver du:
- Ett Google -konto.
- En Android -telefon med Android 6 eller senare, eller en iPad eller iPhone med iOS 14 och senare
- Google Home -appen är tillgänglig i Play Store eller App Store.
- Strömadapter för de trådlösa punkterna. Dessa kommer med Google Wi-Fi.
- Ethernet -kabeln som levereras med poängen
- En fungerande och pålitlig internetanslutning.
För att ställa in punkterna:
- Starta Google Home -appen, och om det är första gången du använder den måste du skapa ett hem.
- Starta Google Home -appen och tryck på på skärmen för att ställa in det nya hemmet.
- Klicka sedan på att skapa ett nytt hem och följ stegen som skulle visas på skärmen. Observera att du bara kan ha upp till fem hus på samma enhet; Se därför till att du inte har nått denna gräns.
- Välj en plats för den primära punkten, och den bör ha en anslutning till ett modem med en fungerande internetanslutning.
- Du kan placera Wi-Fi- punkten vid en ögonnivåvy-placera den på ett bord eller hylla för bästa resultat.
- Använd Ethernet -kabeln för att ansluta punkten till modemet. Se till att den går till WAN -porten på modemet.
- Anslut sedan punkten till ett eluttag.
- Vänta i minst en och en halv minut för att punkten ska slås på tills den tänds blå för att indikera att den är redo att ställa in via Google Home -appen.
- Därför, när poängen är pulserande blå, starta hemappen på din enhet.
- Klicka sedan på ikonen, välj Ställ in en enhet, tryck på ny enhet och välj Välj ett hem.
- Vid denna tidpunkt borde appen ha upptäckt din primära punkt, så välj Ja Fortsätt. Och om du har flera poäng väljer du den primära punkten från din enhet.
- Därefter skannar du QR -koden under den primära punkten, och om den orsakar problem, tryck på Fortsätt utan att skanna.
- Om du tappade på Fortsätt utan att skanna, ange lösenordet under den primära punkten i det nya fönstret på appen.
- Välj sedan ett rum för punkten, eller så kan du skapa ett. Det här alternativet hjälper punkterna att fungera mer effektivt genom att veta var de ligger.
- Därefter namnger det trådlösa nätverket och välj ett säkert lösenord
- Ge poängen några minuter att skapa ditt trådlösa nätverk . Du kan också välja att lägga till en ny punkt genom att trycka på Ja i appen efter att ha namngivit Wi-Fi.
Ställa in Google Wi-Fi
Den primära punkten betraktas nu som en router, och du kan lägga till ytterligare poäng genom att driva extrapoängen och följa ovanstående steg.
När du har lagt till alla dina poäng kan du överväga att utföra ett nätprov. För att göra detta, starta Google Home-appen då: Wi-Fi> Wi-Fi-enheter> Points> Mesh-test.
Om resultaten inte är tilltalande, flytta punkterna närmare routern eller modemet och prova ett annat nätprov.
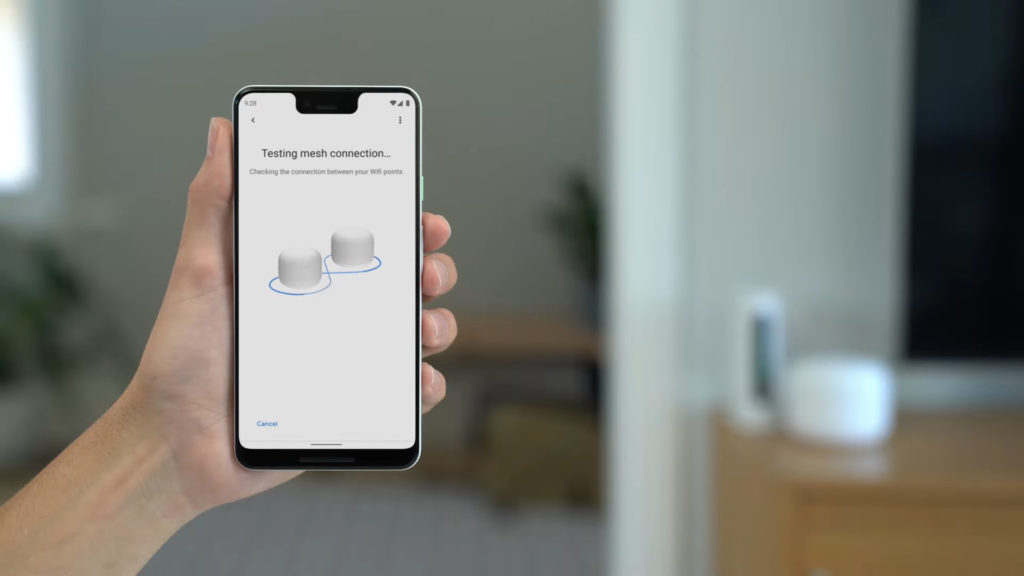
Vad mer kan Google Wi-Fi göra?
Bortsett från att ansluta din enhet till den starkaste punkten och öka Wi-Fi-täckningen , kan Google Wi-Fi göra ett gäng andra coola saker.
De inkluderar:
Övervaka dina familjer Wi-Fi-användning
Om du grupperar familjemedlemmar under en viss familjegrupp kommer du att kunna kontrollera det mesta av deras online -närvaro med bara ett kommando till Google Assistant. Du kan också använda Google Home -appen för att utföra uppgifter som paus på internet, blockera vuxna webbplatser och mycket mer.
För att skapa en familjegrupp via Google Home -appen :
- Starta Google Home-appen och välj sedan Wi-Fi
- Sedan navigera uppställt> Kom igång under familjen Wi-Fi
- Nästa, namnge gruppen och välj de enheter du vill ha i gruppen och välj nästa
- Här kan du också aktivera säker sökning, som blockerar vuxna webbplatser. När du har aktiverat säker sökning trycker du på Nästa och sedan gjort.
Hur man skapar en familjegrupp med Google Home -appen
Du kan ta bort en grupp om du vill;
- Lansera appen> Wi-fi> Family Wi-Fi
- Välj Redigera under den grupp du vill ta bort.
- Slutligen tryck på de tre prickarna som representerar fler alternativ och tryck sedan på Delete.
Paus Wi-Fi
Du kan också pausa Wi-Fi med Google Home-appen av;
- Starta appen
- Klicka på Wi-Fi
- Välj den grupp du vill pausa Wi-Fi för
- Tryck på den grupp du vill pausa Wi-Fi för under familj Wi-Fi
- Välj sedan paus Wi-Fi.
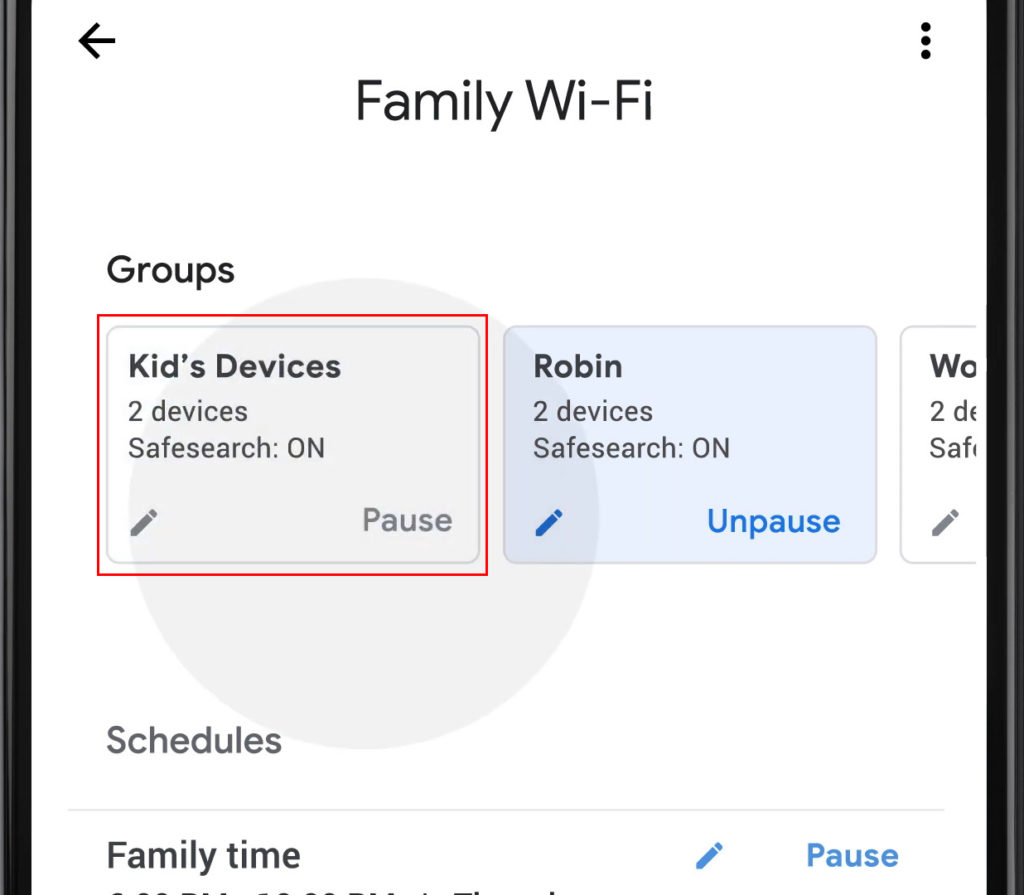
Följ samma steg för att ta bort Wi-Fi när du vill. Om du inte ser den grupp du letar efter, svep åt vänster medan du är på fliken Family Wi-Fi.
Pausa Wi-Fi på en specifik enhet
- Starta appen
- Klicka på Wi-Fi och sedan på enheter.
- Leta reda på den enhet du vill pausa Wi-Fi för den utvalda pausen. Följ samma steg för att ta upp Wi-Fi.
Om enheten är inställd som en prioriterad enhet måste du inaktivera den prioriterade inställningen innan du pausar Wi-Fi .
Planera en Wi-Fi-paus
En schemalagd paus är bekväm när du inte vill uppdatera inställningarna varje gång ständigt. Det kan hjälpa dig eller dina barn att skapa en rutin, vilket gör dig och dem mer produktiva.
Schemalägg en paus genom att följa dessa steg:
- Starta appen
- Navigera Wi-Fi> Familj Wi-Fi.
- Klicka sedan på Lägg till
- Schemalägg sedan och namnge ditt schema
- Välj sedan en grupp och tryck på Nästa
- Välj nu den tid och dagar som är lämpliga för dig.
- Välj klar, och det är det.

Du kan också redigera schemat genom att navigera i Wi-Fi> Familj Wi-Fi> Ditt schema. Redigera sedan schemat och välj gjort.
Du kan också hoppa över ett schema, försena ett schema eller avsluta ett fast schema genom att navigera i Wi-Fi> Family Wi-Fi och sedan välja det schema du vill uppdatera enligt dina önskemål.
Rekommenderad läsning:
- Vad är ett DSL -filter? (DSL -filter förklaras)
- Verizon Cellular Data fungerar inte (sätt att fixa det)
- Spektrumöverföringstjänst till en annan person (hur man gör det?)
När du är där, tryck på mer och välj sedan alternativet du vill ha. Det kan vara slut, försena eller hoppa över schemat.
Ställ in en prioriterad enhet
Du kan också ställa in prioriterade enheter. Funktionen prioriterar de valda enheterna för att reservera mer bandbredd för dem. Därför skulle du uppleva snabbare hastigheter och mindre buffring.
För att aktivera inställningen:
- Starta appen och gå sedan till Wi-Fi
- Gå sedan till enheter och tryck på SET PRIORITY -enheten
- Välj enheten och längst ner på fliken väljer du den period du vill att enheten ska prioriteras.
- Välj Spara så är du klar.
Hur man prioriterar enheter med Google Home -appen
Du kan också använda Google Assistant för att aktivera alla ovanstående funktioner. Du måste säga OK, Google, sedan uttala ditt kommando och varaktigheten du vill att funktionen körs.
Slutsats
Även om Google Wi-Fi är några år gammal är det fortfarande ett bekvämt nätverkssystem som är tillförlitligt, särskilt när du vill säkerställa dina nära och kära online-säkerhet. Wi-Fi-poäng är också relativt billigare än de flesta routrar och andra nätnät .
Men för en bättre upplevelse kan du överväga att få Google Nest Wi-Fi eftersom det är ett uppgraderat nätsystem med bättre funktioner. Du kan också koppla ihop Google Wi-Fi-poäng med en Google Nest-punkt för bättre funktioner.
