Google stał się szanowanym dostawcą usług w dziedzinie technologii. Mają szereg wyjątkowych funkcji i powoli stają się naszymi codziennymi narzędziami. Od systemu operacyjnego Android po różne aplikacje, których używamy do naszych codziennych czynności, takich jak Gmail, Google jest integralnym graczem w wirtualnym świecie.
Google Wi-Fi to urządzenie sprzętowe Google (oczywiście), które zapewnia Twojemu domowi lub biurze rozległe pokrycie Wi-Fi . Był to godny pochwały wynalazek i Trailblazer, szczególnie dla innych graczy w terenie, którzy zostali zmuszeni do podwyższenia gry, aby nadążyć.
Kontynuuj czytanie, gdy szukamy Google Wi-Fi , jak możesz to skonfigurować, a ostatecznie, jak to działa.
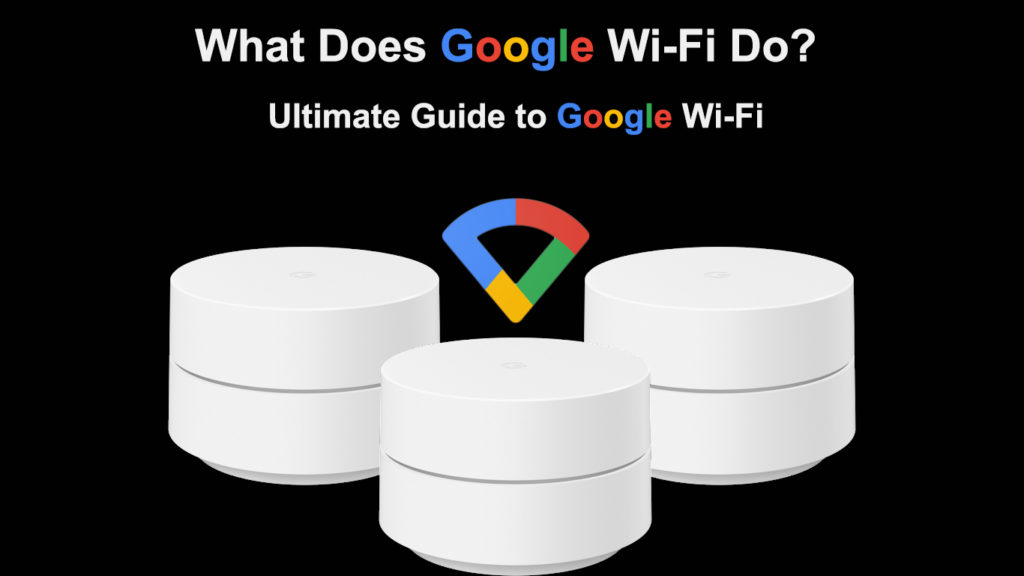
Co to jest Google Wi-Fi?
Google Wi-Fi to siatkowy system sieciowy , który pokrywa Twój dom z zasięgiem Wi-Fi. Należy zauważyć, że Google Wi-Fi nie jest dostawcą usług internetowych, ponieważ ludzie często go mylą.
Google uruchomił Google Wi-Fi w 2016 roku jako swój pierwszy system sieciowy . Chodzi o to, aby zapewnić ciągłe pokrycie Wi-Fi na dużym obszarze poprzez zmniejszenie kanałów Wi-Fi i łączenie urządzeń z najsilniejszym punktem bezprzewodowym.
Przedstawiamy Google Wi-Fi
Google Wi-Fi jest kompaktowe i identyczne cylindry, które zastępują tradycyjny router. Cylindry mają zwykle trzy paczki 802.11ac ; Jednak w niektórych regionach wiąże się to tylko z dwóch z nich.
Możesz także kupić dodatkowe punkty bezprzewodowe indywidualnie u zaufanego dealera, jeśli potrzebujesz więcej.
Każdy z cylindrów jest routerem; Są one jednak powszechnie określane jako punkty Wi-Fi i tylko jeden musi bezpośrednio połączyć się z głównym modemem w domu za pośrednictwem kabla Ethernet .
Pozostałe punkty mogą łączyć się ze sobą za pośrednictwem Ethernet lub bezprzewodowo, o ile są w zasięgu.
Google Wi -Fi - rozpakowywanie, konfiguracja i recenzja
Jak skonfigurować Google Wi-Fi?
Proces konfigurowania Google Wi-Fi jest stosunkowo łatwy do naśladowania. I to jest jeden z punktów sprzedaży urządzeń.
Aby skonfigurować Google Wi-Fi, potrzebujesz:
- Konto Google.
- Telefon z Androidem z Androidem 6 lub nowszym lub iPad lub iPhone z iOS 14 i nowością
- Aplikacja Google Home jest dostępna w sklepie Play lub App Store.
- Adapter zasilania punktów bezprzewodowych. Są one z Google Wi-Fi.
- Kabel Ethernet, który jest wyposażony w punkty
- Działające i niezawodne połączenie internetowe.
Aby skonfigurować punkty:
- Uruchom aplikację Google Home, a jeśli po raz pierwszy z niej korzystasz, będziesz musiał skonfigurować dom.
- Uruchom aplikację Google Home i dotknij ekranu, aby skonfigurować nowy dom.
- Następnie dotknij Utwórz nowy dom i wykonaj kroki, które pojawią się na ekranie. Pamiętaj, że możesz mieć tylko do pięciu domów na tym samym urządzeniu; Dlatego upewnij się, że nie osiągnąłeś tego limitu.
- Wybierz lokalizację dla punktu podstawowego i powinna ona mieć połączenie z modemem z działającym połączeniem internetowym.
- Możesz umieścić punkt Wi-Fi na poziomie oczu-umieść go na stole lub półce, aby uzyskać najlepsze wyniki.
- Użyj kabla Ethernet , aby podłączyć punkt z modemem. Upewnij się, że trafia do portu WAN w modemie.
- Następnie podłącz punkt do gniazdka zasilania.
- Poczekaj co najmniej półtorej minuty, aby punkt zasilał, aż zapali się niebieski, aby wskazać, że jest gotowy do skonfigurowania za pośrednictwem aplikacji Google Home.
- Dlatego, gdy punkt pulsuje niebieski, uruchom aplikację domową na urządzeniu.
- Następnie dotknij ikonę, wybierz Skonfiguruj urządzenie, dotknij nowego urządzenia i wybierz wybierz dom.
- W tym momencie aplikacja powinna była odkryć twój główny punkt, więc wybierz Tak Kontynuuj. A jeśli masz wiele punktów, wybierz punkt podstawowy z urządzenia.
- Następnie zeskanuj kod QR pod głównym punktem, a jeśli powoduje problemy, dotknij kontynuuj bez skanowania.
- Jeśli wykorzystałeś kontynuuj bez skanowania, wprowadź hasło pod podstawowym punktem w nowym oknie w aplikacji.
- Następnie wybierz pokój dla punktu lub możesz go utworzyć. Ta opcja pomaga w wydajniejszych punktach, wiedząc, gdzie się znajdują.
- Następnie nazwij sieć bezprzewodową i wybierz bezpieczne hasło
- Daj punkt kilka minut na stworzenie sieci bezprzewodowej . Możesz także dodać nowy punkt, stukając tak w aplikacji po nazwie Wi-Fi.
Konfigurowanie Google Wi-Fi
Główny punkt jest teraz uważany za router i możesz dodać dodatkowe punkty, zasilając dodatkowy punkt i podążając za powyższymi krokami.
Po dodaniu wszystkich punktów rozważ wykonanie testu siatki. Aby to zrobić, uruchom aplikację Google Home, następnie: Wi-Fi> Wi-Fi Urządzenia> Punkty> Test siatki.
Jeśli wyniki są nieatrakcyjne, przenieś punkty bliżej routera lub modemu i wypróbuj kolejny test siatki.
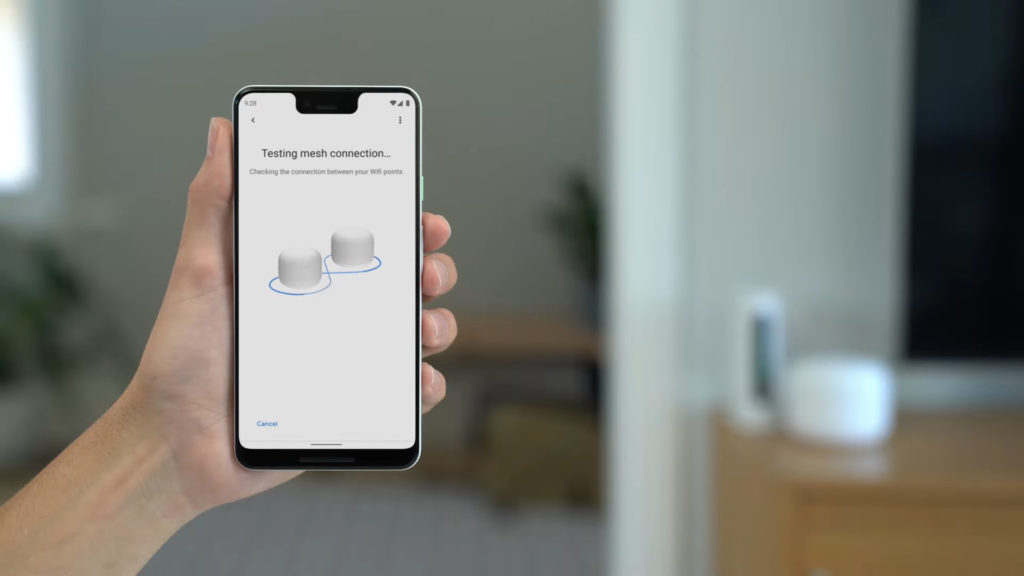
Co jeszcze może zrobić Google Wi-Fi?
Oprócz podłączenia urządzenia do najsilniejszego punktu i zwiększenia pokrycia Wi-Fi , Google Wi-Fi może zrobić kilka innych fajnych rzeczy.
Zawierają:
Monitoruj użytkowanie Wi-Fi z rodziną
Jeśli grupujesz urządzenia członków rodziny w ramach konkretnej grupy rodzinnej, będziesz mógł kontrolować większość ich obecności online za pomocą polecenia dla Asystenta Google. Możesz także użyć aplikacji Google Home, aby wykonywać takie zadania, jak Internet, blokowanie witryn dla dorosłych i wiele więcej.
Aby utworzyć grupę rodzinną za pośrednictwem aplikacji Google Home :
- Uruchom aplikację Google Home, a następnie wybierz Wi-Fi
- Następnie nawigacja skonfiguruj> Zacznij pod rodziną Wi-Fi
- Następnie nazwij grupę i wybierz żądane urządzenia w grupie i wybierz Dalej
- Tutaj możesz również aktywować bezpieczne wyszukiwanie, które blokuje witryny dla dorosłych. Po włączeniu bezpiecznego wyszukiwania dotknij Dalej, a następnie gotowe.
Jak utworzyć grupę rodzinną za pomocą aplikacji Google Home
Możesz usunąć grupę, jeśli chcesz;
- Uruchomienie aplikacji> Wi-Fi> rodzinne Wi-Fi
- Wybierz Edytuj w grupie, którą chcesz usunąć.
- Na koniec dotknij trzech kropek reprezentujących więcej opcji, a następnie dotknij Usuń.
Pauza Wi-Fi
Możesz także zatrzymać Wi-Fi za pomocą aplikacji Google Home;
- Uruchom aplikację
- Stuknij na Wi-Fi
- Wybierz grupę, dla której chcesz zatrzymać Wi-Fi
- Stuknij grupę, dla której chcesz zatrzymać Wi-Fi w ramach Family Wi-Fi
- Następnie wybierz Pauza Wi-Fi.
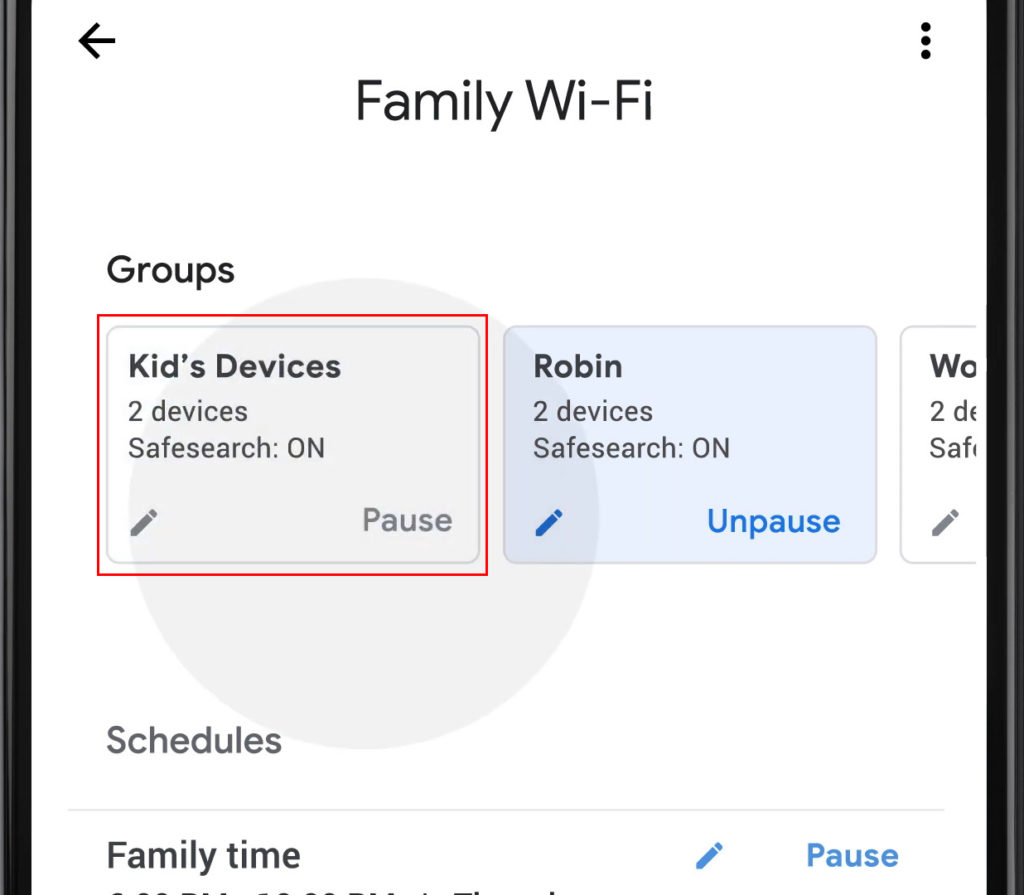
Postępuj zgodnie z tymi samymi krokami, aby rozpoznać Wi-Fi, kiedy chcesz. Jeśli nie widzisz grupy, której szukasz, przeciągnij w lewo na zakładce Family Wi-Fi.
Zatrzymaj Wi-Fi na określonym urządzeniu
- Uruchom aplikację
- Kliknij Wi-Fi, a następnie urządzenia.
- Znajdź urządzenie, które chcesz przerwać Wi-Fi w celu wybierz pauzę. Postępuj zgodnie z tymi samymi krokami, aby rozpoznać jego Wi-Fi.
Jeśli urządzenie jest ustawione jako urządzenie priorytetowe, musisz wyłączyć ustawienie priorytetowe przed zatrzymaniem Wi-Fi .
Zaplanuj pauzę Wi-Fi
Zaplanowana przerwa jest wygodna, gdy nie chcesz ciągle aktualizować ustawień. Może pomóc tobie lub Twoim dzieciom stworzyć rutynę, dzięki czemu jesteś i są bardziej produktywne.
Zaplanuj pauzę, wykonując następujące kroki:
- Uruchom aplikację
- Nawigacja Wi-Fi> Family Wi-Fi.
- Następnie kliknij Dodaj
- Następnie zaplanuj i nazwij swój harmonogram
- Następnie wybierz grupę i dotknij Dalej
- Teraz wybierz czas i dni, które są dla Ciebie odpowiednie.
- Wybierz gotowe i to wszystko.

Możesz także edytować harmonogram, poruszając się z Wi-Fi> Family Wi-Fi> Twój harmonogram. Następnie edytuj harmonogram i wybierz gotowe.
Możesz także pominąć harmonogram, opóźnić harmonogram lub zakończyć ustalony harmonogram, nawigując Wi-Fi> Family Wi-Fi, a następnie wybierając harmonogram, który chcesz zaktualizować zgodnie ze swoimi życzeniami.
Rekomendowane lektury:
- Co to jest filtr DSL? (Wyjaśnione filtry DSL)
- Verizon Dane komórkowe nie działają (sposoby ich naprawy)
- Usługa transferu spektrum do innej osoby (jak to zrobić?)
Tam, dotknij więcej, a następnie wybierz żądaną opcję. Może to być zakończenie, opóźnienie lub pominięcie harmonogramu.
Ustaw urządzenie priorytetowe
Możesz także ustawić urządzenia priorytetowe. Funkcja priorytetowo traktuje wybrane urządzenia, aby zarezerwować dla nich większą przepustowość. Dlatego doświadczyłbyś szybszych prędkości i mniejszego buforowania.
Aby aktywować ustawienie:
- Uruchom aplikację, a następnie przejdź do Wi-Fi
- Następnie przejdź do urządzeń i dotknij urządzenia priorytetowego
- Wybierz urządzenie i na dole karty, wybierz okres, który chcesz ustalić priorytet.
- Wybierz Zapisz, a skończyłeś.
Jak priorytetyzować urządzenia za pomocą aplikacji Google Home
Możesz także użyć Google Assistant do aktywowania wszystkich powyższych funkcji. Musisz powiedzieć OK, Google, a następnie wypowiedz swoje polecenie i czas trwania, w którym chcesz działać funkcja.
Wniosek
Chociaż Google Wi-Fi ma kilka lat , nadal jest to wygodny system sieciowy , który jest niezawodny, zwłaszcza gdy chcesz zapewnić bezpieczeństwo online swoich bliskich. Punkty Wi-Fi są również stosunkowo tańsze niż większość routerów i innych sieci siatkowych .
Jednak dla lepszego wrażenia rozważ uzyskanie Wi-Fi Google Nest , ponieważ jest to ulepszony system siatki o lepszych funkcjach. Możesz także sparować punkty Google Wi-Fi z Google Nest Point, aby uzyskać lepsze funkcje.
