Google heeft zich gevestigd als een respectabele serviceprovider op het gebied van technologie. Ze hebben een scala aan uitzonderlijke functies en zijn langzaam onze dagelijkse nutsbedrijven geworden. Van het Android -besturingssysteem tot verschillende applicaties die we gebruiken voor onze dagelijkse activiteiten zoals Gmail, Google is een integrale speler in de virtuele wereld.
Google Wi-Fi is (uiteraard) een hardwareapparaat dat uw huis of kantoor een uitgebreide Wi-Fi-dekking biedt. Het is een lovenswaardige uitvinding en pionier geweest, vooral voor andere spelers in het veld die gedwongen zijn hun spel te vergroten om bij te houden.
Lees verder terwijl we meer in Google Wi-Fi kijken, hoe u het kunt instellen, en uiteindelijk hoe het werkt.
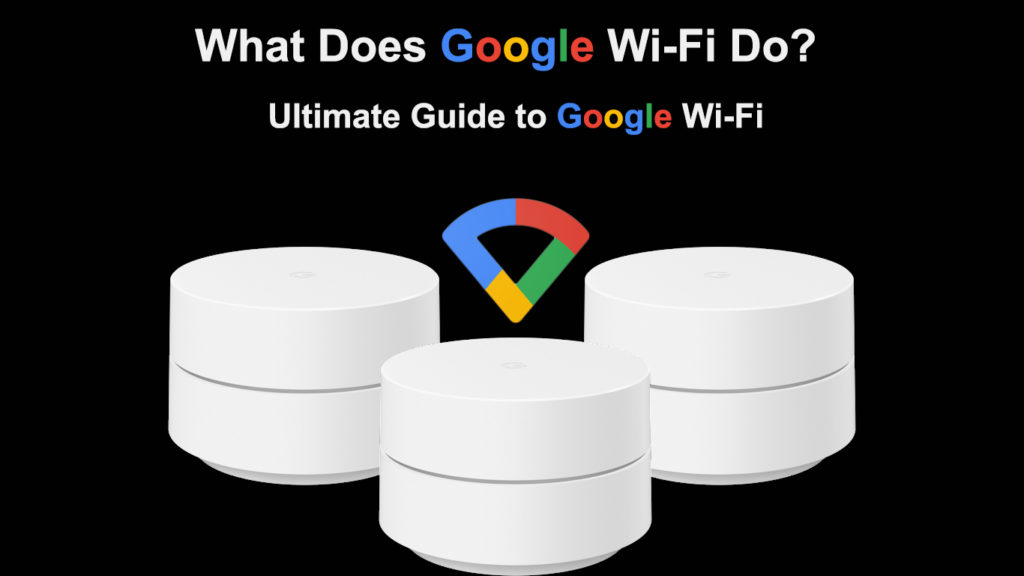
Wat is Google Wi-Fi?
Google Wi-Fi is een mesh-netwerksysteem dat uw huis bedekt met wifi-dekking. Het is belangrijk op te merken dat Google Wi-Fi geen internetprovider is, omdat mensen het vaak voor één verwarren.
Google lanceerde Google Wi-Fi in 2016 als zijn eerste mesh-netwerksysteem . Het idee is om een constante Wi-Fi-dekking te bieden over een groot gebied door Wi-Fi-kanalen te decongeren en uw apparaten te verbinden met het sterkste draadloze punt.
Introductie van Google Wi-Fi
Google Wi-Fi wordt geleverd als compacte en identieke cilinders die uw traditionele router vervangen. De cilinders zijn meestal drie 802.11ac packs; In sommige regio's komt het echter met slechts twee van hen.
U kunt ook extra draadloze punten afzonderlijk kopen bij een vertrouwde dealer als u meer nodig hebt.
Elk van de cilinders is een router; Ze worden echter in de volksmond Wi-Fi-punten genoemd, en slechts één hoeft rechtstreeks verbinding te maken met de primaire modem in uw huis via Ethernet-kabel .
De resterende punten kunnen via Ethernet of draadloos verbinding met elkaar verbinden zolang ze binnen bereik zijn.
Google Wi -Fi - Unboxing, Setup en Review
Hoe Google Wi-Fi in te stellen?
Het proces van het opzetten van uw Google Wi-Fi is relatief eenvoudig te volgen. En dat is een van de verkoopargumenten van de apparaten.
Om Google Wi-Fi in te stellen, hebt u:
- Een Google -account.
- Een Android -telefoon met Android 6 of later, of een iPad of iPhone met iOS 14 en later
- De Google Home -app is beschikbaar in de Play Store of App Store.
- Power -adapter voor de draadloze punten. Deze worden geleverd met Google Wi-Fi.
- De Ethernet -kabel die bij de punten wordt geleverd
- Een werkende en betrouwbare internetverbinding.
Om de punten in te stellen:
- Start de Google Home -app en als het de eerste keer is dat u deze gebruikt, moet u een huis instellen.
- Start de Google Home -app en tik op het scherm op het scherm om de nieuwe woning in te stellen.
- Tik na, tik op Create a New Home en volg de stappen die op het scherm verschijnen. Merk op dat u slechts maximaal vijf huizen op hetzelfde apparaat kunt hebben; Zorg er daarom voor dat u deze limiet niet hebt bereikt.
- Kies een locatie voor het primaire punt en deze moet een verbinding hebben met een modem met een werkende internetverbinding.
- U kunt het Wi-Fi- punt plaatsen bij een oogniveau-uitzicht-Plaats het op een tafel of plank voor de beste resultaten.
- Gebruik de Ethernet -kabel om het punt op de modem aan te sluiten. Zorg ervoor dat het naar de WAN -poort op de modem gaat.
- Verbind vervolgens het punt met een stroomuitgang.
- Wacht minstens anderhalve minuut tot het punt wordt ingeschakeld totdat het blauw verlicht om aan te geven dat het klaar is om op te stellen via de Google Home -app.
- Als het punt eenmaal pulserend blauw is, start je de Home -app op je apparaat.
- Tik vervolgens op het pictogram, selecteer een apparaat instellen, tik op Nieuw apparaat en selecteer een huis kiezen.
- Op dit punt had de app uw primaire punt moeten ontdekken, dus selecteer ja, ga door. En als u meerdere punten hebt, selecteert u het primaire punt van uw apparaat.
- Scan vervolgens de QR -code onder het primaire punt, en als deze problemen veroorzaakt, tikt u op doorgaan zonder te scannen.
- Als u doorgaan zonder te scannen, voert u het wachtwoord in onder het primaire punt in het nieuwe venster in de app.
- Selecteer vervolgens een kamer voor het punt, of u kunt er een maken. Deze optie helpt de punten efficiënter te werken door te weten waar ze zich bevinden.
- Noem vervolgens het draadloze netwerk en selecteer een beveiligd wachtwoord
- Geef het punt een paar minuten om uw draadloze netwerk te maken. U kunt ook kiezen om een nieuw punt toe te voegen door op YES in de app te tikken na het benoemen van de Wi-Fi.
Google Wi-Fi instellen
Het primaire punt wordt nu beschouwd als een router en u kunt extra punten toevoegen door het extra punt te voeden en de bovenstaande stappen te volgen.
Nadat u al uw punten hebt toegevoegd, overweegt u een mesh -test uit te voeren. Start hiervoor de Google Home-app dan: Wi-Fi> Wi-Fi Devices> Points> Mesh Test.
Als de resultaten onaantrekkelijk zijn, verplaats dan de punten dichter bij de router of de modem en probeer een andere mesh -test.
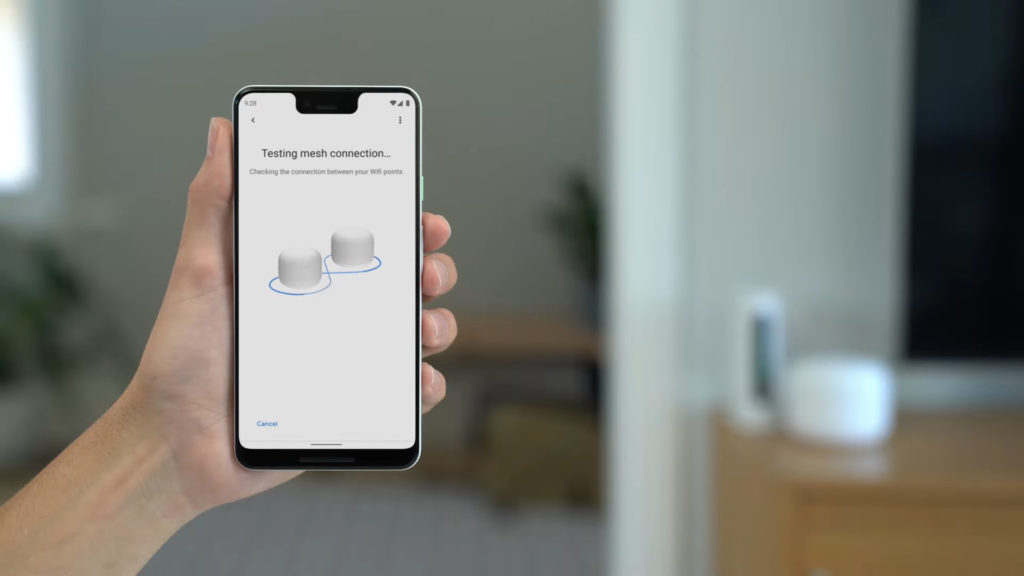
Wat kan Google Wi-Fi nog meer doen?
Afgezien van het verbinden van uw apparaat met het sterkste punt en het vergroten van de wifi-dekking , kan Google Wi-Fi een aantal andere coole dingen doen.
Ze bevatten:
Controleer het gebruik van uw families wifi
Als u de apparaten van familieleden onder een bepaalde familiegroep groepeert, kunt u het grootste deel van hun online aanwezigheid beheersen met alleen een commando voor Google Assistant. U kunt ook de Google Home -app gebruiken om taken uit te voeren, zoals internet, sites voor volwassenen en nog veel meer blokkeren.
Om een familiegroep te maken via de Google Home -app :
- Start de Google Home-app en selecteer vervolgens Wi-Fi
- Navigeer dan instellen> Begin onder Family Wi-Fi
- Noem vervolgens de groep en selecteer de gewenste apparaten in de groep en selecteer Volgende
- Hier kunt u ook veilige zoekopdracht activeren, die sites voor volwassenen blokkeert. Na het inschakelen van veilige zoekopdrachten, tikt u vervolgens op en vervolgens klaar.
Hoe u een familiegroep kunt maken met behulp van de Google Home -app
U kunt een groep verwijderen als u wilt;
- De app starten> Wi-Fi> Family Wi-Fi
- Selecteer Bewerken onder de groep die u wilt verwijderen.
- Tik ten slotte op de drie stippen die meer opties vertegenwoordigen en tik vervolgens op Verwijderen.
Pauzeer wifi
U kunt ook Wi-Fi pauzeren met behulp van de Google Home-app door;
- Start de app
- Tik op Wi-Fi
- Selecteer de groep waarvoor u wifi wilt pauzeren voor
- Tik op de groep waarvoor u wifi wilt pauzeren voor onder Family Wi-Fi
- Selecteer vervolgens pauze wifi.
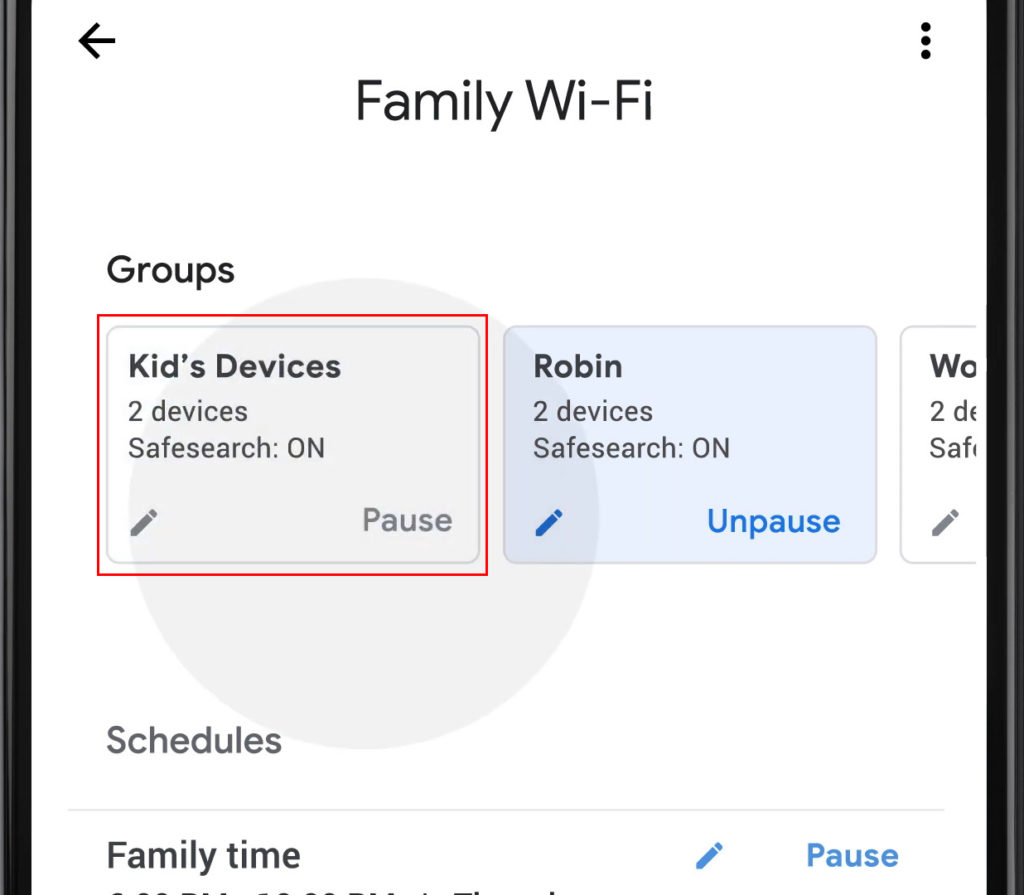
Volg dezelfde stappen om Wi-Fi te pauzeren wanneer u dat wilt. Als je de groep die je zoekt niet ziet, veeg je naar links terwijl je op het Tab van de familie wifi bent.
Pauzeer wifi op een specifiek apparaat
- Start de app
- Klik op Wi-Fi en vervolgens op apparaten.
- Zoek het apparaat dat u wilt pauzeren wifi voor de select pauze. Volg dezelfde stappen om zijn wifi te pauzeren.
Als het apparaat is ingesteld als een prioriteitsapparaat, moet u de prioriteitsinstelling uitschakelen voordat u de Wi-Fi pauzeert.
Plan een wifi-pauze
Een geplande pauze is handig wanneer u de instellingen niet constant wilt bijwerken. Het kan u of uw kinderen helpen een routine te creëren, waardoor u en hen productiever worden.
Plan een pauze door deze stappen te volgen:
- Start de app
- Navigeer Wi-Fi> Family Wi-Fi.
- Klik vervolgens op Toevoegen
- Plan en noem vervolgens uw schema
- Kies vervolgens een groep en tik op Volgende
- Selecteer nu de tijd en dagen die geschikt zijn voor u.
- Selecteer gedaan, en dat is het.

U kunt het schema ook bewerken door te navigeren met Wi-Fi> Family Wi-Fi> uw schema. Bewerk vervolgens het schema en selecteer klaar.
U kunt ook een schema overslaan, een schema uitstellen of een vast schema beëindigen door te navigeren door Wi-Fi> Family Wi-Fi en vervolgens het schema te selecteren dat u volgens uw wensen wilt bijwerken.
Aanbevolen lezen:
- Wat is een DSL -filter? (DSL -filters uitgelegd)
- Verizon mobiele gegevens werken niet (manieren om deze op te lossen)
- Spectrum Transfer Service naar een andere persoon (hoe het te doen?)
Eenmaal daar, tik er meer op en selecteer vervolgens de gewenste optie. Het kan het schema eindigen, uitstellen of overslaan.
Stel een prioriteitsapparaat in
U kunt ook prioriteitsapparaten instellen. De functie geeft prioriteit aan de geselecteerde apparaten om meer bandbreedte voor hen te reserveren. Daarom zou u hogere snelheden en minder buffering ervaren.
Om de instelling te activeren:
- Start de app en ga dan naar Wi-Fi
- Ga vervolgens naar apparaten en tik op het instellen van prioriteitsapparaat
- Selecteer het apparaat en selecteer onderaan het tabblad de periode die u wilt dat het apparaat prioriteit geeft.
- Selecteer Opslaan en u bent klaar.
Hoe u apparaten prioriteit kunt geven met behulp van de Google Home -app
U kunt ook Google Assistant gebruiken om alle bovenstaande functies te activeren. Je moet zeggen OK, Google, dan je opdracht uiten en de duur die je wilt die de functie draait.
Conclusie
Hoewel Google Wi-Fi een paar jaar oud is , is het nog steeds een handig mesh-netwerksysteem dat betrouwbaar is, vooral wanneer u de online veiligheid van uw geliefden wilt waarborgen. De Wi-Fi-punten zijn ook relatief goedkoper dan de meeste routers en andere gaasnetwerken .
Overweeg echter voor een betere ervaring om de Google Nest Wi-Fi te krijgen, omdat het een opgewaardeerd mesh-systeem is met betere functies. U kunt ook de Google Wi-Fi-punten combineren met een Google Nest Point voor betere functies.
