Google, teknoloji alanında saygın bir servis sağlayıcı olarak kendini kurdu. Bir dizi olağanüstü özellikleri var ve yavaş yavaş günlük yardımcı programlarımız haline geldi. Android işletim sisteminden Gmail gibi günlük etkinliklerimiz için kullandığımız çeşitli uygulamalara kadar Google, sanal dünyada ayrılmaz bir oyuncu.
Google Wi-Fi, Google tarafından (açıkçası) evinize veya ofisinize geniş Wi-Fi kapsamı sağlayan bir donanım cihazıdır. Özellikle sahada devam etmek için oyunlarını yükseltmeye zorlanan diğer oyuncular için övgüye değer bir buluş ve trailblazer oldu.
Google Wi-Fi'ye daha fazla bakarken, nasıl ayarlayabileceğiniz ve sonunda nasıl çalıştığını okumaya devam edin.
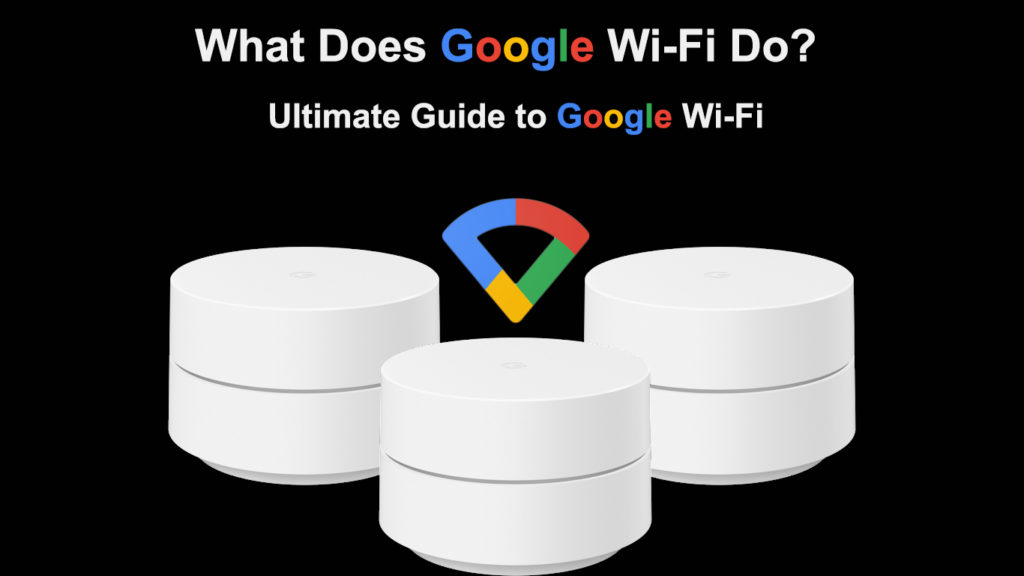
Google Wi-Fi nedir?
Google Wi-Fi, evinizi Wi-Fi kapsamı ile örten bir ağ sistemidir . Google Wi-Fi'nin bir internet servis sağlayıcısı olmadığını belirtmek önemlidir, çünkü insanlar genellikle bir tane için karıştırır.
Google, Google Wi-Fi'yi 2016 yılında ilk mesh ağ sistemi olarak başlattı . Fikir, Wi-Fi kanallarını ayırarak ve cihazlarınızı en güçlü kablosuz noktaya bağlayarak geniş bir alanda sabit Wi-Fi kapsamı sağlamaktır.
Google Wi-Fi'yi tanıtmak
Google Wi-Fi, geleneksel yönlendiricinizin yerini alan kompakt ve özdeş silindirler olarak gelir. Silindirler genellikle üç 802.11ac pakettir; Bununla birlikte, bazı bölgelerde sadece ikisi ile birlikte gelir.
Daha fazla ihtiyacınız varsa, güvenilir bir satıcıdan ayrı ayrı ek kablosuz puanlar satın alabilirsiniz.
Silindirlerin her biri bir yönlendiricidir; Bununla birlikte, popüler olarak Wi-Fi puanları olarak adlandırılır ve Ethernet kablosu aracılığıyla evinizdeki birincil modeme doğrudan bağlanması gerekir.
Geri kalan noktalar, menzilde oldukları sürece Ethernet aracılığıyla veya kablosuz olarak birbirine bağlanabilir.
Google Wi -Fi - Kutlama, Kurulum ve İnceleme
Google Wi-Fi nasıl kurulur?
Google Wi-Fi'nizi kurma sürecini takip etmek nispeten kolaydır. Ve bu cihazların satış noktalarından biridir.
Google Wi-Fi'yi ayarlamak için:
- Bir Google hesabı.
- Android 6 veya üstü olan bir Android telefon veya iOS 14 ve üstü bir iPad veya iPhone
- Google Home uygulaması Play Store veya App Store'da mevcuttur.
- Kablosuz noktalar için güç adaptörü. Bunlar Google Wi-Fi ile birlikte gelir.
- Puanlarla birlikte gelen Ethernet kablosu
- Çalışan ve güvenilir bir internet bağlantısı.
Puanları ayarlamak için:
- Google Home uygulamasını başlatın ve ilk kez kullanıyorsanız, bir ev kurmanız gerekecektir.
- Google Home uygulamasını başlatın ve yeni evi kurmak için ekranda dokunun.
- Sonra, yeni bir ev oluşturmaya dokunun ve ekranda görünecek adımları izleyin. Aynı cihazda yalnızca beşe kadar ev sahibi olabileceğinizi unutmayın; Bu nedenle, bu sınıra ulaşmadığınızdan emin olun.
- Birincil nokta için bir konum seçin ve çalışan bir internet bağlantısı olan bir modeme bağlantısı olmalıdır.
- Wi-Fi noktasını göz düzeyinde bir görünümde konumlandırabilirsiniz-en iyi sonuçlar için bir masaya veya rafa yerleştirin.
- Noktayı modeme bağlamak için Ethernet kablosunu kullanın. Modemdeki WAN bağlantı noktasına gittiğinden emin olun.
- Ardından, noktayı bir elektrik prizine bağlayın.
- Google Home uygulaması aracılığıyla kurulmaya hazır olduğunu belirtmek için mavi aydınlanana kadar güç açması için en az bir buçuk dakika bekleyin.
- Bu nedenle, nokta maviye nabız attığında, ev uygulamasını cihazınızda başlatın.
- Ardından, simgeye dokunun, bir aygıt ayarlayın, yeni cihaza dokunun ve bir Ana Sayfa Seç'i seçin.
- Bu noktada, uygulama birincil noktanızı keşfetmiş olmalı, bu yüzden evet devam et'i seçin. Ve birden fazla noktanız varsa, cihazınızdan birincil noktayı seçin.
- Ardından, QR kodunu birincil nokta altındaki tarayın ve sorunlara neden olursa, taramadan devam etmeye dokunun.
- Taramadan devam ettiyseniz, uygulamadaki yeni penceredeki birincil noktanın altındaki şifreyi girin.
- Ardından, nokta için bir oda seçin veya bir tane oluşturabilirsiniz. Bu seçenek, nerede bulunduklarını bilerek noktaların daha verimli çalışmasına yardımcı olur.
- Ardından, kablosuz ağı adlandırın ve güvenli bir şifre seçin
- Kablosuz ağınızı oluşturmak için noktaya birkaç dakika verin. Ayrıca, Wi-Fi adını verdikten sonra uygulamaya evet dokunarak yeni bir nokta eklemeyi seçebilirsiniz.
Google Wi-Fi'yi ayarlama
Birincil nokta artık bir yönlendirici olarak kabul edilir ve ekstra noktayı güçlendirerek ve yukarıdaki adımları takip ederek ek puanlar ekleyebilirsiniz.
Tüm puanlarınızı ekledikten sonra, bir ağ testi yapmayı düşünün. Bunu yapmak için Google Home uygulamasını başlatın: Wi-Fi> Wi-Fi Cihazları> Puanlar> Mesh Testi.
Sonuçlar çekici değilse, noktaları yönlendiriciye veya modeme yaklaştırın ve başka bir ağ testini deneyin.
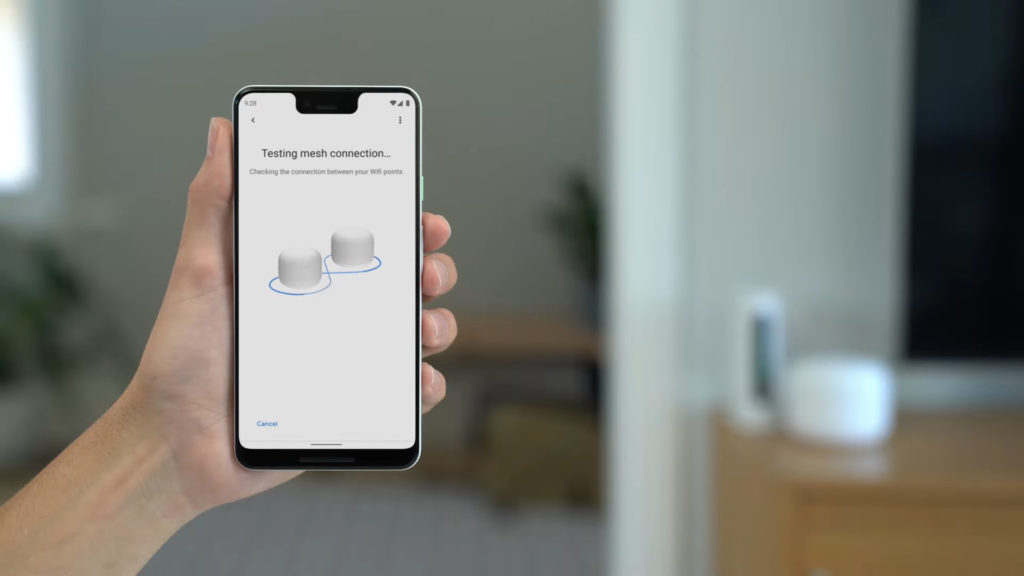
Google Wi-Fi başka ne yapabilir?
Cihazınızı en güçlü noktaya bağlamanın ve Wi-Fi kapsamını artırmanın yanı sıra, Google Wi-Fi bir sürü başka harika şey yapabilir.
Onlar içerir:
Ailelerinizin Wi-Fi kullanmasını izleyin
Aile üyeleri cihazlarını belirli bir aile grubu altında gruplandırırsanız, çevrimiçi varlıklarının çoğunu yalnızca Google Asistan'a bir komutla kontrol edebilirsiniz. İnternet duraklatma, yetişkin sitelerini engelleme ve çok daha fazlası gibi görevleri gerçekleştirmek için Google Home uygulamasını da kullanabilirsiniz.
Google Home uygulaması aracılığıyla bir aile grubu oluşturmak için:
- Google Home uygulamasını başlatın, ardından Wi-Fi'yi seçin
- Sonra Gezin Ayarlama> Aile Wi-Fi altında başlayın
- Ardından, grubu adlandırın ve grupta istediğiniz cihazları seçin ve bir sonraki adımda seçin
- Burada yetişkin sitelerini engelleyecek güvenli aramayı da etkinleştirebilirsiniz. Güvenli aramayı etkinleştirdikten sonra İleri'ye dokunun, sonra bitin.
Google Home uygulamasını kullanarak bir aile grubu nasıl oluşturulur
Eğer isterseniz bir grubu silebilirsiniz;
- App> Wi-Fi> Family Wi-Fi'yi başlatma
- Silmek istediğiniz grup altında Düzenle'yi seçin.
- Son olarak, daha fazla seçeneği temsil eden üç noktaya dokunun, ardından Sil'ye dokunun.
Duraklat Wi-Fi
Google Home uygulamasını kullanarak Wi-Fi'yi de duraklatabilirsiniz ;
- Uygulamayı başlatın
- Wi-Fi'ye dokunun
- Wi-Fi'yi duraklatmak istediğiniz grubu seçin
- Wi-fi'nin altında Wi-Fi'yi duraklatmak istediğiniz gruba dokunun Wi-Fi
- Ardından Wi-Fi'yi duraklat edin.
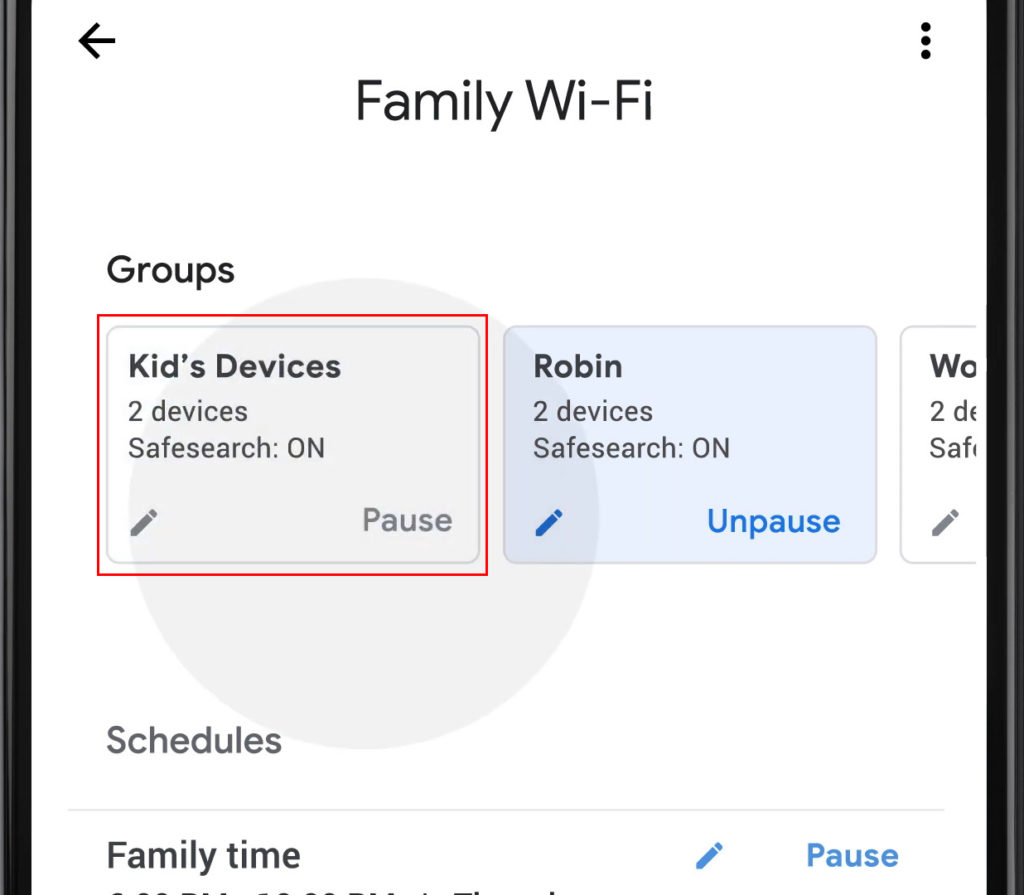
İstediğinizde Wi-Fi'yi kurtarmak için aynı adımları izleyin. Aradığınız grubu görmüyorsanız, Aile Wi-Fi sekmesindeyken sola kaydırın.
Wi-Fi'yi belirli bir cihazda duraklat
- Uygulamayı başlatın
- Wi-Fi ve ardından cihazlara tıklayın.
- Seçim için Wi-Fi'yi duraklatmak istediğiniz cihazı bulun. Wi-Fi'sini kurtarmak için aynı adımları izleyin.
Cihaz bir öncelik cihazı olarak ayarlanmışsa, Wi-Fi'yi duraklatmadan önce öncelik ayarını devre dışı bırakmanız gerekir.
Bir Wi-Fi Duraklama Planlayın
Ayarları her seferinde güncellemek istemediğinizde planlanan bir duraklama uygundur. Size veya çocuklarınızın bir rutin yaratmasına yardımcı olabilir, bu da sizi ve onları daha üretken hale getirir.
Bu adımları izleyerek bir duraklama planlayın:
- Uygulamayı başlatın
- Wi-Fi> Family Wi-Fi'de gezin.
- Ardından Ekle'ye tıklayın
- Sonra programınızı planlayın ve adlandırın
- Ardından, bir grup seçin ve sonraki dokunun
- Şimdi sizin için uygun olan zamanı ve günleri seçin.
- Bitti seçin ve işte bu.

Ayrıca programınızı gezdirerek programı da düzenleyebilirsiniz. Ardından programı düzenleyin ve Bitti'yi seçin.
Ayrıca bir çizelgeyi atlayabilir, bir programı geciktirebilirsiniz veya Wi-Fi> Family Wi-Fi'de gezinerek ve ardından dileklerinize göre güncellemek istediğiniz programı seçerek belirli bir programı sona erdirebilirsiniz.
Önerilen Kaynaklar:
- DSL filtresi nedir? (DSL filtreleri açıklandı)
- Verizon hücresel verileri çalışmıyor (düzeltmenin yolları)
- Başka bir kişiye spektrum transfer hizmeti (nasıl yapılır?)
Oraya vardıktan sonra daha fazla dokunun, ardından istediğiniz seçeneği seçin. Programı bitiyor, geciktiriyor veya atlıyor olabilir.
Öncelikli bir cihazı ayarlayın
Öncelikli cihazları da ayarlayabilirsiniz. Özellik, seçilen cihazlara kendileri için daha fazla bant genişliği ayırmaya öncelik verir. Bu nedenle, daha hızlı hızlar ve daha az tamponlama yaşarsınız.
Ayarı etkinleştirmek için:
- Uygulamayı başlatın, ardından Wi-Fi'ye gidin
- Ardından, cihazlara gidin ve öncelikli aygıt ayarına dokunun
- Cihazı seçin ve sekmenin altında, aygıtın önceliklendirilmesini istediğiniz dönemi seçin.
- Kaydet'i seçin, işiniz bitti.
Google Home uygulamasını kullanarak cihazların nasıl önceliklendirilmesi
Yukarıdaki tüm özellikleri etkinleştirmek için Google Asistan'ı da kullanabilirsiniz. Tamam demelisiniz, Google, sonra komutunuzu ve özelliğin çalışmasını istediğiniz süreyi söyleyin.
Çözüm
Google Wi-Fi birkaç yaşında olmasına rağmen, özellikle sevdiklerinizin çevrimiçi güvenliğini sağlamak istediğinizde, hala güvenilir olan uygun bir örgü ağ sistemidir . Wi-Fi noktaları da çoğu yönlendirici ve diğer ağ ağlarından daha ucuzdur.
Ancak, daha iyi bir deneyim için, daha iyi özelliklere sahip yükseltilmiş bir örgü sistemi olduğu için Google Nest Wi-Fi'yi almayı düşünün. Daha iyi özellikler için Google Wi-Fi noktalarını bir Google Nest Point ile eşleştirebilirsiniz.
