Als Heimfi -Router -Benutzer möchten Sie möglicherweise den Netzwerknamen ändern oder ein stärkeres drahtloses Kennwort für Ihr Netzwerk einrichten . Um diese Änderungen vorzunehmen oder einfach zu sehen, wie das Admin -Dashboard Ihres Routers aussieht, müssen Sie die richtigen Anmeldungsschritte des Home Fibr -Routers kennen.
In diesem Artikel erklären wir, wie Sie mit den Standard -Admin -Anmeldedetails und Ihrem Laptop oder Desktop -Computer auf die Einstellungen für Home -Fibrrouter zugreifen können.
Also, lass uns anfangen!

Was du brauchst:
Das Home Fibr -Router -Login ist erfolgreich, wenn Sie Folgendes haben:
1. Sie benötigen ein Gerät wie ein Computer, ein Tablet oder ein Smartphone.
2. Sie benötigen Netzwerkzugriff entweder über WLAN oder verwenden das Netzwerkkabel.
3. Sie benötigen die Anmeldedetails für Home Fibrrouter. Dazu gehören die IP -Adresse der Router, den Administrator Benutzernamen und das Administratorkennwort. Normalerweise finden Sie sie auf einem Aufkleber auf dem Router oder im Benutzerhandbuch.
Die Standard -Anmeldedetails für Home -Fibr -Router -Anmeldungen
Die folgenden Anmeldetails können verwendet werden, um auf die Einstellungen für das Home Fibr -Router zuzugreifen.
Standard -Router -IP -Adresse: 192.168.1.1
Standard -Administrator Benutzername: Administrator
Standard Administrator Passwort: 1234
Wenn sich die auf dem Router -Etikett gedruckten Anmeldetails von diesen unterscheiden, versuchen Sie, sie zu verwenden. Gleiches gilt, wenn Sie die Admin -Anmeldedaten früher geändert haben.
Wie melde ich mich beim Home Fibr -Router an?
Dies sind die Schritte, die Sie ausführen müssen, um auf das Admin -Dashboard des Home Fibrrouters zuzugreifen.
Schritt 1 - Schließen Sie Ihr Gerät an
Dies ist der wichtigste Schritt im Router -Anmeldungsprozess . Wenn das Gerät nicht mit dem Netzwerk verbunden ist, ist der Zugriff auf die Home -Fibr -Einstellungen nicht möglich. Schließen Sie daher das Gerät an und fahren Sie mit dem nächsten Schritt fort.
Schritt 2 - Starten Sie Ihren Webbrowser
Nachdem Sie bestätigt haben, dass das Gerät verbunden ist, öffnen Sie den Webbrowser. Die Geräte, die wir erwähnt haben, haben einen Webbrowser installiert. Öffnen Sie den, den Sie am häufigsten verwenden. Es kann sich um Microsoft Edge oder Google Chrome oder einen anderen Webbrowser handeln.
Schritt 3 - Geben Sie die Home -Fibri -IP in der URL -Bar der Browser ein
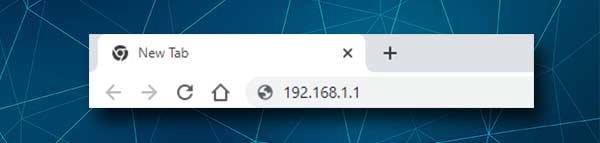
Die Standard -IP -Adresse für Home -Fibr -Router lautet 192.168.1.1. Sie müssen es in die URL -Bar der Browser eingeben. Drücken Sie dann die Eingabetaste oder gehen Sie auf das Gerät und die Router -Anmeldeseite sollte Sie auffordern , den Administrator Benutzernamen und Passwort einzugeben.
Wenn die Router -Anmeldeseite nicht angezeigt wird, müssen Sie überprüfen, ob Ihr Heimfi -Router 192.168.1.1 als Standard -Gateway verwendet. Bitte befolgen Sie diese Anleitung, wie Sie das Standard -Gateway der Router finden . Sobald Sie die IP gefunden haben, verwenden Sie sie wie oben beschrieben.
Schritt 4 - Geben Sie das Heimfi -Passwort ein
Wenn die Router -Anmeldeseite angezeigt wird, sollten Sie den Administrator Benutzernamen und Passwort eingeben. Der Home Fibr -Router -Administrator -Benutzername ist Admin und das Passwort 1234 . Klicken Sie auf die Schaltfläche Anmeldung und Sie sollten die Home -Fibr -Startseite alias das Router -Admin -Dashboard sehen.
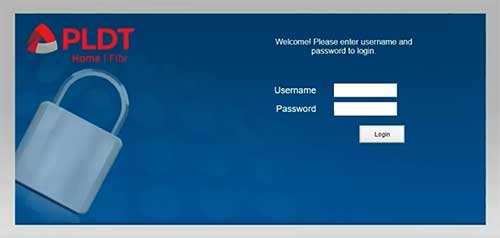
Jetzt können Sie Ihre Home -Fibr -Router -Einstellungen anpassen. Sie können Ihr drahtloses Netzwerk verschlüsseln , ein separates Netzwerk für Ihre Gäste und Besucher erstellen, die Zeit steuern, die Ihre Kinder online mit den elterlichen Steuerelementen verbringen, Geräte aus dem Netzwerk blockieren, und finden Sie die WPS -PIN , um Geräte mit dem Netzwerk ohne Passwort an das Netzwerk zu verbinden und so weiter.
Wenn Sie zum ersten Mal auf die Einstellungen für Home Fibr -Router zugreifen, werden Sie aufgefordert, das Standard -Administratorkennwort, den drahtlosen Netzwerknamen und das WLAN -Passwort zu ändern. Diese wurden jedoch bereits geändert und Sie möchten sie jetzt selbst ändern. Hier finden Sie diese Einstellungen.
Wechseln Sie das Home -Fibr -Administrator -Passwort
Es wird empfohlen, das Standard -Administratorkennwort zu ändern, da es zu einfach und einfach zu erraten ist. Wenn man bedenkt, dass wir nicht möchten, dass jemand anderes auf unsere Routereinstellungen ohne unsere Erlaubnis zugreifen und diese ändern muss , müssen wir das Administratorkennwort ändern.
1. Greifen Sie auf die Home Fibr -Router -Einstellungen zu.
2. Klicken Sie im oberen Menü auf die Verwaltung .
3. Füllen Sie die erforderlichen Felder mit dem alten Passwort aus und geben Sie dann das neue Administratorkennwort zweimal ein. Sobald Sie im Feld neues Passwort und erneut im neuen Kennwort -Feld sind.
4. Sobald Sie fertig sind, klicken Sie auf die Schaltfläche Anwenden , um das neue Administratorkennwort zu speichern.
Hinweis: Sie werden wahrscheinlich aus dem Admin -Dashboard angemeldet, wenn Sie das Administratorkennwort speichern. Melden Sie sich also erneut mit dem neuen an.
Wechseln Sie den Namen und das Passwort für das Home -Fibri -WLAN
Ein gut gesichertes drahtloses Netzwerk ist heute ziemlich wichtig. Wir möchten nicht, dass jemand ohne unsere Erlaubnis eine Verbindung herstellen kann, da auf alle unsere Netzwerkgeräte, persönlichen Dateien und Informationen zugegriffen und missbraucht werden können. Um dies zu verhindern, müssen wir unser WLAN -Netzwerk mit einem starken Passwort schützen. Wenn das drahtlose Netzwerk bereits kennwortgeschützt ist, wird empfohlen, das WLAN -Passwort alle paar Monate zu ändern. Hier erfahren Sie, wie es geht.
1. Melden Sie sich bei Ihrem Heimfi -Router an.
2. Klicken Sie im oberen Menü auf das Netzwerk .
3. Klicken Sie nun im Menü auf der linken Seite auf Advanced , um das 2,4 -GHz -Netzwerk oder 5G Advanced anzupassen, um das 5 -GHz -Netzwerk anzupassen
4. Geben Sie im Feld SSID -Namen den gewünschten Netzwerknamen ein.
6. Wählen Sie nun aus der Dropdown-Liste der Sicherheitsmodus WPA-PSK/WPA2-PSK aus
7. Geben Sie im Feld Passphrase das drahtlose Passwort ein.
5. Klicken Sie auf die Schaltfläche Anwenden , um die Änderungen zu speichern.
8. Wenn Sie das neue drahtlose Kennwort speichern, sollten Sie vom Netzwerk getrennt werden, wenn Sie Ihr Gerät drahtlos angeschlossen haben. Wenn dies geschieht, verbinden Sie das Gerät erneut mit dem Netzwerk, verwenden Sie diesmal das neue WLAN -Passwort. Stellen Sie außerdem sicher, dass Sie die anderen Geräte, die zuvor mit Ihrem Netzwerk verbunden wurden, wieder anschließen.
Literatur-Empfehlungen:
- Was ist der Netzwerksicherheitsschlüssel für Hotspot? (Wie finde ich den Netzwerksicherheitsschlüssel für Hotspot?)
- Was ist die SSID meines Routers? (Finden Sie Ihr Wi-Fi-Netzwerk SSID und Ihr Passwort)
- PLDT -Heimfibri angeschlossen, aber kein Internetzugang (einfache Korrekturen)
- Wie verbinde ich Router mit PLDT -Fibr -Modem?
Letzte Worte
Das Verwalten der Routereinstellungen ist einfach, wenn Sie wissen , wie Sie sich beim Home Fibr Admin -Dashboard anmelden . Wie Sie aus den Schritten oben sehen können, ist alles ziemlich einfach. Alles, was Sie benötigen, ist Zugriff auf das Netzwerk und die korrekten Anmeldetails für Administratoranmeldungen.
Nachdem Sie sich zum ersten Mal erfolgreich angemeldet haben, empfehlen wir, das Administratorkennwort irgendwo zu speichern, da Sie es erneut verwenden müssen, wenn Sie einige Einstellungen ändern müssen. Falls Sie das Administratorkennwort vergessen, müssen Sie den Router zurücksetzen und das Netzwerk erneut einrichten .
