Wenn Sie bisher nicht auf Ihre Routereinstellungen zugegriffen haben und lernen möchten, wie Sie es richtig machen, können Sie Ihr Netzwerk anpassen, dass Sie sich am richtigen Ort befinden. In diesem Artikel führen wir Sie durch die SERCOMM -Router -Anmeldeschritte voneinander.
Aber zuerst müssen Sie etwas tun, bevor Sie sich anmelden.

Was du brauchst:
1. Sie benötigen ein Gerät, um eine Verbindung zu Ihrem Netzwerk herzustellen. Sie können einen Desktop- oder Laptop -Computer oder Ihr Smartphone verwenden.
2. Sie müssen Ihr Gerät mit einer verkabelten Verbindung (empfohlen) an das Netzwerk anschließen oder das WLAN -Passwort verwenden, um eine Verbindung zum drahtlosen Netzwerk herzustellen.
3. Sie benötigen die SERCOMM -Administratoranmeldetails. Die Standardeinstellungen sind im nächsten Abschnitt angegeben, aber Sie finden sie auch im Benutzerhandbuch oder auf dem Aufkleber unter dem Router.
Was sind die Standard -SERCOMM -Router -Details?
Dies sind die Standard -Anmeldedetails für SERCOMM -Router:
Standard -Router IP -Adresse: 192.168.1.1 oder 192.168.0.1
Standard -Administrator Benutzername: Administrator
Standard Administrator Passwort: Administrator oder Passwort
Falls Sie die Standardanmeldetails geändert haben, müssen Sie sich mit den benutzerdefinierten anmelden.
Wie melde ich mich beim SERCOMM -Router an?
Befolgen Sie die folgenden Schritte, um auf das SERCOMM -Router -Administrator -Dashboard zuzugreifen. Wenn die IP- und Anmeldetails korrekt sind, ist das SERCOMM -Administrator -Dashboard in kürzester Zeit verfügbar.
Schritt 1 - Wird das Gerät, das Sie verwenden, verbunden?
Stellen Sie sicher, dass das von Ihnen ausgewählte Gerät mit dem Netzwerk verbunden ist. Es spielt keine Rolle, welche Art von Verbindung Sie verwenden werden, obwohl die verdrahtete Verbindung eher empfohlen wird.
Das Problem mit der drahtlosen Verbindung besteht darin, dass Sie getrennt oder angemeldet werden, wenn Sie das WLAN- oder Administratorkennwort ändern. Wenn das Signal zu schwach ist , kann der Anmeldungsprozess fehlschlagen.
Sobald Sie jedoch bestätigt haben, dass Ihr Gerät angeschlossen ist, wechseln Sie zum nächsten Schritt.
Schritt 2 - Verwenden Sie Ihren Webbrowser
Die von uns erwähnten Geräte haben einen vorinstallierten Webbrowser. Sie müssen die auf dem Gerät haben, die Sie auf dem Gerät haben, und es verwenden Sie, um auf die Einstellungen für SERCOMM -Router zuzugreifen.
Sie können Google Chrome, Microsoft Edge, Mozilla Firefox und alle anderen verwenden. Stellen Sie einfach sicher, dass es auf dem neuesten Stand ist.
Schritt 3 - Geben Sie die SERCOMM IP in die URL -Leiste ein
Geben Sie nun die SERCOMM -Router -IP in die URL -Leiste der Browser und drücken Sie die Eingabetaste auf der Tastatur, wenn Sie einen Computer verwenden. Wenn die IP korrekt ist, wird die SERCOMM -Router -Anmeldeseite angezeigt.
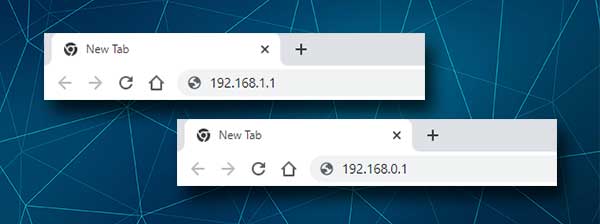
Wenn jedoch die SERCOMM -Router -Anmeldeseite nicht angezeigt wird, müssen Sie überprüfen, ob Sie die richtige IP -Adresse für Router verwenden . Sie können die hier beschriebenen Schritte ausführen und die IP auch erneut einstellen und versuchen, sich erneut anzumelden.
Schritt 4 - Geben Sie die SERCOMM -Administratoranmeldeinformationen ein
Da Sie den Standard- oder benutzerdefinierten Administrator -Benutzernamen und das Passwort erstellt haben, ist es Zeit, sie in die angeforderten Felder einzugeben. Stellen Sie genau wie bei der IP -Adresse sicher, dass Sie sie korrekt eingeben und dann auf Login klicken. Zu diesem Zeitpunkt sollten Sie die Seite SERCOMM -Einstellungen sehen.
Jetzt haben Sie einen vollständigen Administratorzugriff auf die Routereinstellungen und können sie ohne Einschränkungen konfigurieren. Es ist jedoch gut, jetzt vorsichtig zu sein und die Einstellungen zu überspringen, die Sie nicht ganz verstehen.
Glücklicherweise gibt es zwei Einstellungen, die leicht geändert werden können und die Ihre Netzwerksicherheit stärken . Der erste ändert das Administratorkennwort. Dies wird jeden von den Router -Einstellungen fernhalten.
Die zweite Änderung des Standardnetzwerknamens und des Standardnetzwerks. Das Ändern des drahtlosen Passworts wird sehr empfohlen und sollte ab und zu mindestens 3-4 Mal im Jahr erfolgen.
Hier finden Sie eine kurze Anleitung, wo Sie diese Einstellungen in den SERCOMM -Router -Einstellungen finden und wie Sie sie ändern können.
Wie ändere ich das SERCOMM -Administratorkennwort?
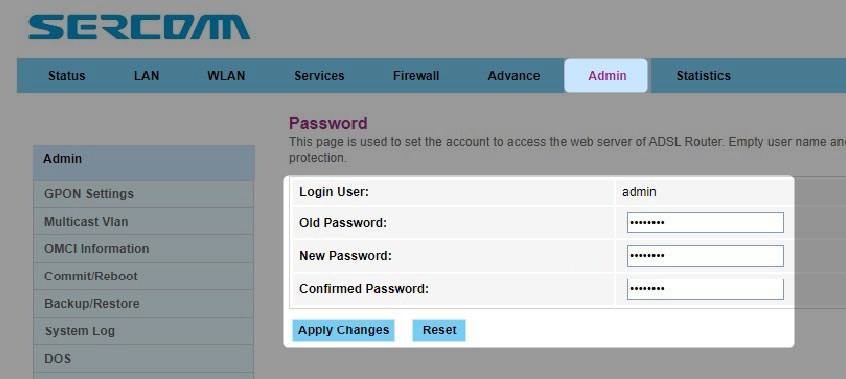
1. Greifen Sie auf das SERCOMM -Router -Admin -Dashboard zu.
2. Klicken Sie im oberen Menü auf Admin .
3. Klicken Sie jetzt im linken Menü auf Passwort.
4. Füllen Sie nun die erforderlichen Felder aus:
Altes Passwort - Geben Sie hier das aktuelle Administratorkennwort ein, um zu bestätigen, dass Sie über die Administratorrechte verfügen, um diese Änderungen vorzunehmen
Neues Passwort - Geben Sie das neue Administratorkennwort in diesem Feld ein.
Bestätigter Passwort - Geben Sie das neue Administratorkennwort erneut ein. Vermeiden Sie das Passwort kopieren/einfügen. Wenn Sie das Passwort zum ersten Mal verdreht haben und es dann so kopieren und speichern, können Sie sich wahrscheinlich erneut mit dem von Ihnen angenommenen Passwort anmelden.
5. Klicken Sie auf Änderungen anwenden und das neue Administratorkennwort wird gespeichert.
Literatur-Empfehlungen:
- Wie baue ich ein drahtloses Heimnetzwerk? (Ein detaillierter Setup -Handbuch)
- Wie setze ich den Wi-Fi-Adapter in Windows 10 zurück? (3 Möglichkeiten, es richtig zu machen)
- Was passiert, wenn Sie Ihren drahtlosen Router zurücksetzen? (Router Reset erklärt)
- Ihr Breitbandmodem hat Konnektivitätsprobleme (bewährte Korrekturen)
Wie ändere ich den Namen und das Passwort für SERCOMM -WLAN?
1. Melden Sie sich bei Ihrem SERCOMM -Router -Admin -Dashboard an.
2. Wählen Sie im oberen Menü wlan .
3. Klicken Sie im linken Menü auf grundlegende Einstellungen .
4. im SSID -Feldtyp im gewünschten Netzwerknamen. Sie können einen, der eng mit Ihrem Unternehmen verbunden ist, oder nur etwas Lustiges oder Persönliches für Ihr Heimnetzwerk auswählen.
5. Klicken Sie auf Änderungen anwenden , um den neuen Netzwerknamen zu speichern.
6. Wenn Sie das drahtlose Passwort ändern möchten, sollten Sie im Menü links auf die Sicherheit klicken.
7. Wählen Sie aus dem SSID -Typ den Netzwerknamen, den Sie anpassen möchten.
8. Wählen Sie als Verschlüsselung WPA/WPA2 gemischt oder nur WPA2 .
9. Der Authentifizierungstyp sollte auf persönlich festgelegt werden (vor dem T-Taste).
10. Stellen Sie das vorgefertigte Schlüsselformat auf Passphrase ein.
11. Geben Sie im Feld Pre-Shared-Schlüssel das neue drahtlose Kennwort ein.
12. Klicken Sie auf Änderungen anwenden, um das neue WLAN -Passwort zu speichern, und das ist es.
Jetzt können Sie mit dem brandneuen WLAN -Passwort mit dem Netzwerknamen eine Verbindung zum Netzwerknamen herstellen. Vergessen Sie nicht, Ihre drahtlosen Geräte wieder mit dem neuen Netzwerk zu verbinden.
Letzte Worte
Wie Sie sehen können, können die SERCOMM -Router -Anmeldeschritte einfach zu befolgen, und jeder kann sich erfolgreich anmelden. Das Ändern des Administratorkennworts und der WLAN -Einstellungen sind zusätzliche Sicherheitsebenen, aber es gibt einige zusätzliche, die Ihr Netzwerk sicher machen können.
Wir möchten jedoch darauf hinweisen, dass Sie falls Sie das Administratorkennwort ändern müssen, um das neue Passwort für später zu speichern. Wenn Sie es ändern und dann vergessen, müssen Sie den Router auf Werksstandlisten zurücksetzen und dann den Router von Grund auf neu einrichten.
