Als gebruiker van een home fibr -router wilt u misschien de netwerknaam wijzigen of een sterker draadloos wachtwoord voor uw netwerk instellen . Om deze wijzigingen aan te brengen of gewoon te zien wat het admin -dashboard van uw router eruit ziet alsof u de juiste inlogstappen voor thuisfibr -router moet weten.
In dit artikel gaan we uitleggen hoe u toegang kunt krijgen tot de instellingen van de Home Fibr -router met behulp van de standaard admin -inloggegevens en uw laptop of desktopcomputer.
Dus, laten we beginnen!

Wat je nodig hebt:
De login van de Home Fibr Router is succesvol als u het volgende hebt:
1. U hebt een apparaat nodig zoals een computer, tablet of smartphone.
2. U moet netwerktoegang hebben via wifi of het gebruik van de netwerkkabel.
3. U hebt de inloggegevens van de Home Fibr -router nodig. Deze omvatten het IP -adres van de routers, de admin -gebruikersnaam en het admin -wachtwoord. Meestal vindt u ze gedrukt op een sticker op de router of in de gebruikershandleiding.
De standaard inloggegevens voor thuisfibr -router
De volgende inloggegevens kunnen worden gebruikt om toegang te krijgen tot de instellingen van de Home Fibr -router.
Standaard router IP -adres: 192.168.1.1
Standaard admin -gebruikersnaam: admin
Standaardbeheerwachtwoord: 1234
Als de inloggegevens op het routerlabel anders zijn dan deze, probeer dan in te loggen. Hetzelfde geldt als u de admin -inloggegevens eerder hebt gewijzigd.
Hoe log je in op Home Fibr Router?
Dit zijn de stappen die u moet volgen om toegang te krijgen tot het admin -dashboard van de Home Fibr -router.
Stap 1 - Verbind uw apparaat
Dit is de belangrijkste stap in het inlogproces van de router . Als het apparaat niet op het netwerk is aangesloten, is het onmogelijk om toegang te krijgen tot de Home Fibr -instellingen. Sluit daarom het apparaat aan en ga door naar de volgende stap.
Stap 2 - Start uw webbrowser
Nadat u hebt bevestigd dat het apparaat is aangesloten, opent u de webbrowser. De apparaten die we hebben genoemd, hebben allemaal een webbrowser geïnstalleerd. Open degene die u het vaakst gebruikt. Het kan Microsoft Edge of Google Chrome of een andere webbrowser zijn.
Stap 3 - Voer de Home Fibr IP in in de URL Bar van de browsers
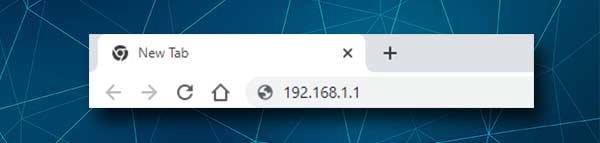
Het standaard Home Fibr Router IP -adres is 192.168.1.1. U moet het in de URL -balk van de browsers typen. Druk vervolgens op ENTER of ga op het apparaat en de inlogpagina van de router moet verschijnen om u te vragen om de admin -gebruikersnaam en het wachtwoord in te voeren.
Als de inlogpagina van de router niet verschijnt, moet u controleren of uw home fibr -router 192.168.1.1 gebruikt als standaardgateway. Volg deze handleiding over het vinden van de standaardgateway van de routers . Nadat u het IP hebt gevonden, gebruikt u het zoals hierboven beschreven.
Stap 4 - Voer het wachtwoord van de Home Fibr in
Wanneer de inlogpagina van de router verschijnt, moet u de gebruikersnaam en het wachtwoord van de beheerder invoeren. De admin -gebruikersnaam van de Home Fibr -router is admin en het wachtwoord is 1234 . Klik op de inlogknop en u zou de startpagina van Home Fibr kunnen zien, ook bekend als het admin -dashboard voor routers.
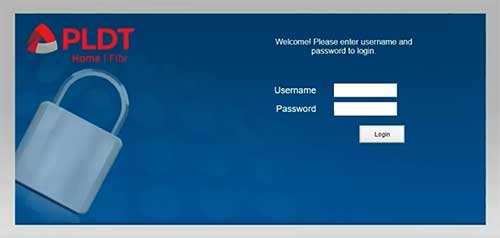
Nu kunt u uw huisfibr -routerinstellingen aanpassen. U kunt uw draadloze netwerk coderen , u kunt een apart netwerk maken voor uw gasten en bezoekers, de tijd regelen die uw kinderen online doorbrengen met de ouderlijk toezicht, apparaten blokkeren van het netwerk, de WPS -pin vinden om apparaten op het netwerk te verbinden zonder een wachtwoord enzovoort.
Als dit de eerste keer is dat u toegang hebt tot de instellingen van de Home Fibr -router, wordt u gevraagd om het standaardbeheerswachtwoord, draadloze netwerknaam en WiFi -wachtwoord te wijzigen. Deze zijn echter al gewijzigd en u wilt ze nu alleen veranderen, hier kunt u deze instellingen vinden.
Laten we het thuisfibrbeheerwachtwoord wijzigen
Het wordt aanbevolen om het standaardbeheerswachtwoord te wijzigen, omdat het te eenvoudig en gemakkelijk te raden is. Gezien het feit dat we niet willen dat iemand anders toegang heeft tot en onze routerinstellingen zou wijzigen zonder onze toestemming, moeten we het beheerderswachtwoord wijzigen.
1. Toegang tot de instellingen van de home fibr -router.
2. Klik op het management in het bovenste menu.
3. Vul de vereiste velden in met het oude wachtwoord en typ vervolgens het nieuwe beheerderswachtwoord twee keer. Eenmaal in het nieuwe wachtwoordveld en nogmaals in het veld Nieuwe wachtwoord bevestigen .
4. Zodra u klaar bent, klikt u op de knop Toepassen om het nieuwe admin -wachtwoord op te slaan.
OPMERKING: U wordt waarschijnlijk aangemeld bij het beheerdersdashboard wanneer u het beheerderswachtwoord opslaat, zodat u opnieuw inlogt met de nieuwe.
Laten we de wifi -naam en het wachtwoord van de thuisfibres wijzigen
Het hebben van een goed beveiligd draadloos netwerk is vandaag behoorlijk belangrijk. We willen niet dat iemand verbinding kan maken zonder onze toestemming, omdat al onze netwerkapparaten, persoonlijke bestanden en informatie toegankelijk zijn en misbruikt. Om dit te voorkomen, moeten we ons wifi -netwerk beschermen met een sterk wachtwoord. Als het draadloze netwerk al een wachtwoord beveiligd is, wordt het aanbevolen om het wifi -wachtwoord om de paar maanden te wijzigen. Hier is hoe je het kunt doen.
1. Log in op uw huisfibr -router.
2. Klik in het bovenste menu op het netwerk .
3. Klik nu in het menu aan de linkerkant op Advanced om het 2,4 GHz -netwerk of 5G Advanced aan te passen om het 5 GHz -netwerk aan te passen
4. Voer in het veld SSID -naam de gewenste netwerknaam in.
6. Nu in de vervolgkeuzelijst Beveiligingsmodus Selecteer WPA-PSK/WPA2-PSK
7. Typ het draadloze wachtwoord in het PassaFrase -veld.
5. Klik op de knop Toepassen om de wijzigingen op te slaan.
8. Wanneer u het nieuwe draadloze wachtwoord opslaat, moet u worden losgekoppeld van het netwerk als u uw apparaat draadloos hebt aangesloten. Als dat gebeurt, verbindt u het apparaat opnieuw met het netwerk, maar deze keer het nieuwe wifi -wachtwoord gebruikt. Zorg er ook voor dat u de andere apparaten die eerder op uw netwerk zijn aangesloten opnieuw verbonden.
Aanbevolen lezen:
- Wat is de netwerkbeveiligingssleutel voor hotspot? (Hoe vind ik de netwerkbeveiligingssleutel voor hotspot?)
- Wat is de SSID van mijn router? (Het vinden van uw Wi-Fi Network SSID en wachtwoord)
- PLDT Home Fibr Connected maar geen internettoegang (eenvoudige oplossingen)
- Hoe router aan te sluiten op PLDT Fibr Modem?
Laatste woorden
Het beheren van de routerinstellingen is eenvoudig als u weet hoe u inlogt op het Home Fibr Admin -dashboard. Zoals u kunt zien in de stappen hierboven is alles vrij eenvoudig. Het enige dat u hoeft te hebben, is toegang tot het netwerk en de juiste admin -inloggegevens.
Nadat u voor het eerst succesvol hebt ingelogd, raden we aan het beheerderswachtwoord ergens op te slaan, omdat u het opnieuw moet gebruiken wanneer u enkele instellingen moet wijzigen. Als u het beheerderswachtwoord vergeet, moet u de router in de fabriek resetten en het netwerk opnieuw instellen .
