Som en hjemmefibrer -routerbruger kan du muligvis ændre netværksnavnet eller oprette en stærkere trådløs adgangskode til dit netværk. For at foretage disse ændringer eller bare se, hvad administratorens instrumentbræt på din router ser ud som om du har brug for at kende det rigtige Home Fibr Router -login -trin.
I denne artikel skal vi forklare, hvordan man får adgang til Home Fibr Router -indstillinger ved hjælp af standardadministrator -loginoplysningerne og din bærbare computer eller desktop -computer.
Så lad os begynde!

Hvad du har brug for:
Home Fibr Router -loginen vil få succes, hvis du har følgende:
1. Du har brug for en enhed som en computer, tablet eller smartphone.
2. Du skal have netværksadgang enten via WiFi eller bruge netværkskablet.
3. Du har brug for Home Fibr Router -loginoplysninger. Disse inkluderer routerne IP -adresse, admin -brugernavnet og admin -adgangskoden. Du kan normalt finde dem trykt på et klistermærke på routeren eller i brugervejledningen.
Standard Home Fibr Router -loginoplysninger
Følgende loginoplysninger kan bruges til at få adgang til Home Fibr Router -indstillinger.
Standard router IP -adresse: 192.168.1.1
Standardadministrator Brugernavn: Admin
Standardadministratoradgangskode: 1234
Hvis loginoplysningerne, der er trykt på routermærket, er forskellige end disse, kan du prøve at logge ind ved at bruge dem. Det samme gælder, hvis du har ændret administrationsloginoplysningerne tidligere.
Hvordan logger man ind på Home Fibr Router?
Dette er de trin, du skal følge for at få adgang til Home Fibr Router Admin Dashboard.
Trin 1 - Tilslut din enhed
Dette er det vigtigste trin i router -login -processen . Hvis enheden ikke er tilsluttet netværket, vil det være umuligt at få adgang til Home FiBR -indstillingerne. Tilslut derfor enheden og fortsæt til det næste trin.
Trin 2 - Start din webbrowser
Når du har bekræftet, at enheden er tilsluttet, skal du åbne webbrowseren. De enheder, vi har nævnt, har alle installeret en webbrowser. Åbn den, du bruger oftest. Det kan være Microsoft Edge eller Google Chrome eller enhver anden webbrowser.
Trin 3 - Gå ind i Home Fibr Ip i browsers URL -bjælke
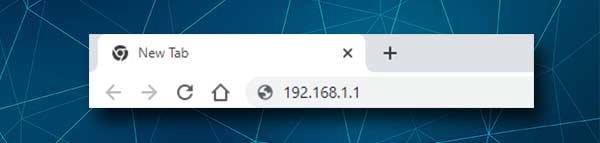
Standard Home Fibr Router IP -adresse er 192.168.1.1. Du skal indtaste den i browsere -URL -bjælken. Tryk derefter på Enter eller gå på enheden, og Router -login -siden skal vises , der beder dig om at indtaste admin -brugernavnet og adgangskoden.
Hvis Router -login -siden ikke vises, skal du kontrollere, om din Home Fibr Router bruger 192.168.1.1 som en standardport. Følg denne guide til , hvordan du finder Routers standardport . Når du finder IP, skal du bruge den som beskrevet ovenfor.
Trin 4 - Indtast adgangskoden til hjemmefibren
Når siden Router Login vises, skal du indtaste admin -brugernavn og adgangskode. Home Fibr Router Admin -brugernavn er administrator , og adgangskoden er 1234 . Klik på knappen Login, så skal du se hjemmet Fibr -hjemmesiden alias routers admin -dashboard.
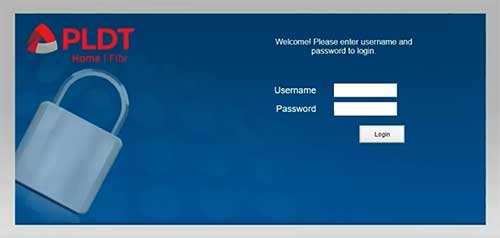
Nu kan du tilpasse dine Home Fibr Router -indstillinger. Du kan kryptere dit trådløse netværk , du kan oprette et separat netværk til dine gæster og besøgende, kontrollere det tidspunkt, dine børn bruger online med forældrekontrollerne, blokke enheder fra netværket, find WPS -pin for at forbinde enheder til netværket uden en adgangskode og så videre.
Hvis dette er første gang, du får adgang til Home Fibr Router -indstillinger, bliver du bedt om at ændre standardadministratoradgangskoden, trådløst netværksnavn og WiFi -adgangskode. Disse er dog allerede ændret, og du vil ændre dem nu af dig selv, her er hvor du kan finde disse indstillinger.
Lad os ændre adgangskoden til hjemmefibreradministratoren
Det anbefales at ændre standardadministratoradgangskoden, fordi det er for enkelt og let at gætte. I betragtning af at vi ikke ønsker, at nogen anden skal få adgang til og ændre vores routerindstillinger uden vores tilladelse, er vi nødt til at ændre admin -adgangskoden.
1. Få adgang til indstillingerne for Home FiBR -routeren.
2. Klik på Management i den øverste menu.
3. Fuldfør de krævede felter med den gamle adgangskode, og skriv derefter den nye administratoradgangskode to gange. En gang i det nye kodeord og igen i feltet Ny adgangskode .
4. Når du er færdig, skal du klikke på knappen Anvend for at gemme den nye admin -adgangskode.
Bemærk: Du vil sandsynligvis blive logget ud af admin -instrumentbrættet, når du gemmer admin -adgangskoden, så login igen med den nye.
Lad os ændre Home Fibr WiFi Navn og adgangskode
At have et godt sikret trådløst netværk er temmelig vigtigt i dag. Vi ønsker ikke, at nogen skal være i stand til at oprette forbindelse uden vores tilladelse, fordi alle vores netværksenheder, personlige filer og information kan fås og misbruges. For at forhindre, at dette sker, er vi nødt til at beskytte vores WiFi -netværk med en stærk adgangskode. Hvis det trådløse netværk allerede er adgangskodebeskyttet, anbefales det at ændre WiFi -adgangskoden hvert par måneder. Sådan gør du det.
1. Log ind på din Home Fibr Router.
2. Klik på netværket i den øverste menu.
3. Nu i menuen til venstre klik på Advanced for at tilpasse 2,4 GHz -netværket eller 5G avanceret for at tilpasse 5GHz -netværket
4. I feltet SSID -navn indtast det ønskede netværksnavn.
6. Nu fra rullelisten Sikkerhedstilstand skal du vælge WPA-PSK/WPA2-PSK
7. I feltet PASSPRASE Felt skal du skrive den trådløse adgangskode.
5. Klik på knappen Anvend for at gemme ændringerne.
8. Når du gemmer den nye trådløse adgangskode, skal du blive afbrudt fra netværket, hvis du har tilsluttet din enhed trådløst. Hvis det sker, skal du tilslutte enheden til netværket igen, men brug denne gang den nye WiFi -adgangskode. Sørg også for at oprette forbindelse igen for de andre enheder, der er forbundet til dit netværk før.
Anbefalet læsning:
- Hvad er netværkssikkerhedsnøgle for hotspot? (Sådan finder du netværkssikkerhedsnøgle til hotspot?)
- Hvad er SSID for min router? (Find dit Wi-Fi-netværk SSID og adgangskode)
- PLDT hjemmefibrer tilsluttet, men ingen internetadgang (lette rettelser)
- Hvordan tilslutter man router til PLDT Fibr -modem?
Sidste ord
Håndtering af routerindstillingerne er let, når du ved , hvordan du logger ind på Home FiBR -admin -dashboardet. Som du kan se fra trinnene over alt er ret enkel. Alt hvad du behøver at have er adgang til netværket og de korrekte admin -loginoplysninger.
Når du har logget ind for første gang, anbefaler vi at gemme admin -adgangskoden et eller andet sted, da du bliver nødt til at bruge den igen, når du har brug for at ændre nogle indstillinger. I tilfælde af at du glemmer admin -adgangskoden, bliver du nødt til at nulstille routeren og konfigurere netværket igen .
