Wenn Sie Ihren telstra Wireless -Router anpassen und dann Ihr Heim- oder Geschäftsnetzwerk sichern und verwalten müssen, müssen Sie in erster Linie wissen, wie Sie auf die Einstellungen für Telstra -Router zugreifen können. Die Login -Schritte von Telstra Router sind ziemlich einfach und jeder kann ihnen folgen und auf das Router -Administrator -Dashboard zugreifen .
In diesem Artikel zeigen wir Ihnen, wie Sie sich bei Ihrem Telstra -Router -Admin -Dashboard anmelden und das Administratorkennwort und die Standard -WLAN -Einstellungen ändern. Es wird jedoch alles besser, wenn Sie ein oder zwei Dinge vorbereiten, bevor Sie den unten beschriebenen Schritten folgen.

Sie werden brauchen
Der Telstra -Anmeldungsprozess ist viel einfacher und schneller, wenn Sie gut vorbereitet sind. Genauer gesagt, dies sind die Dinge, die Sie haben müssen , um sich bei Ihrem Telstra -Router anzumelden .
Sie benötigen ein Gerät wie einen Computer oder ein mobiles Gerät (Smartphone oder Tablet), und dieses Gerät muss mit Ihrem Netzwerk verbunden werden.
Anschließend müssen Sie die Standard- oder benutzerdefinierten Router -Anmeldedetails haben. Sie können diese auf einem Aufkleber sehen, der unter oder auf der Rückseite des Routers gefunden werden kann. Sie können das Benutzerhandbuch überprüfen oder den folgenden Abschnitt überprüfen.
Was sind die Standard -Anmeldedetails von Telstra Router Admin?
Telstra -Router haben die Admin -Anmeldedetails in der Fabrik vordefiniert. Sie sind:
Standard Telstra Router IP: 192.168.15.1
Standard Telstra Admin Benutzername: Administrator
Standard -Telstra -Administrator Passwort: Telstra
Wie Sie sehen können, können diese Standard -Anmeldedetails leicht erraten werden, sodass es empfohlen wird, sie zu ändern. Wenn Sie diese Standard -Admin -Anmeldedaten bereits geändert haben, müssen Sie die benutzerdefinierten verwenden, um den Anmeldevorgang abzuschließen.
Wie melde ich mich beim Telstra -Router an?
Nachdem Sie die gerade erwähnten Dinge vorbereitet haben, ist der Rest des Anmeldeprozesses ziemlich einfach und einfach zu befolgen.
Schritt 1 - Stellen Sie sicher, dass Sie verbunden sind
Das Gerät, mit dem Sie sich bei Ihrem Telstra -Router anmelden, muss mit dem Netzwerk verbunden werden. Es spielt keine Rolle, ob Sie es über WLAN verbinden oder eine kabelgebundene Verbindung verwenden werden. Es ist wichtig, dass das Gerät verbunden ist. Der Hauptgrund dafür ist, dass normalerweise nur die angeschlossenen Geräte verwendet werden können, um auf die Routereinstellungen zuzugreifen . Andernfalls schlägt der Anmeldungsprozess fehl.
Schritt 2 - Starten Sie Ihren bevorzugten Webbrowser
Wenn Sie das Gerät anschließen, öffnen Sie den Webbrowser, den Sie am häufigsten verwenden. Betrachten Sie es als Tool, um auf das Admin-Dashboard zuzugreifen, dh die webbasierte Benutzeroberfläche anzeigen. Dies macht das Router -Management ziemlich einfach und unkompliziert. Sie können jeden gewünschten Webbrowser verwenden. Stellen Sie einfach sicher, dass er aktualisiert wird. Bitte beachten Sie, dass einige Router-Hersteller empfehlen, Microsoft Edge oder Chrome zu verwenden, um potenzielle Konflikte mit der webbasierten Router-Schnittstelle zu vermeiden.
Schritt 3 - Geben Sie die Telstra -IP -Adresse in der URL -Leiste ein
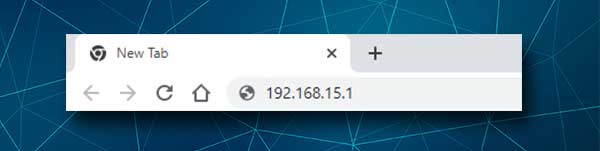
Der Standard -Telstra -Router IP (192.168.15.1) sollte in die URL -Bar der Browser eingegeben werden. Drücken Sie danach die Eingabetaste oder GO -Taste und Sie sollten die Telstra Router -Anmeldeseite sehen, auf der Sie den Administrator Benutzernamen und Passwort eingeben müssen.
Falls Sie die IP falsch eingeben oder der Router eine andere IP -Adresse verwendet, können Sie die IP erneut einstellen und versuchen, sich erneut anzumelden oder die richtige IP -Adresse der richtigen Router mit dieser Anleitung zu finden.
Schritt 4 - Geben Sie die Telstra Admin -Anmeldeinformationen ein
Wenn die Anmeldeseite von Telstra Router angezeigt wird, vervollständigen Sie die erforderlichen Felder. Geben Sie Administrator als Benutzername und Telstra als Passwort ein. Drücken Sie dann die Anmeldetaste .
Wenn alles korrekt war, sollten Sie das Telstra Router Admin -Dashboard jetzt sehen. Sie werden feststellen, dass die Einstellungen gut in Basic und Fortgeschrittenen organisiert sind und Sie in der Lage sein sollten, diejenigen zu finden, die Sie ziemlich schnell ändern möchten.
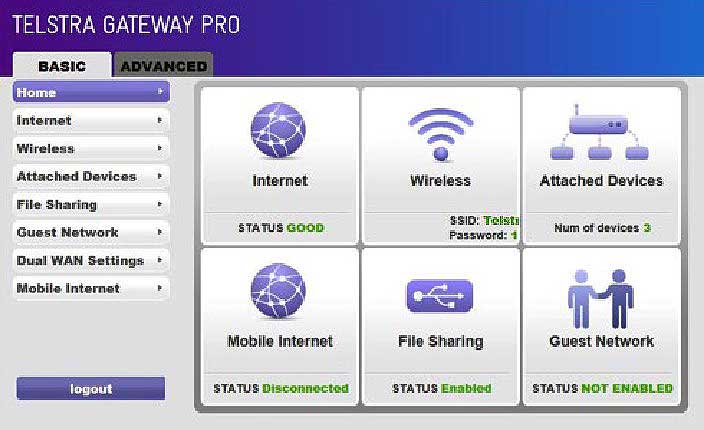
Es wird immer empfohlen , zusätzliche Sicherheitsebenen in Ihr Netzwerk hinzuzufügen, und die ersten beiden sollten Sie beginnen, das Administratorkennwort sowie den WLAN -Namen und das WLAN -Passwort zu ändern. Lassen Sie uns sehen, wo Sie diese Einstellungen finden können.
Wie ändere ich das Telstra -Administratorkennwort?
Diese besondere Änderung der Einstellungen hindert jeden daran, ohne Ihre Erlaubnis auf das Router -Administrator -Dashboard zugreifen zu können . Wie Sie bereits sehen konnten, sind die Admin -Anmeldedetails ziemlich einfach und können ziemlich leicht erraten oder gefunden werden. So finden Sie diese Einstellungen.
1. Melden Sie sich bei Ihrem Telstra -Router an.
2. Klicken Sie oben auf die Registerkarte Erweitert .
3. Klicken Sie nun im Menü im linken Bereich auf Administration und dann auf das Kennwort festgelegt.
4. Füllen Sie nun die erforderlichen Felder aus:
Altes Passwort - Geben Sie hier das alte Administrator Passwort ein
Kennwort festlegen - Geben Sie hier das neue Administratorkennwort ein
Neues Passwort wiederholen - Geben Sie das neue Administratorkennwort erneut ein. Bitte kopieren Sie es nicht/fügen Sie es ein.
5. Klicken Sie auf die Schaltfläche Anwenden , um das neue Administratorkennwort zu speichern.
HINWEIS: Wenn Sie das neue Administratorkennwort speichern, halten Sie es sicher, dass Sie es irgendwo für die weitere Verwendung geschrieben halten. Falls Sie es vergessen, müssen Sie den Router auf Werkseinstellungen zurücksetzen und sich dann mit den Standard -Anmeldedetails anmelden und den Router von Anfang an einrichten.
Wie ändere ich den Namen und das Passwort von Telstra WiFi?
Das Ändern des drahtlosen Passworts von Zeit zu Zeit wird sehr empfohlen. Gleichzeitig möchten Sie den Netzwerknamen ändern, um ihn persönlicher oder geschäftlicher zu gestalten. Diese Einstellungen können leicht geändert werden und hier finden Sie sie.
1. Greifen Sie auf die Einstellungen von Telstra Router zu.
2. Klicken Sie im horizontalen Menü auf die grundlegende Registerkarte.
3. Klicken Sie danach im Menü links auf drahtlos . Auf der Seite der drahtlosen Einstellungen bietet die Optionen sowohl für die 2,4- als auch für die 5 -GHz -Netzwerke.
4. Löschen Sie im Feld Name (SSID) den alten Netzwerknamen und geben Sie die neue ein.
5. Wählen Sie im Abschnitt Sicherheitsoptionen WPA2-PSK (AES) aus.
6. Löschen Sie im Kennwort (Netzwerkschlüssel) das alte drahtlose Passwort und geben Sie das neue ein.
7. Unter diesem Abschnitt finden Sie die 5 -GHz -Einstellungen. Nehmen Sie also die gleichen Änderungen wie oben vor. Sie können dasselbe WLAN -Passwort verwenden, aber sicherstellen, dass Sie einen anderen Netzwerknamen für jeden verwenden.
8. Klicken Sie am Ende auf die Schaltfläche Anwenden und schließen Sie Ihr Gerät mit dem neuen WLAN -Passwort mit dem neuen drahtlosen Netzwerk an.
Hinweis: Vergessen Sie nicht, das WLAN -Passwort auf den anderen verwendeten drahtlosen Geräten zu aktualisieren.
Literatur-Empfehlungen:
- Wie storniere ich Telstra Internet? (Eine kurze Anleitung)
- Was ist Fon Wi-Fi? (Alles, was Sie über Fon Wi-Fi wissen müssen)
- Was ist ein Gruppenschlüsselrotationsintervall? (WPA -Gruppenschlüsselrotation erklärt)
Letzte Worte
Wir hoffen, dass dieser Artikel Ihnen geholfen hat, erfolgreich auf das Admin -Dashboard von Telstra Router zuzugreifen. Danach ist das Ändern des Administratorkennworts und der drahtlosen Einstellungen recht einfach, und nur diese beiden Änderungen machen Ihr Netzwerk sicherer .
Es gibt auch einige andere Sicherheitsoptionen wie das Aktivieren der Mac -Filterung, das Aktivieren der integrierten Firewall, das Erstellen eines separaten Netzwerks für Ihre Gäste, das Ändern der Standard -IP -Adresse, das Verstecken der SSID und einige mehr. Jede dieser Änderungen sollte Ihrem Netzwerk eine zusätzliche Sicherheitsebene hinzufügen, sodass Sie sich keine Sorgen über die Sicherheit Ihrer Verbindung, persönlichen Dateien und Daten machen müssen.
