Wenn Sie in einer Stadt leben, stehen drahtlose Netzwerke überall verfügbar . Wenn Sie ein offenes Wi-Fi oder ein bestimmtes Netzwerk finden möchten, mit dem Sie eine Verbindung herstellen möchten, müssen Sie wissen , wie Sie alle verfügbaren Wi-Fi-Netzwerke rund um Ihr Gerät sehen möchten .
In diesem Artikel werden wir erläutern, wie alle verfügbaren drahtlosen Netzwerke auf verschiedenen Geräten (Computer und Smartphones) angezeigt werden und was zu tun ist, wenn Ihr Gerät kein Netzwerk anzeigt . Weiter lesen!
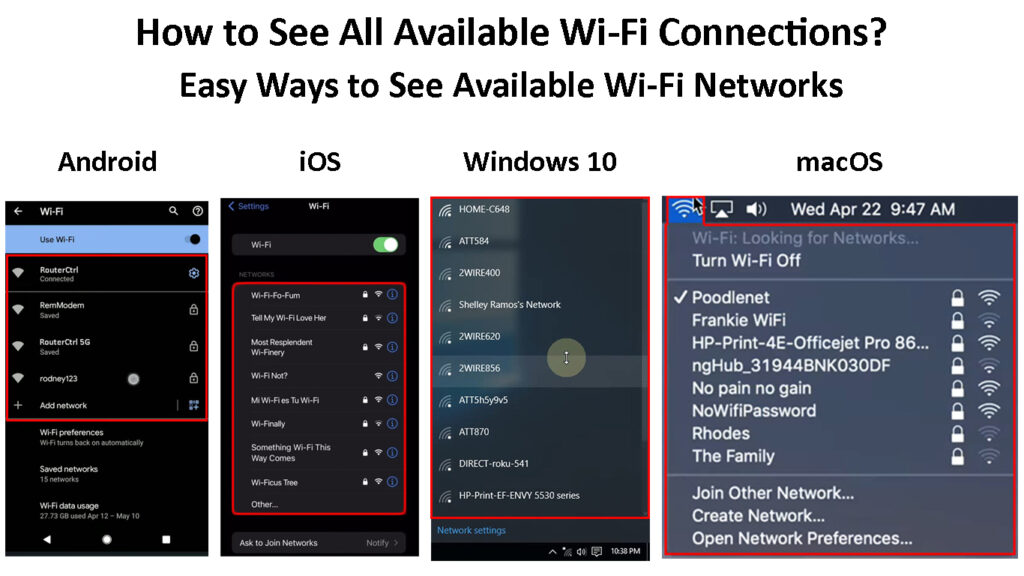
Wie sehe ich alle verfügbaren Wi-Fi-Verbindungen?
Hier finden Sie eine kurze Erläuterung, wie Sie die verfügbaren Netzwerke auf Ihrem iPhone oder Android -Telefon sehen und wie Sie es unter Windows- oder MacOS -Geräten machen.
Android
Wenn Sie alle verfügbaren Wi-Fi-Netzwerke auf Ihrem Android-Telefon sehen möchten, ist die Prozedur ziemlich einfach. Die Schritte können jedoch je nach Marke und Modell Ihres Telefons etwas anders sein.
Schalten Sie Ihr Telefon frei, wischen Sie von oben auf dem Bildschirm nach unten und tippen Sie auf das Einstellungssymbol (Little Gear -Symbol).
Tippen Sie nun auf Verbindungen. Tippen Sie dann auf Wi-Fi. Stellen Sie sicher, dass Wi-Fi aktiviert ist, und dort sollten Sie eine Liste mit dem Namen verfügbarer Netzwerke sehen.
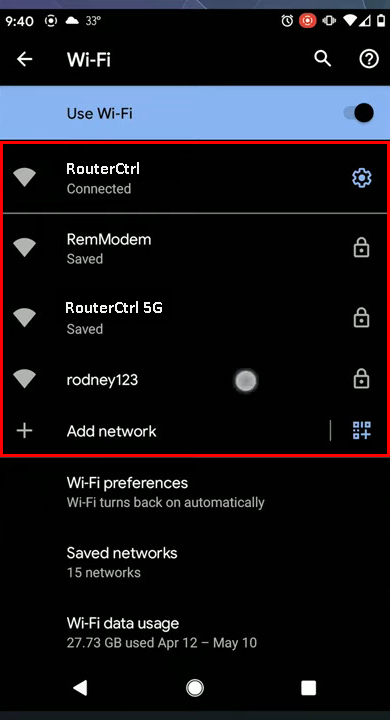
iPhone, iPad oder iPod touch
Wenn Sie alle verfügbaren Wi-Fi-Netzwerke auf Ihrem Apple-Gerät anzeigen möchten, entsperren Sie es und tippen Sie auf das Einstellungssymbol.
Tippen Sie dann auf Wi-Fi .
Alle verfügbaren Wi-Fi-Netzwerke werden im Abschnitt "Netzwerke" aufgeführt.
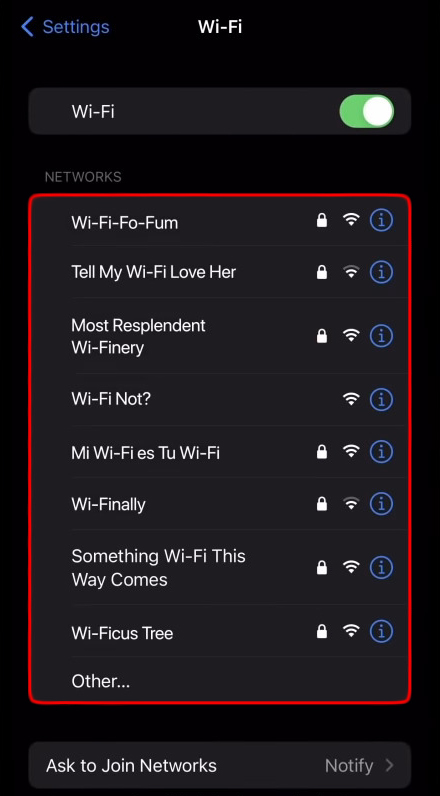
Um eine Verbindung zu einem bestimmten drahtlosen Netzwerk herzustellen, müssen Sie darauf tippen und das drahtlose Passwort eingeben, wenn Sie angefordert werden. Sobald es verbunden ist, wird vor dem Netzwerknamen ein blaues Checkmark stehen und sich zum Oberteil des Bildschirms bewegt.
Windows 11
Alle verfügbaren Wi-Fi-Netzwerke zu sehen, ist auf Ihrem Windows 11-Computer ziemlich einfach. Tatsächlich gibt es drei Möglichkeiten, dies zu tun. Sie können dies vom Desktop, aus Einstellungen und der Eingabeaufforderung ausführen. Hier finden Sie eine kurze Erklärung, wie dies richtig geht.
Siehe verfügbare Wi-Fi-Verbindungen vom Desktop
Um alle verfügbaren drahtlosen Netzwerke auf dem Desktop in Windows 11 anzuzeigen, müssen Sie zuerst auf das Wi-Fi- Symbol in der Taskleiste klicken. Alternativ drücken Sie die Windows -Taste auf der Tastatur und den Buchstaben A.
Klicken Sie nun auf den Pfeil neben dem Wi-Fi-Symbol. Dadurch wird die Liste aller verfügbaren Netzwerke rund um Ihren Windows -PC geöffnet. Sie sollten eine Vorstellung von der drahtlosen Signalstärke bekommen, die auf dem Erscheinungsbild der Wi-Fi-Ikone basiert.
![]()
Wenn keine Netzwerke verfügbar sind, überprüfen Sie, ob Wi-Fi aktiviert ist . Nachdem Sie es aktiviert haben, wird die Liste angezeigt.
Siehe verfügbare Wi-Fi-Verbindungen aus den Einstellungen
Befolgen Sie diese Schritte, um die Liste der verfügbaren drahtlosen Netzwerke im Abschnitt "Einstellungen" zu sehen.
Drücken Sie die Windows -Taste und den Buchstaben I. Klicken Sie in der Taskleiste Alternativ auf die Windows -Starttaste und in der Suchleiste oben Typ und drücken Sie die Eingabetaste.
Die Seite "Einstellungen" wird geöffnet.
Klicken Sie nun auf das Netzwerk Internet und dann auf Wi-Fi.
Klicken Sie auf die verfügbaren Netzwerke und genau wie der Name besagt, dass Sie eine Liste aller verfügbaren drahtlosen Netzwerke sehen werden.

Sehen Sie die verfügbaren Wi-Fi-Verbindungen aus der Eingabeaufforderung an
Die Eingabeaufforderung ist ein praktisches kleines Dienstprogramm. Klicken Sie zum Öffnen auf die Schaltfläche Windows Start und geben Sie CMD in die Suchleiste ein.
Die Eingabeaufforderung sollte geöffnet werden. Geben Sie nun den folgenden Befehl ein oder kopieren/fügen Sie sie ein.
Netsh Wlan Show -Netzwerke
Alle verfügbaren Netzwerke werden zusammen mit den Details zum Netzwerktyp, Authentifizierung und Verschlüsselung angezeigt.

Mac OS
Wenn Sie alle verfügbaren Netzwerke auf Ihrem Mac sehen möchten, können Sie das Flughafen-/Wi-Fi-Symbol oder den Netzwerkbereich verwenden.
Siehe verfügbare Wi-Fi-Verbindungen mit der Wi-Fi-Ikone
Dies ist eine schnelle und einfache Möglichkeit, alle verfügbaren Wi-Fi-Netzwerke auf Ihrem MacBook zu sehen.
Überprüfen Sie die oberste rechte Desktop und klicken Sie auf das Wi-Fi-Symbol. Wenn Wi-Fi aktiviert ist, sollten Sie eine Liste aller verfügbaren Netzwerke sehen.

Siehe verfügbare Wi-Fi-Verbindungen im Netzwerkpanel
Klicken Sie dazu auf das Apple-Logo-Symbol in der oberen linken Bildschirm und dann auf die Systemeinstellungen.
Suchen Sie nun das Netzwerksymbol und klicken Sie darauf.
Wählen Sie im linken Bereich Wi-Fi aus und klicken Sie dann auf die Dropdown-Liste der Netzwerknamen. Es wird eine Liste der verfügbaren Wi-Fi- Netzwerke angezeigt, mit denen eine Verbindung hergestellt werden soll.

Wenn Sie eine Verbindung zu einem bestimmten Netzwerk herstellen möchten, klicken Sie darauf, geben Sie das drahtlose Passwort ein und klicken Sie auf die Schaltfläche Join.
Was ist zu tun, wenn Ihr Gerät nicht verfügbare Netzwerke anzeigt?
Sie können die oben aufgeführten Methoden verwenden, um alle verfügbaren Wi-Fi-Netzwerke um Ihr Gerät zu sehen. In einigen Fällen befolgen Sie jedoch alle Schritte nacheinander, und Ihr Gerät zeigt nicht die Liste der verfügbaren drahtlosen Netzwerke an. Mal sehen, was wir dagegen tun können.
Überprüfen Sie, ob Wi-Fi aktiviert ist (alle Geräte)
Manchmal verfügt Ihr Laptop über einen physischen Wi-Fi-Schalter oder einen Knopf, mit dem Wi-Fi aktiviert oder deaktiviert werden kann. Wenn Sie davon wissen, überprüfen Sie, ob Wi-Fi ein- oder ausgeschaltet ist. Wenn es ausgeschaltet ist, aktivieren Sie es und versuchen Sie es erneut. Sie können auch unseren Artikel darüber lesen, wie Sie Wi-Fi von Ihrer Tastatur aus aktivieren können .
Sobald Sie auf Ihr Gerät auf den Wi-Fi-Bereich zugreifen, müssen Sie überprüfen, ob Wi-Fi eingeschaltet ist. Wenn dies nicht der Fall ist, schalten Sie es ein und prüfen Sie, ob die Liste der verfügbaren drahtlosen Netzwerke angezeigt wird.
Starten Sie Ihr Gerät neu (alle Geräte)
Es spielt keine Rolle, ob Sie ein Smartphone, ein MacBook oder einen Windows -Computer verwenden. Das Neustart des Geräts ist eine schnelle und einfache Möglichkeit, die meisten Netzwerkprobleme zu beheben.
Halten Sie einfach den Ein- / Ausschalter auf Ihrem Smartphone gedrückt oder schalten Sie den Computer vollständig herunter. Schalten Sie dann das Gerät ein und warten Sie, bis es vollständig startet. Versuchen Sie danach, die verfügbaren Wi-Fi-Netzwerke wie oben beschrieben zu finden.
Literatur-Empfehlungen:
- Sie können keine Verbindung zu Wi-Fi mit vollem Wi-Fi-Signal herstellen? (Versuchen Sie diese Lösungen)
- Wie begrenzte ich die Wi-Fi-Verbindungszeit? (Schritt für Schritt Anleitung)
- Wie schalte ich Wi-Fi auf dem Technicolor-Modem ein? (Schritt für Schritt Anweisungen)
Überprüfen Sie, ob Wi-Fi in den Netzwerkeinstellungen eingeschaltet ist (Windows)
Sie oder jemand anderes haben möglicherweise den integrierten Wi-Fi-Adapter deaktiviert.
Klicken Sie unter Windows 11 auf die Schaltfläche Windows Start und im Suchleistensteuerungsteuerung. Drücken Sie die Eingabetaste und das Bedienfeld wird angezeigt.
Klicken Sie auf Netzwerk und Internet und dann im Netzwerk Sharing Center.
Klicken Sie nun auf die Einstellungen von Adapter ändern.
Wenn Sie sehen, dass Wi-Fi deaktiviert ist, klicken Sie mit der rechten Maustaste darauf und wählen Sie Aktivieren. Starten Sie nun Ihren Computer neu und versuchen Sie, die Liste der verfügbaren Netzwerke erneut zu finden, wie oben beschrieben.

Aktualisieren Sie den Wi-Fi-Adapter-Treiber (Windows)
Klicken Sie mit der rechten Maustaste auf die Windows-Startschaltfläche und in der Liste wählen Sie Geräte-Manager aus. Klicken Sie auf den kleinen Pfeil neben Netzwerkadaptern, um die Liste zu erweitern. Klicken Sie mit der rechten Maustaste auf den drahtlosen Netzwerkadapter und wählen Sie den Treiber aktualisieren.

Klicken Sie auf automatische Suche nach Treibern. Wenn eine neue Version von Windows vorhanden ist, installiert sie automatisch. Wenn Sie bereits die neueste Version haben, sehen Sie eine Nachricht, in der die besten Treiber für Ihr Gerät bereits installiert sind.
Setzen Sie den Wi-Fi-Adapter-Treiber (Windows) erneut ein
Befolgen Sie die im ersten Absatz der Aktualisierung des Wi-Fi-Adapterabschnitts beschriebenen Schritte.
Sobald Sie den Punkt zur rechten Maustaste auf den drahtlosen Netzwerkadapter erreichen, klicken Sie auf das Deinstallieren von Geräten.
Schließen Sie das Netzwerkkabel mit dem Computer oder Laptop an und starten Sie das Gerät neu. Sobald es startet, wird es den fehlenden Treiber erkannt, herunterladen und installieren.
Überprüfen Sie, ob dies das Problem behoben hat. Wenn dies nicht der Fall ist, probieren Sie die nächste Lösung aus.
Führen Sie den Netzwerk -Fehlerbehebung (Windows) aus
Der integrierte Netzwerk -Fehlerbehebung ist ziemlich nützlich, wenn es einige Probleme mit dem Netzwerk gibt. Führen Sie einfach den Fehlerbehebung durch und lassen Sie ihn alle Probleme finden und beheben, die er auf dem Weg findet.
Klicken Sie auf die Schaltfläche Start. In den Einstellungen zum Suchleisten Typ. Drücken Sie die Eingabetaste.
Das System sollte links automatisch ausgewählt werden. Scrollen Sie nach unten und klicken Sie auf Fehlerbehebung. Klicken Sie auf der neuen Seite auf andere Fehlerbehebung.
Scrollen Sie nach unten, um den Abschnitt Netzwerkadapter zu finden. Klicken Sie daneben auf die Schaltfläche Ausführen.

Der Netzwerk -Fehlerbehebung scannt das System und wenn es Fehler findet, wird versucht, sie zu beheben. Wenn es feststellt, dass alles in Ordnung ist, sehen Sie eine Nachricht, in der die Fehlerbehebung das Problem nicht identifizieren könnte.
Setzen Sie die Netzwerkeinstellungen zurück (iPhone und Android)
Das iPhone läuft auf iOS 15 und neuer - entsperren Sie das iPhone, tippen Sie auf das Einstellungssymbol und tippen Sie dann auf General. Scrollen Sie nun den ganzen Weg nach unten und tippen Sie auf das Transfer oder auf das iPhone zurück. Tippen Sie auf Reset und wählen Sie aus der Liste Reset -Netzwerkeinstellungen.

In diesem Verfahren wird die drahtlosen Netzwerke und Kennwörter, die APN- und VPN -Einstellungen sowie die Einstellungen von Mobilfunkdaten zurückgesetzt.
Android - Die Schritte können je nach Marke und Modell Ihres Smartphones unterschiedlich sein. Schalten Sie das Smartphone frei und tippen Sie auf das Einstellungssymbol. Suchen Sie die allgemeine Verwaltung auf der Liste und tippen Sie darauf. Tippen Sie nun auf Reset und dann auf Netzwerkeinstellungen zurückgesetzt. Wählen Sie schließlich die Einstellungen für Reset Reset und bestätigen Sie Ihre Auswahl, indem Sie erneut auf Zurücksetzen klicken.
So können Sie die Netzwerkeinstellungen auf einem Android -Telefon zurücksetzen
Letzte Worte
Wir hoffen, dass die in diesem Beitrag vorgestellten Anweisungen Ihnen dabei geholfen haben, alle verfügbaren Wi-Fi-Netzwerke auf Ihrem Gerät zu sehen. Wie Sie sehen können, gibt es nichts Kompliziertes und Sie brauchen kein besonderes technisches Wissen.
Wenn Ihr Gerät die verfügbaren Wi-Fi-Netzwerke nicht angezeigt hat, hilft Ihnen eine der hier vorgestellten Lösungen, hoffentlich das Problem zu lösen und die verfügbaren Wi-Fi-Netzwerke zu sehen.
