Ein durchschnittlicher Internetnutzer verbringt jeden Tag etwa sieben Stunden online. Ein großer Teil dieser Zeit stammt von einem PC. Selbst wenn Sie ein begeisterter Internetbenutzer nicht haben, ist eine Internetverbindung auf Ihrem Computer ein Muss. Deshalb waren hier, um Ihnen einen kurzen Leitfaden zu bieten, wie Sie Wi-Fi auf einem Windows 10-Gerät aktivieren können!

So aktivieren Sie Wi-Fi auf einem Windows 10-Gerät
Der einfachste Weg, das WLAN auf Ihrem Windows 10-Gerät einzuschalten, besteht darin, das Wi-Fi-Symbol in der Symbolleiste zu finden. Es befindet sich normalerweise unten rechts von Ihrem Bildschirm. Wenn es nicht da ist, sollten Sie auf den Pfeil klicken, der nach oben zeigt, um ihn zu finden. Sobald Sie dies tun, sollten Sie darauf klicken. Falls eine Liste von drahtlosen Netzwerken nicht erscheint , wird Ihr Wi-Fi wahrscheinlich ausgeschaltet. Um es einzuschalten, können Sie unten auf das Wi-Fi klicken.
Eine andere Möglichkeit, Ihr Wi-Fi einzuschalten, besteht darin, zu den Einstellungen zu gehen. Sie sollten auf das Startsymbol klicken, das das Windows -Logo enthält. Dann sollten Sie zu Einstellungen gehen. Dort können Sie das Netzwerk-Internet auswählen, um die Wi-Fi-Option zu finden. Sie sollten wischen, um das WLAN einzuschalten. Anschließend können Sie auf das Wi-Fi-Symbol in der unteren rechten Ecke Ihres Bildschirms klicken, um verfügbare Netzwerke zu finden, mit denen Sie eine Verbindung herstellen können.
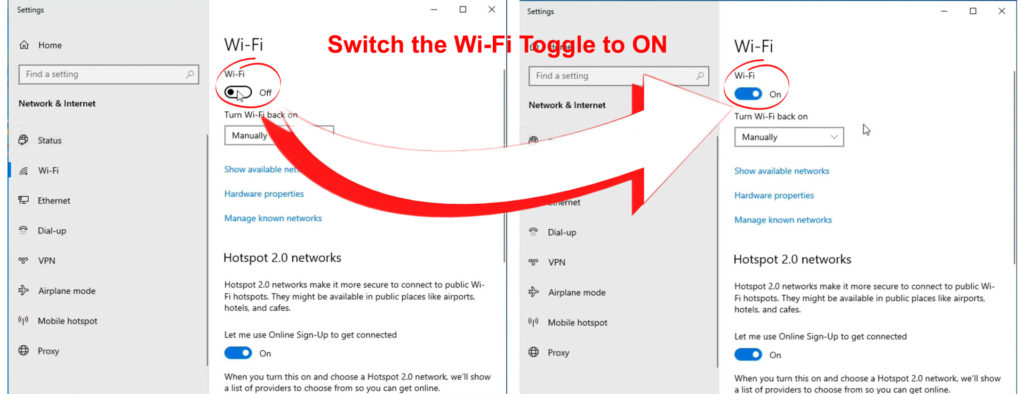
Fehlerbehebung bei Wi-Fi-Problemen in Windows 10
Wenn Sie aus irgendeinem Grund Ihren Windows 10 -Computer mit einem drahtlosen Netzwerk nicht anschließen können , können Sie einige Dinge tun. Zunächst müssen Sie sicherstellen, dass das Wi-Fi eingeschaltet ist. Sie sollten das Internetverbindungssymbol in der Taskleiste finden und überprüfen, ob Wi-Fi eingeschaltet ist. Darüber hinaus ist es auch gut zu überprüfen, ob der Flugzeugmodus versehentlich eingeschaltet wurde. Falls es war, sollten Sie es ausschalten und versuchen , Ihren Computer mit Wi-Fi zu verbinden .
Sobald Ihr Computer Ihr drahtloses Netzwerk erkannt hat, sollten Sie auf Verbindung herklicken und Ihr Wi-Fi-Passwort eingeben. Wenn Ihr Computer keine Verbindung zum Netzwerk herstellen kann, möchten Sie möglicherweise wählen, ob Sie das Netzwerk vergessen und dann versuchen Sie erneut, sich darauf zu verbinden. Alternativ können Sie zu einem anderen Frequenzband wechseln , wenn Ihr Router diese Option zur Verfügung hat . Falls Ihr Router in Ihrer Nähe ist, sollten Sie sich für das 5 -GHz -Band entscheiden. Dieses Band sollte Ihnen ein stärkeres Signal bieten.
Führen Sie den Windows 10 Network -Fehlerbehebung aus
Wenn keine dieser Methoden zur Behebung Ihrer Wi-Fi-Probleme helfen, können Sie die Network-Fehlerbehebung ausführen. Wenn Ihr Computer keine Verbindung zu einem drahtlosen Netzwerk herstellen kann, zeigt das System die Möglichkeit, einen Fehlerbehebung auszuführen, um das Problem zu lösen. Sie müssen Ihrem Computer ein paar Minuten geben, um das Problem zu diagnostizieren. Dann wird es mit einer Liste von Lösungen zurückkommen, die Sie ausprobieren können.
Wenn Ihnen das System nicht automatisch die Funktion zur Fehlerbehebung bietet, finden Sie es selbst. Sie sollten auf die Schaltfläche Start klicken und dann zu Einstellungen gehen. Danach müssen Sie Netzwerkeinstellungen finden und Status auswählen. Anschließend sollten Sie eine Option "Ändern Ihrer Netzwerkeinstellungen" sehen, in dem Sie die Funktion "Network TrouBeshooter" finden können.

Machen Sie mögliche Netzwerkprobleme
Falls Sie den Verdacht haben, dass die Netzwerktreiber oder Einstellungen auf Ihrem Computer für Ihr Problem verantwortlich sind, haben wir zwei Dinge, die Sie ausprobieren können. Sie sollten sicherstellen, dass Sie sie als letztes Ausweg verwenden, da sie Ihre Einstellungen durcheinander bringen und zu weiteren Problemen führen können.
1. Führen Sie die Eingabeaufforderung aus
Zunächst sollten Sie die Eingabeaufforderung im Suchfeld eingeben und als Administrator ausführen. Anschließend sollten Sie die unten aufgeführten Befehle eingeben und die Eingabetaste nach jedem drücken:
- Netsh Winsock Reset
- Netsh Int IP Reset
- IPConfig /Release
- ipconfig /renew
- ipconfig /flushdns
Diese Befehle setzen den DNS -Client -Resolver -Cache und den TCP/IP -Stack zurück. Darüber hinaus werden sie Ihre PCS -IP -Adresse veröffentlicht und erneuern. Sie können Ihr Gerät neu starten, um sicherzustellen, dass alles ordnungsgemäß funktioniert, und versuchen Sie, sich wieder mit einem drahtlosen Netzwerk zu verbinden.
2. Deinstallieren Sie den Netzwerk -Treiber deinstallieren
Deinstallieren (und Neuinstallation) des Netzwerk -Treiberadapters kann alle Probleme mit Netzwerkeinstellungen beheben, die die Probleme mit Ihrer Internetverbindung verursachen. Sie sollten zum Geräte -Manager gehen und das Menü Netzwerkadapter suchen. Sie müssen dann Ihren Geräte-Netzwerkadapter finden und mit der rechten Maustaste klicken.
Sie müssen auf die Option Deinstallation Deinstallation -Gerät klicken und mit dem Deinstallation fortfahren. Sie sollten dann Ihren Computer neu starten und versuchen, sich erneut mit einem drahtlosen Netzwerk zu verbinden. Während des Neustarts erhält Ihr PC automatisch neue Treiber.

Anstatt den Treiber zu deinstallieren, können Sie auch versuchen, ihn auf die neueste Version zu aktualisieren.

Versuchen Sie, den Router zu reparieren
Ihr Computer ist möglicherweise nicht für Ihre Wi-Fi-Probleme verantwortlich. Um sicherzustellen, dass Ihr Router ordnungsgemäß funktioniert, sollten Sie ihn neu starten . Sie können dies tun, indem Sie das Gerät einfach von einer Stromquelle abziehen und ein paar Minuten warten. Dann können Sie es wieder anschließen. Es ist am besten, um dem Router ungefähr fünf Minuten Zeit zu geben, um sich richtig einzuschalten, bevor Sie ihn verwenden.
Sie können auch versuchen, ein anderes Gerät mit dem drahtlosen Netzwerk zu verbinden . Wenn das nicht funktioniert, ist das Problem mit Sicherheit mit dem Router. Sie können einen Werksreset auf dem Router durchführen , da dies normalerweise viele Verbindungsprobleme behebt. Dazu müssen Sie eine Pin oder einen Stift nehmen und die Zurücksetzen auf dem Gerät drücken. Die Lichter des Routers beginnen zu blinken und informieren Sie darüber, dass der Reset -Prozess begonnen hat.

Danach müssen Sie zur Konfigurationsseite der Router gehen und den Router so einrichten, wie Sie ihn zum ersten Mal getan haben . Anschließend können Sie versuchen, Ihren Computer mit dem drahtlosen Netzwerk zu verbinden, indem Sie das Passwort erneut eingeben.
Verwenden der Eingabeaufforderung zur Fehlerbehebung bei den Router -Verbindungsproblemen
Eine andere Möglichkeit, um zu überprüfen, ob ein Problem mit der Router -Verbindung besteht, besteht darin, die Eingabeaufforderung zu verwenden. Geben Sie zunächst die Eingabeaufforderung im Suchfeld ein. Dann sollten Sie es als Administrator ausführen. Sobald das Feld geöffnet ist, sollten Sie IPConfig eingeben und auf die Eingabetaste klicken. Sie finden dann die Standard -IP -Adresse der Router , die neben dem Standard -Gateway geschrieben wird.

Als nächstes müssen Sie Ping eingeben und dann das von Ihnen kopierte Standard -Gateway einfügen. Sie können dann die Eingabetaste drücken und auf die Ergebnisse warten. Sie sollten eine Antwort zusammen mit den Ping -Statistiken erhalten. Wenn die Antwort kommt, ist die Verbindung zu Ihrem Router gut. Daher kann das Problem bei Ihren Modem- oder Internetdiensten sein. Sie können das Modem beheben oder Ihren Internetanbieter kontaktieren, um zu sehen, wie sie helfen können.
Falls Sie keine Antwort erhalten, gibt es ein Problem mit der Verbindung zum Router. Sie können dann versuchen, den Computer über ein Ethernet -Kabel mit dem Router zu verbinden. Wenn das nicht funktioniert, ist der Router wahrscheinlich die Ursache für Ihr Problem.
Abschließend
Heute haben Sie zwei einfache Möglichkeiten gelernt, Wi-Fi in Windows 10 zu aktivieren. Wenn etwas schief geht, können Sie immer unserer Fehlerbehebung folgen, die Ihnen höchstwahrscheinlich hilft, jede Art von Netzwerkproblemen zu lösen. Für den Fall, dass dies nicht der Fall ist, liegt das Problem wahrscheinlich mit Ihrem Router oder Ihren Internetdiensten. Daher möchten Sie möglicherweise Ihren Anbieter kontaktieren, um zu überprüfen, ob er Tipps für Sie hat.
