Windows 10 verfügt über Taskleiste an verschiedenen Stellen auf Ihrem Computerbildschirm. Es kann zahlreiche Symbole in den Taskleisten einfügen, die bestimmte Aufgaben schnell erledigen sollen. Andernfalls müssen Sie Anweisungssätze im Hintergrund finden. Deshalb lieben Benutzer, Symbole in den Taskleisten zu verwenden - sie müssen nicht viel Zeit damit verbringen, in den Einstellungen oder Menüs nach Symbolen zu suchen.
Aber Ikonen werden in der Taskleiste vermisst. Manchmal findet ein Netzwerksymbol in der Taskleiste in Windows 10 fehlt. Dadurch wird Sie in der unangenehmsten Situation festgelegt, da das Netzwerksymbol wahrscheinlich eines der wichtigsten Symbole auf Ihrem Computer ist. Fast alles, was Sie auf einem Computer tun, beginnt mit diesem Symbol.
Dieser Beitrag zeigt Ihnen einige einfache DIY -Korrekturen, die Ihr Problem möglicherweise lösen können. Alles, was Sie tun müssen, ist dieser Schritt-für-Schritt-Anleitung zu folgen.
![]()
Trace -Netzwerk -Symbol aus dem versteckten Windows -Benachrichtigungsbereich
Möglicherweise haben Sie das Netzwerksymbol versehentlich auf den Bildschirm oder auf andere Weise in den versteckten Bereich gezogen. Höchstwahrscheinlich könnte es im Windows -Benachrichtigungsbereich in der unteren Taskleiste auf Ihrem Computerbildschirm verborgen werden. Sie können diese Schritte befolgen, damit das Symbol in der Taskleiste wieder auftaucht:
- Klicken Sie auf das Windows-Symbol am unteren linken Bildschirm, geben Sie Taskleisteneinstellungen ein und drücken Sie
. Klicken Sie einfach mit der rechten Maustaste in die Taskleiste und wählen Sie die Taskleisteneinstellungen für eine Verknüpfung. - Gehen Sie zum richtigen Abschnitt der Taskleisteneinstellungen und finden Sie die Benachrichtigungseinstellung, indem Sie nach unten scrollen.
- Eine Liste von Symbolen wird angezeigt. Wählen Sie das Netzwerksymbol aus und für diese Angelegenheit alle anderen Symbole, die Sie in der Taskleiste erscheinen möchten. Klicken Sie alternativ auf die andere Option - Schalten Sie die Systemsymbole ein oder aus.
- Drücken Sie den Einschalten und Sie werden sehen, dass das Symbol in der Taskleiste wieder auftaucht.
Verwenden Sie Einstellungen, um das Netzwerksymbol zu aktivieren
Eine weitere einfache Methode, mit der das Netzwerksymbol in der Taskleiste in Windows 10 fehlt, besteht darin, es aus der Einstellungsfunktion zu aktivieren. Hier sind die beteiligten Schritte:
- Klicken Sie auf das Windows-Symbol am unteren linken Bildschirm und drücken Sie das Symbol Einstellungen, um zu den Windows-Einstellungen zu gelangen. Ein kürzerer Schritt besteht darin, die Windows -Taste und die I -Taste gleichzeitig zu drücken, und Sie können sofort die Windows -Einstellungsseite sehen.
- Suchen Sie nach der Personalisierung im Menü auf der linken Seite und klicken Sie darauf, um zur Seite zu gehen.
- Suchen Sie im Menü nach dem Symbol für Taskleisten und klicken Sie, um eine lange Liste der Ein- / Ausschaltungen anzuzeigen.
- Klicken Sie auf die Systemsymbole für den Turn -System in der Adressleiste unterhalb des Benachrichtigungsbereichs -Headers.
- Stellen Sie sicher, dass das Netzwerksymbol aktiviert ist.
- Zurück zur vorherigen Seite. Diesmal klicken Sie auf die Adressleiste. Wählen Sie aus, welche Symbole in der Taskleiste angezeigt werden.
- Stellen Sie sicher, dass das Netzwerksymbol aktiviert ist.
- Starten Sie Ihren Computer zuletzt neu, um festzustellen, ob die Anpassungen funktionieren.
![]()
Starten Sie Windows Explorer neu
Wenn diese Methoden immer noch nicht funktionieren, gibt es wahrscheinlich Probleme im Datei -Explorer, und Sie müssen sie neu starten. Verwenden Sie die folgende Prozedur, um festzustellen, ob es behoben werden kann:
- Klicken Sie mit der rechten Maustaste auf die Taskleiste und drücken Sie Task Manager.
- Sie sehen die Seite "Task -Manager". Scrollen Sie weiter nach unten und suchen Sie nach Windows Explorer. Drücken Sie dann im Menü die Endaufgabe.
- Starten Sie nach einer Weile den Datei -Explorer neu. Wenn Windows Explorer die Ursache für Ihr Netzwerksymbol ist, wird das Problem neu gestartet, und Sie sollten das Netzwerksymbol in der Taskleiste sehen können.
Video -Tutorial - Fehlende Netzwerksymbol in Windows 10 beheben
Starten Sie die Netzwerkdienste neu
Sie können auch versuchen, das Netzwerksymbol über die Seite "Netzwerkdienste" in der Taskleiste angezeigt zu werden. Befolgen Sie diese Schritte, um dies zu tun:
- Suchen Sie die Windows -Taste und drücken Sie sie und die R -Taste gleichzeitig, um den Dialogfeld "Ausführen" zu öffnen.
- Geben Sie dann dies ein - dienste.msc und drücken Sie
weitermachen. - Auf der Diensteseite finden Sie eine lange Liste von Diensten. Stellen Sie sicher, dass Sie die folgenden Dienste neu starten, die in der Liste angezeigt werden:
- Remote -Verfahrensanruf
- Netzwerkverbindungen
- Stecker und Spiel
- Remote Access Connection Manager
- Telefonie
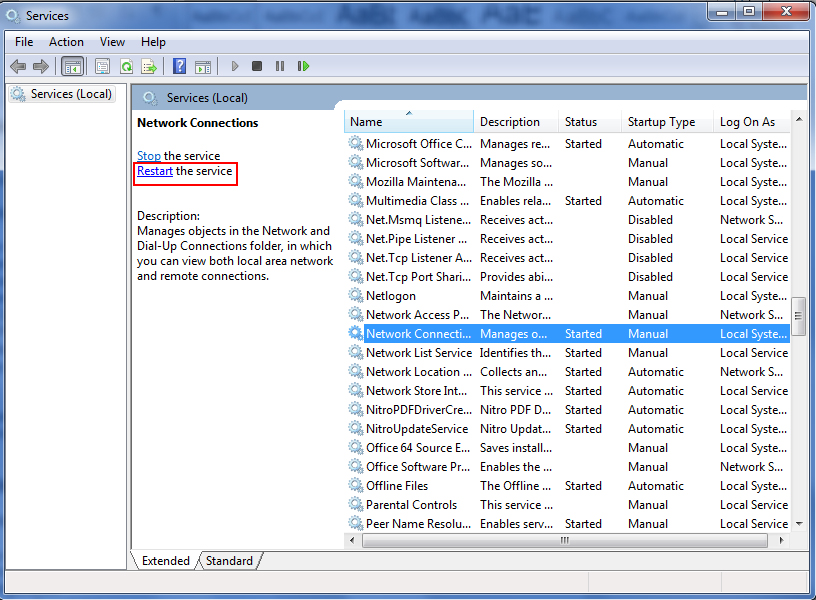
Starten Sie alle oben aufgeführten Dienste neu
Starten Sie Ihren Computer zuletzt neu und prüfen Sie, ob diese Technik das Problem mit Ihrem fehlenden Netzwerksymbol behoben hat.
Versuchen Sie, im Gruppenrichtlinienredakteur zu arbeiten
- Suchen Sie die Windows -Taste und drücken Sie sie und die R -Taste gleichzeitig, um den Dialogfeld "Ausführen" zu öffnen.
- Geben Sie dann das ein - gpedit.msc im Raum und drücken Sie
weitermachen. - Navigieren Sie auf der Seite "Gruppenrichtlinien -Editor" die folgenden Schritte:
Benutzer Konfiguration
Administrative Vorlagen
Startmenü Taskleiste
- Doppelklicken Sie dann auf das Netzwerksymbol und wählen Sie deaktiviert, um fortzufahren.
- Bestätigen Sie die Änderungen, indem Sie auf Bewerben und OK klicken
![]()
Schließlich müssen Sie Ihren Computer neu starten und prüfen, ob der Fix den Auftrag erledigt, um das Netzwerksymbol wieder in der Taskleiste wiederherzustellen.
Verwenden Sie den Registrierungsredakteur
Die Behebung der Registrierung ist eine weitere mögliche Lösung für das fehlende Netzwerksymbol. Sie können diese wenigen Schritte befolgen:
- Suchen Sie erneut die Windows -Taste und drücken Sie sie und die R -Taste gleichzeitig, um den Dialogfeld "Ausführen" zu öffnen.
- Geben Sie in ähnlicher Weise fort, indem Sie beispielsweise im Raum eingeben und drücken
weitermachen. - Navigieren Sie auf der Seite "Registrierungseditor" die folgenden Schritte: HKEY_LOCAL_MACHINE \ SYSTEM \ CurrentControlSet \ Control \ Network.
- Suchen Sie als Nächstes nach dem Konfigurationsschlüssel und wählen Sie im Kontextmenü löschen.
- Am Ende müssen Sie Ihren Computer neu starten und prüfen, ob das Fix das Netzwerksymbol wieder in der Taskleiste wiederherstellen kann.
Fehlerbehebung für Netzwerkadapter
Der Netzwerkadapter könnte ein weiterer Grund sein, warum Ihr Netzwerksymbol fehlt. Führen Sie die Fehlerbehebung des Netzwerkadapters aus, indem Sie folgende Schritte befolgen:
- Klicken Sie auf das Windows-Symbol am unteren linken Bildschirm und drücken Sie das Symbol Einstellungen, um zu den Windows-Einstellungen zu gelangen. Ein kürzerer Schritt besteht darin, die Windows -Taste und die I -Taste gleichzeitig zu drücken und die Sicherheit zu wählen.
- Klicken Sie auf der Seite "Sicherheit" für Aktualisierung auf Fehlerbehebung im Menü links.
- Wählen Sie dann den Fehlerbehebung unter den Internetverbindungen aus.
- Lassen Sie es weiter bis zum Ende laufen.
Literatur-Empfehlungen:
- Wie erhöht man die Internetgeschwindigkeit in Windows 10? - Machen Sie es in einigen Klicks schneller
- Mobiler Hotspot angeschlossen, aber kein Internetzugang - Windows 10
- Windows 10 kein Internetzugang, aber das Internet funktioniert
Starten Sie Ihren Computer neu und prüfen Sie, ob das Netzwerksymbol in der Taskleiste vorhanden ist.
Installieren Sie das Windows -Betriebssystem neu
Dies sind einige häufige Methoden, die Sie ausprobieren können. Es könnte jedoch andere Probleme mit Ihrem Computer und Betriebssystem geben. Wenn keine der oben genannten Korrekturen funktioniert, müssen Sie möglicherweise das Windows-Betriebssystem neu installieren. Aber denken Sie daran, dass Sie viele Daten und Anmeldeinformationen verlieren können, daher ist es am besten, ein Backup -Programm durchzuführen, bevor Sie dies tun.
Abschluss
Wenn Sie das nächste Mal Ihr Netzwerksymbol in der Taskleiste in Windows 10 fehlen, wissen Sie, was zu tun ist. Versuchen Sie alle Korrekturen, bevor Sie die Fenster neu installieren. Die Neuinstallation sollte Ihr letzter Ausweg sein.
